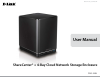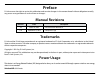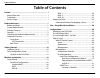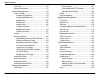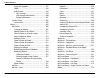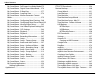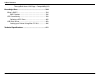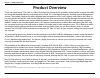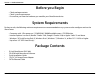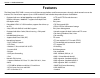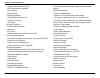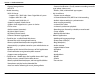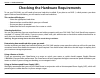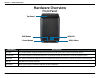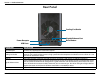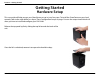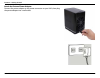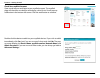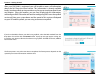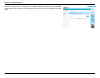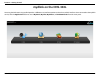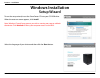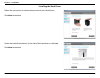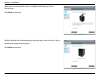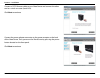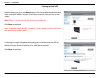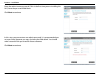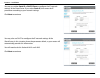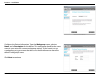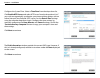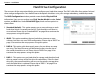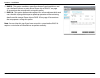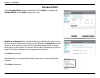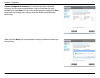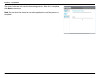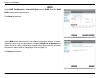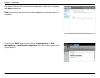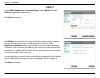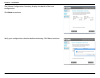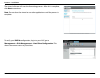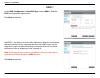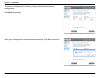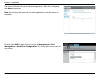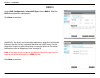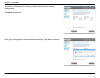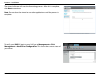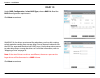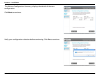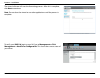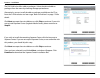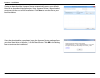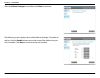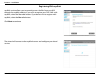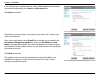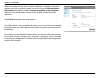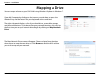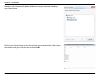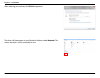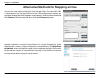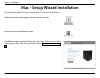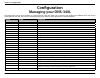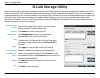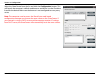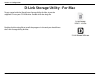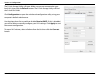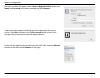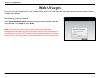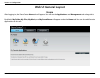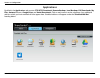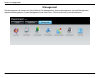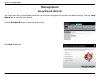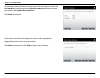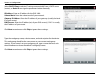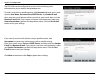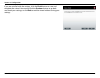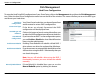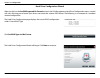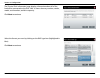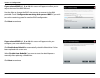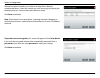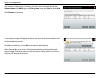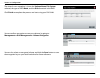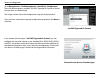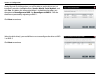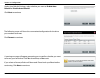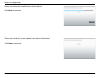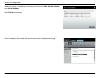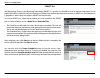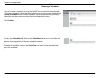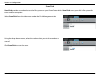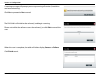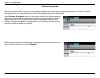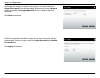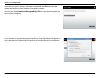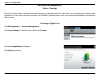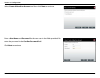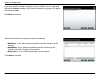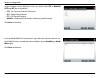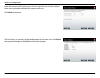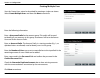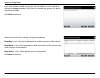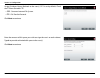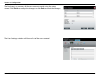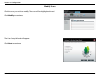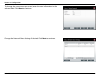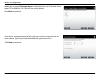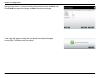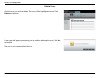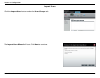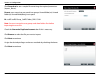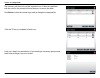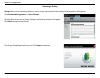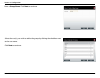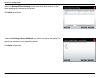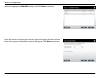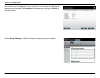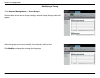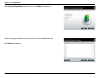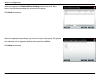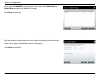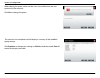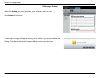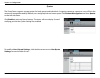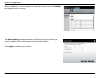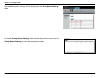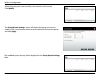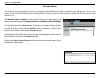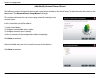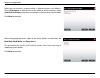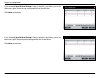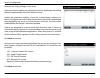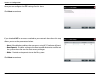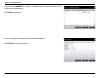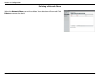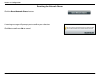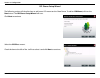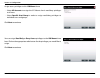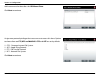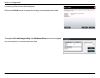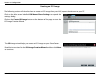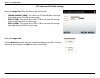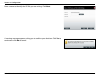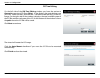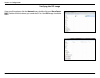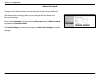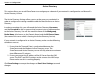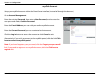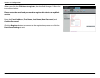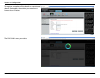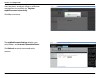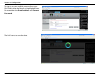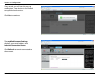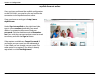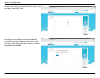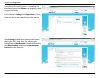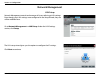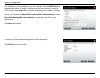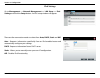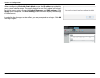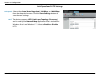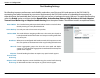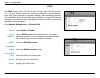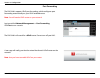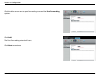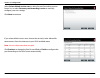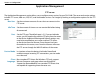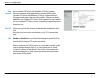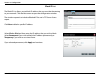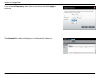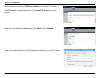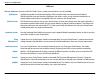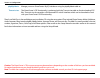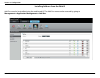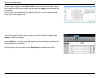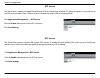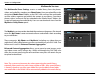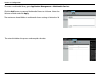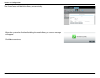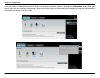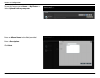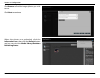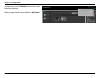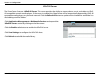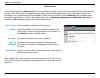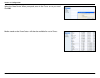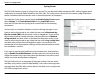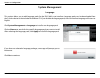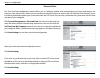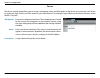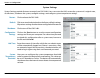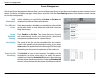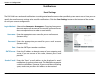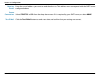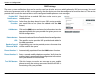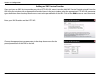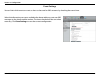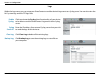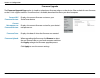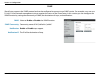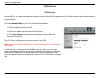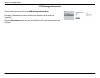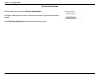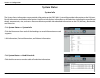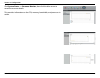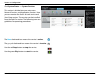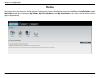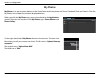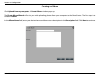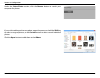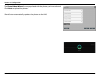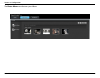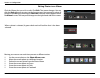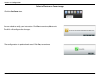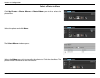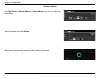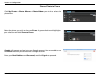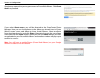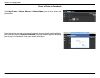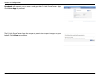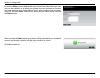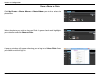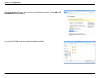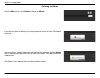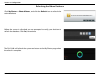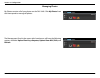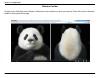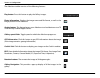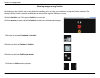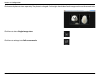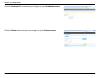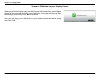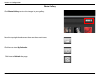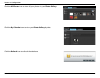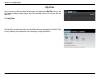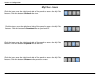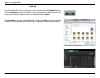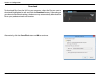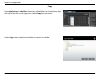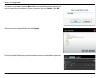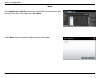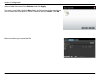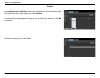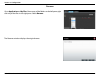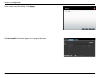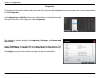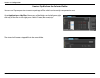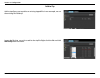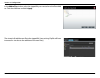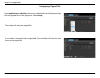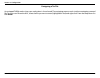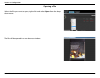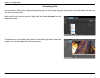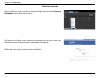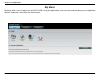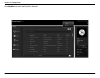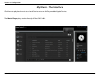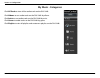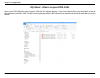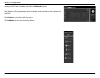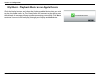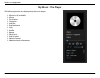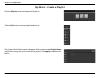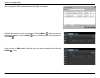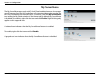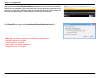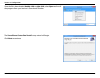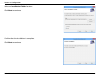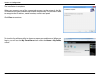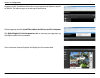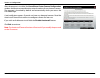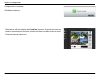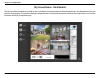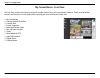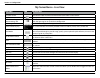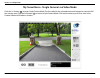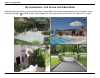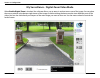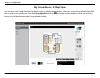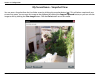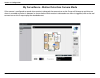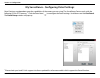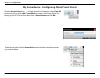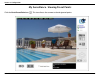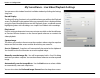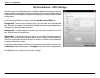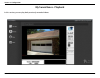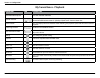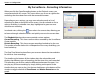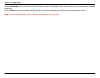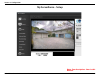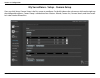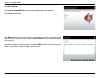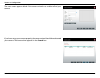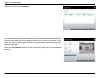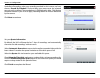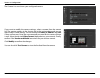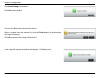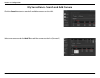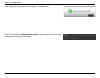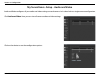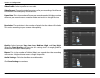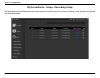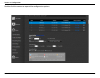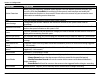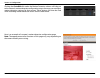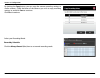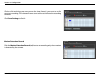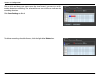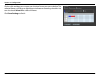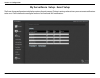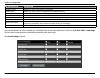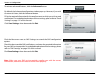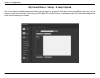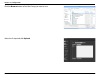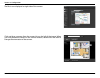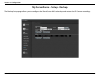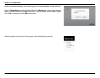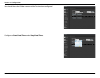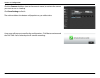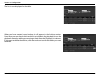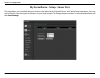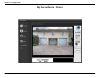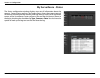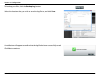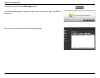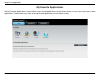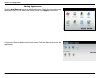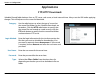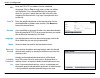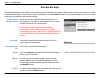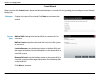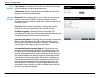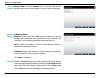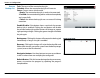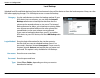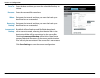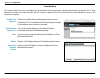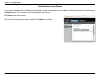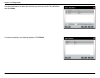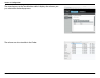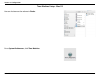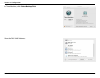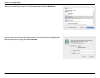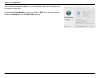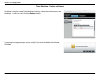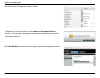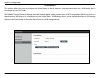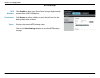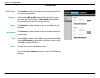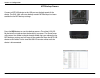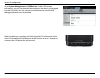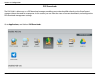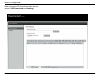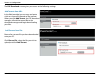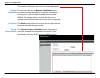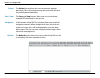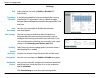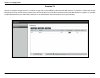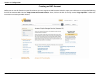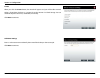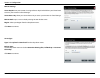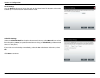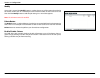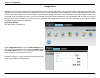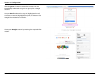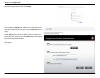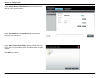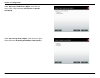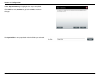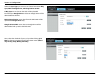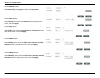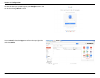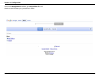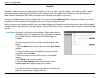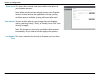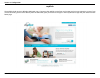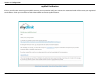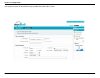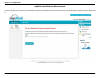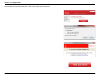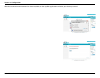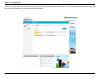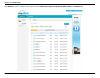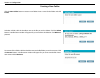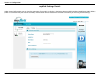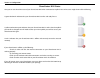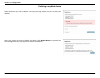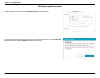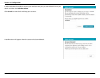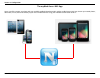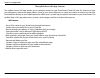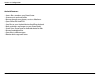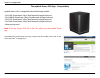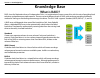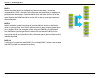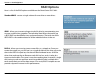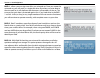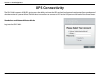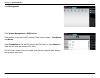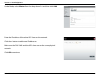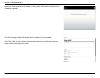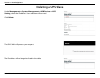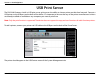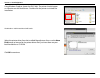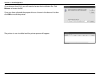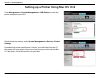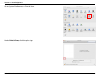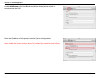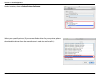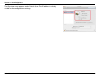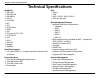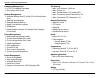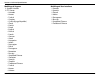- DL manuals
- D-Link
- Network Storage Server
- ShareCenter DNS-340L
- User Manual
D-Link ShareCenter DNS-340L User Manual - Rear Panel
9
D-Link ShareCenter DNS-340L User Manual
Section 1 - Product Overview
Rear Panel
Cooling Fan/Outlet
Power Receptor
Gigabit Ethernet Port
USB Ports
COMPONENT
DESCRIPTION
Power Receptor
Connect the supplied power cord to the receptor.
Cooling Fan/Outlet
The cooling fan cools the hard drives and features speed control. When the unit is first powered on, the fans
rotate at a low speed and later rotate at a high speed when the temperature inside the unit rises above 49 °C. Do
not cover or obstruct this outlet.
USB Port
Two USB 2.0 (type A) connector. The USB Host port is for Printers, USB storage, or USB UPS monitoring.
Gigabit Ethernet Ports
Use the Gigabit Ethernet ports to connect the ShareCenter to your local network. The port is equipped with 2 LEDs.
The LED on the left will illuminate solid green for a good connection and will blink during data transmission. If this
LED is off, check the connection/cable to the device you are connecting to. The LED on the right will light solid for a
Gigabit connection and will remain off when connected to a 10/100 Mbps device.
Reset Button
Press and hold this button for more than 5 seconds to reset it to its factory defaults.
Reset Button
Summary of ShareCenter DNS-340L
Page 2: Manual Revisions
I d-link sharecenter dns-340l user manual d-link reserves the right to revise this publication and to make changes in the content hereof without obligation to notify any person or organization of such revisions or changes. Manual revisions trademarks d-link and the d-link logo are trademarks or regi...
Page 3: Table of Contents
Ii d-link sharecenter dns-340l user manual table of contents table of contents preface ................................................................................. I manual revisions ........................................................................... I trademarks ..........................
Page 4
Iii d-link sharecenter dns-340l user manual table of contents scan disk .....................................................................89 volume encryption ..................................................91 account management .................................................94 users / groups...
Page 5
Iv d-link sharecenter dns-340l user manual table of contents firmware upgrade ................................................ 197 snmp ......................................................................... 198 usb devices ............................................................ 199 ups setti...
Page 6
V d-link sharecenter dns-340l user manual table of contents my surveillance - full screen live video mode 275 my surveillance - digital zoom video mode..... 276 my surveillance - e-map view ................................ 277 my surveillance - snapshot view .......................... 278 my surveil...
Page 7
Vi d-link sharecenter dns-340l user manual table of contents the mydlink access nas app - compatibility 393 knowledge base ............................................................394 what is raid? ............................................................................ 394 raid options ........
Page 8: Product Overview
1 d-link sharecenter dns-340l user manual section 1 - product overview product overview the d-link sharecenter® dns-340l is a 4-bay cloud network storage device that offers all the features a regular nas offers but brings advanced data backup and storage to the cloud. This is provided through the “m...
Page 9: Before You Begin
Sharecenter® + 4-bay cloud network storage enclosure user manual version 1.10
Page 10: Features
3 d-link sharecenter dns-340l user manual section 1 - product overview features the sharecenter dns-340l is an easy to install data storage platform used for remote access through a local network or over the internet. This sharecenter supports up to 4 sata hard drives and includes the product featur...
Page 11
4 d-link sharecenter dns-340l user manual section 1 - product overview • supports advanced format hdd • aes based volume encryption • disk roaming • raid roaming • folder management • share folder level permission • supports iso mount • iso creator • remote file sharing • my files (web file server) ...
Page 12
5 d-link sharecenter dns-340l user manual section 1 - product overview • external storage device • mtp/ptp • media streaming • upnp av server • supports ps3 / xbox 360 / sonos digital music system • supports upnp av > 4gb • complies with dlna hnv1.5 • supports logitech® media server • support sonos ...
Page 13
6 d-link sharecenter dns-340l user manual section 1 - product overview checking the hardware requirements to use your dns-340l, you will need at least one hard drive installed. If you plan to use raid 1, which protects your data against failure of one hard drive, you will need to install two hard dr...
Page 14: Hardware Overview
7 d-link sharecenter dns-340l user manual section 1 - product overview hardware overview front panel usb 3.0 port power button hdd led component description top panel this panel unlatches simply by sliding it towards the back. Lift up to insert or remove your hard drive(s). Power button press once t...
Page 15: Led Description
8 d-link sharecenter dns-340l user manual section 1 - product overview power: white light - the device is on blinking orange - the device is booting or restarting no light - the device is off led description usb: white light - usb storage is connected blinking orange - transferring data, or a usb de...
Page 16: Rear Panel
9 d-link sharecenter dns-340l user manual section 1 - product overview rear panel cooling fan/outlet power receptor gigabit ethernet port usb ports component description power receptor connect the supplied power cord to the receptor. Cooling fan/outlet the cooling fan cools the hard drives and featu...
Page 17: Getting Started
10 d-link sharecenter dns-340l user manual section 2 - getting started getting started hardware setup this user guide will help you get your sharecenter set up in just a few steps. To install the sharecenter on your local network, refer to the steps below, or skip to “zero configuration setup” on pa...
Page 18
11 d-link sharecenter dns-340l user manual section 2 - getting started attach the hard drive brackets to the sides of your hard drives with the included screws. Ensure the brackets are aligned so that when the hard drive is inserted, the arrow on the bracket points to the front of the sharecenter . ...
Page 19
12 d-link sharecenter dns-340l user manual section 2 - getting started re-attach the top panel. Ensure the latch is inserted inside the panel. Connect an ethernet cable to the ethernet port. This cable should connect the sharecenter to your local network via a router, switch, or directly to a comput...
Page 20: Zero Configuration Setup
13 d-link sharecenter dns-340l user manual section 2 - getting started zero configuration setup if you have a mydlink-enabled cloud router (dir-808l, dir-810l, dir-820l dir-850l, dir-860l, dir-868l, dir-865l, dir-855l, dir-836l), you can take advantage of zero configuration setup. Zero configuration...
Page 21
14 d-link sharecenter dns-340l user manual section 2 - getting started attach the external power adapter connect the power adapter to the power connector on your nas, then plug the power adapter into a wall outlet..
Page 22
15 d-link sharecenter dns-340l user manual section 2 - getting started check your mydlink account open a web browser and login to your mydlink account. The mydlink page will check for new devices and display a new device found! Pop-up notification in the bottom-left corner. Click the notification to...
Page 23
16 d-link sharecenter dns-340l user manual section 2 - getting started after your dns-340l is registered, you will be able to access all information about the nas from the cloud service. This information is already available locally, but the mydlink service provides a way for you to view these detai...
Page 24
17 d-link sharecenter dns-340l user manual section 2 - getting started once the format process is complete, your mydlink cloud service will show you the raid status and the volume status. It also displays the size of the drive, and available and used space..
Page 25: Mydlink On The Dns-340L
18 d-link sharecenter dns-340l user manual section 2 - getting started accessing the dns-340l using mydlink provides a different user interface experience than the usual nas interface. Once connected to the mydlink service, click the application button to access my music, my files, my photos, and p2...
Page 26: Windows Installation
19 d-link sharecenter dns-340l user manual section 3 - installation to run the setup wizard, insert the sharecenter cd into your cd-rom drive. When the autorun screen appears, click install note: windows firewall may present you with a warning message to unblock the device. Click unblock to allow yo...
Page 27
20 d-link sharecenter dns-340l user manual section 3 - installation follow the instructions to remove the top cover of your sharecenter. Click next to continue. Installing the hard drives attach the hard drive bracket(s) to the side of the hard drives as indicated. Click next to continue..
Page 28
21 d-link sharecenter dns-340l user manual section 3 - installation slide one or two hard drives into an available hard drive bay of your sharecenter. Click next to continue. With the hard drives installed properly into each bay, close the chassis by re- attaching the top panel into place. Click nex...
Page 29
22 d-link sharecenter dns-340l user manual section 3 - installation connect a cat5 ethernet cable to your sharecenter and connect the other end to a switch or router (local lan). Click next to continue. Connect the power adapter connector to the power receptor on the back of the sharecenter. Then, p...
Page 30
23 d-link sharecenter dns-340l user manual section 3 - installation with the power on, press the next button in the setup wizard and check and make sure the ip address of your sharecenter matches what you see on the screen. Note: allow 1-2 minutes for the dns-340l to be recognized. Click next to con...
Page 31
24 d-link sharecenter dns-340l user manual section 3 - installation enter the administrator password. If this is the first time you are installing this nas, leave the password field blank. Click next to continue. In this step, you can create a new admin password. It is recommended you set a password...
Page 32
25 d-link sharecenter dns-340l user manual section 3 - installation you may use either static ip or dhcp client to configure the ip network settings of the sharecenter. If you select static ip, then enter the ip parameters according to your network settings. Click next to continue. You may also use ...
Page 33
26 d-link sharecenter dns-340l user manual section 3 - installation configure the device information. Type the workgroup name, a device name, and a description for the device. This workgroup should be the same name as your network’s current workgroup settings. If you haven’t set up a workgroup yet, ...
Page 34
27 d-link sharecenter dns-340l user manual section 3 - installation the disk information window provides the current raid type. However, if this isn’t already configured, read the instructions under the note displayed on the screen. Click next to continue. Configure the system time. Select a time zo...
Page 35: Hard Drive Configuration
28 d-link sharecenter dns-340l user manual section 3 - installation hard drive configuration the next part of the setup wizard helps you to configure your hard drive storage. The dns-340l offers four options for hard drive storage configuration. You should choose the option which best suits your sto...
Page 36
29 d-link sharecenter dns-340l user manual section 3 - installation y raid 5 - this option combines space from three of your hard drives and uses the fourth drive as a parity drive. Please skip to “raid 5” on page 42 to continue the setup process using this option. Y raid 10 - this option protects d...
Page 37: Standard Raid
30 d-link sharecenter dns-340l user manual section 3 - installation select standard raid using the radio button. Click next to configure the standard raid or click skip to bypass this step. Map drive to network. This window makes it possible for you and users on your network to communicate with your...
Page 38
31 d-link sharecenter dns-340l user manual section 3 - installation volume configuration summary. This window provides a detailed summary of your current configuration. If you are satisfied with your configuration, click next, or if you want to change your settings click prev to go back and change y...
Page 39
32 d-link sharecenter dns-340l user manual section 3 - installation the wizard software will start the formatting process. After this is complete, click next to continue. Note: do not close the wizard or use other applications until the process is complete..
Page 40: Jbod
33 d-link sharecenter dns-340l user manual section 3 - installation under raid configuration, select raid type, choose jbod. Read the jbod raid configuration requirements. Click next to continue. Under jbod more than one disk is classified as a complete volume, so when mapping a drive, only one driv...
Page 41
34 d-link sharecenter dns-340l user manual section 3 - installation the volume configuration summary displays a detailed summary of your jbod configuration. Click next to continue. Click next, you are prompted to verify your decision before you can continue. Click yes to continue..
Page 42
35 d-link sharecenter dns-340l user manual section 3 - installation the wizard software will start the formatting process. After this is complete, click next to continue. Note: do not close the wizard or use other applications until the process is complete. To verify your jbod, login to your nas, go...
Page 43: Raid 0
36 d-link sharecenter dns-340l user manual section 3 - installation under raid configuration, select raid type, choose raid 0. Read the raid 0 configuration requirements. Click next to continue. With raid 0, the two drives are ‘striped’ into one volume, making it appear that you have one drive. Data...
Page 44
37 d-link sharecenter dns-340l user manual section 3 - installation the volume configuration summary, displays the details of the new configuration. Click next to continue. Verify your configuration selection before continuing. Click yes to continue.
Page 45
38 d-link sharecenter dns-340l user manual section 3 - installation the wizard software will start the formatting process. After this is complete, click next to continue. Note: do not close the wizard or use other applications until the process is complete. To verify your raid 0 configuration, log i...
Page 46: Raid 1
39 d-link sharecenter dns-340l user manual section 3 - installation under raid configuration, select raid type, choose raid 1. Read the raid 1 configuration requirements. Click next to continue. With raid 1, the drives are mirrored for redundancy. Map drive to network indicates that the nas has sepa...
Page 47
40 d-link sharecenter dns-340l user manual section 3 - installation the volume configuration summary, displays the details of the new configuration. Click next to continue. Verify your configuration selection before continuing. Click yes to continue.
Page 48
41 d-link sharecenter dns-340l user manual section 3 - installation the wizard software will start the formatting process. After this is complete, click next to continue. Note: do not close the wizard or use other applications until the process is complete. To verify your raid 1, login to your nas, ...
Page 49: Raid 5
42 d-link sharecenter dns-340l user manual section 3 - installation under raid configuration, select raid type, choose raid 5. Read the raid 5 configuration requirements. Click next to continue. With raid 5, the drives are mirrored for redundancy. Map drive to network indicates that the nas has sepa...
Page 50
43 d-link sharecenter dns-340l user manual section 3 - installation the volume configuration summary, displays the details of the new configuration. Click next to continue. Verify your configuration selection before continuing. Click yes to continue.
Page 51
44 d-link sharecenter dns-340l user manual section 3 - installation the wizard software will start the formatting process. After this is complete, click next to continue. Note: do not close the wizard or use other applications until the process is complete. To verify your raid 1, login to your nas, ...
Page 52: Raid 10
45 d-link sharecenter dns-340l user manual section 3 - installation under raid configuration, select raid type, choose raid 10. Read the raid 5 configuration requirements. Click next to continue. With raid 10, the drives are mirrored for redundancy and use disk striping to help optimize reading from...
Page 53
46 d-link sharecenter dns-340l user manual section 3 - installation the volume configuration summary, displays the details of the new configuration. Click next to continue. Verify your configuration selection before continuing. Click yes to continue.
Page 54
47 d-link sharecenter dns-340l user manual section 3 - installation the wizard software will start the formatting process. After this is complete, click next to continue. Note: do not close the wizard or use other applications until the process is complete. To verify your raid 10, login to your nas,...
Page 55
48 d-link sharecenter dns-340l user manual section 3 - installation the dns-340l also offers add-on packages. Select the desired add-on packages from the menu by checking the appropriate boxes. Alternatively, you can install the add-on packages available on the cd or from the d-link website at a lat...
Page 56
49 d-link sharecenter dns-340l user manual section 3 - installation opting to download the squeeze center automatically opens your default browser to download the application. Once squeeze center is downloaded, continue with the rest of the installation. Click save to save the file to your local har...
Page 57
50 d-link sharecenter dns-340l user manual section 3 - installation after the add-on packages are installed, click next to continue. The following screens display the installed add-on packages. To enable an add-on, click the enable button next to the name of the add-on that you wish to enable. Click...
Page 58
51 d-link sharecenter dns-340l user manual section 3 - installation registering with mydlink mydlink service allows you to remotely access the files from your nas through the mydlink website. If you wish to register your dns-340l with mydlink, select the yes radio button. If you do not wish to regis...
Page 59
52 d-link sharecenter dns-340l user manual section 3 - installation if you already have a mydlink account, select the yes radio button and enter your account information in the email and password fields. Click next to continue. Alternatively, you can create a new account if you select “no, i need to...
Page 60
53 d-link sharecenter dns-340l user manual section 3 - installation your sharecenter is now installed and ready to use. If your drives are mapped using the wizard, you will be able to access them using your operating system’s file explorer. If you did not use the wizard to map the drives, you can ma...
Page 61: Mapping A Drive
54 d-link sharecenter dns-340l user manual section 3 - installation mapping a drive you can map a volume on your dns-340l using windows explorer in windows 7. Open my computer by clicking on the icon on your desktop, or press the windows key and the letter e on your keyboard at the same time. The ri...
Page 62
55 d-link sharecenter dns-340l user manual section 3 - installation windows will automatically detect all devices on your network including your sharecenter click on your sharecenter to see the volumes you created earlier. Then select the volume that you wish to access and click ok..
Page 63
56 d-link sharecenter dns-340l user manual section 3 - installation after selecting your volume, click finish toproceed. The drive will then appear in your windows explorer under network. This means the drive is active and ready for use..
Page 64
57 d-link sharecenter dns-340l user manual section 3 - installation alternative methods for mapping a drive you can also map a drive using the d-link storage utility. Once the dns-340l is discovered in the storage utility and the lan configuration settings are complete, finding the drives happens au...
Page 65
58 d-link sharecenter dns-340l user manual section 3 - installation mac - setup wizard installation to run the setup wizard, insert the sharecenter cd into your cd-rom drive. Double-click the setupwizarddns icon. When the autorun screen appears, double-click the .Dmg file. Click start to begin the w...
Page 66: Configuration
59 d-link sharecenter dns-340l user manual section 4 - configuration the sharecenter web ui (user interface) is a browser-based utility that allows you to manage and configure the different tools and services associated with your nas. The web ui is divided into three main sections; home, application...
Page 67: D-Link Storage Utility
60 d-link sharecenter dns-340l user manual section 4 - configuration when first powered on, during the initial boot sequence, the sharecenter will wait to be assigned an ip address via dhcp. If it does not receive a dhcp assigned ip address, the sharecenter will be automatically assigned a 169.254.X...
Page 68
61 d-link sharecenter dns-340l user manual section 4 - configuration select the sharecenter from the list and click the configuration button. This will launch the computer’s default web browser and direct it to the ip address listed for the device. Make sure the browser is not configured to use a pr...
Page 69
62 d-link sharecenter dns-340l user manual section 4 - configuration d-link storage utility - for mac to get started with the sharecenter storage utility for mac, insert the supplied cd into your cd-rom drive: double-click the .Dmg file. Double-click the .Dmg file to install the program. In the end ...
Page 70
63 d-link sharecenter dns-340l user manual section 4 - configuration the d-link storage utility will open. Make sure you are connected to your local lan, then click the refresh button. The d-link storage utility will find the d-link dns-340l. Click configuration to open the web-based configuration u...
Page 71
64 d-link sharecenter dns-340l user manual section 4 - configuration the log-in window will appear. Select guest or registered user. Enter your name and password in the fields provided and click connect. A pop-up window appears notifying you that mapping the drive was a success. Click ok to continue...
Page 72: Web Ui Login
65 d-link sharecenter dns-340l user manual section 4 - configuration the following screen will appear: note: the computer used to access the sharecenter web-based configuration manager must be on the same subnet as the sharecenter. If your network is using a dhcp server and the computer receives ip ...
Page 73: Web Ui General Layout
66 d-link sharecenter dns-340l user manual section 4 - configuration after logging in, the sharecenter home tab will appear. You will see the applications and management tabs alongside it. By default, my folder, my files, my music, and my surveillance will appear under the home tab. You can also add...
Page 74: Applications
67 d-link sharecenter dns-340l user manual section 4 - configuration applications by default, the applications tab contains ftp/http downloads, remote backups, local backups, p2p downloads, my files, amazon s3 icons, google drive, and xunlei downloads. Click on each icon to see the submenus. Any add...
Page 75: Management
68 d-link sharecenter dns-340l user manual section 4 - configuration management the management tab contains the setup wizard, disk management, account management, network management, application management, system management, and status icons. Click on each icon to see the submenus..
Page 76: Setup Wizard (Web Ui)
69 d-link sharecenter dns-340l user manual section 4 - configuration setup wizard (web ui) the sharecenter has a setup wizard that allows you to quickly configure some of the basic device settings. Click the setup wizard icon to start the setup wizard. Click the run wizard button to start the setup ...
Page 77
70 d-link sharecenter dns-340l user manual section 4 - configuration to update the administrator password, enter the existing password in the password field, and then enter the new password and confirm the new password in the confirm password field. Click next to continue. Set the time zone from the...
Page 78
71 d-link sharecenter dns-340l user manual section 4 - configuration select dhcp client to obtain ip settings automatically from a dhcp server (router), or static ip to assign the parameters below manually. Ip address: enter an ip address for the dns-340l. Subnet mask: enter the subnet mask of your ...
Page 79
72 d-link sharecenter dns-340l user manual section 4 - configuration the dns-340l can be configured to send e-mails containing status information to you or another designated person. To send e-mails from a specific account, click account and enter your e-mail account user name, password, port, smtp ...
Page 80
73 d-link sharecenter dns-340l user manual section 4 - configuration if you are satisfied with the settings, click the finish button to save and complete the wizard. You can also click the previous button to go back and check your settings, or click exit to end the wizard without saving your setting...
Page 81: Disk Management
74 d-link sharecenter dns-340l user manual section 4 - configuration disk management hard drive configuration to setup the hard drive raid configuration of your sharecenter, click on the management tab and then the disk management icon. Select the hard drive configuration menu item on the left of th...
Page 82
75 d-link sharecenter dns-340l user manual section 4 - configuration hard drive configuration wizard when you click on the set raid type and re-format button in the disk management-hard drive configuration menu, a wizard will start, allowing you to format your drives and create the volume raid forma...
Page 83
76 d-link sharecenter dns-340l user manual section 4 - configuration the ‘physical disk information’ page displays information about all of the hard drives connected to the dns-340l. It shows the array number, vendor, model, serial number, and drive capacity. Click next to continue. Select the forma...
Page 84
77 d-link sharecenter dns-340l user manual section 4 - configuration if you selected raid 0, 1, 5, or 10, this screen will appear to allow you to adjust the size of the raid volume. Use the slider to change the raid size or enter an amount in the field provided. Check “configure the remaining disk s...
Page 85
78 d-link sharecenter dns-340l user manual section 4 - configuration volume encryption encodes your volumes to keep them safe from unauthorized access. Select the volume you wish to encrypt by clicking the checkbox next to it. You can select one volume or many. Click next to continue. Note: if you c...
Page 86
79 d-link sharecenter dns-340l user manual section 4 - configuration the volume configuration summary will show your selected settings for volume name, the raid type, the file system used, and size for each disk. Click format to continue. A warning message will appear to inform you that all volumes ...
Page 87
80 d-link sharecenter dns-340l user manual section 4 - configuration the wizard is now complete. It shows the volume name, file system selected, the type of raid mode, and the disk formation in the raid. Click finish to complete the process and start using your dns-340l. You can confirm encryption u...
Page 88
81 d-link sharecenter dns-340l user manual section 4 - configuration upgrading from standard mode to raid 1 or raid 5 standard mode doesn’t offer any redundancy or security of data. If, after formatting for standard mode you find that you require the additional features of raid 1, it is best then to...
Page 89
82 d-link sharecenter dns-340l user manual section 4 - configuration go to management>>disk management>>hard drive configuration. There will be two options available: set raid type and re-format or format the new drive as standard type the images below shows the configuration steps for each procedur...
Page 90
83 d-link sharecenter dns-340l user manual section 4 - configuration under physical disk information, you will be able to see the drive you just installed. It provides the slot location, vendor, model, serial number, and disk size. Just below this informational box is a checkbox that offers you the ...
Page 91
84 d-link sharecenter dns-340l user manual section 4 - configuration under auto-rebuild settings, select whether you want to enable auto- rebuild or disable auto-rebuild. Click next to continue. A warning message will appear prompting you to confirm whether you want to format your hard drive. Click ...
Page 92
85 d-link sharecenter dns-340l user manual section 4 - configuration please wait while the wizard formats the hard drive. Click next to continue. Please wait while the system updates the volume information. Click next to continue..
Page 93
86 d-link sharecenter dns-340l user manual section 4 - configuration when the setup is complete a summary will show the slot, vendor, model, and serial number. Click finish to continue. Once complete, the wizard will return to the main configuration page..
Page 94
87 d-link sharecenter dns-340l user manual section 4 - configuration smart test to run the smart test, select the hard drive you wish to perform the smart test on. Select whether to run a quick test or extended test: • the quick test usually takes less than 10 minutes to complete. This test will che...
Page 95
88 d-link sharecenter dns-340l user manual section 4 - configuration creating a schedule you can create a schedule to have the smart test carried out automatically. To create a schedule, select the disks/volumes to run the test on, and click the create schedule button. Under schedule, select the per...
Page 96
89 d-link sharecenter dns-340l user manual section 4 - configuration scan disk scan disk provides a method to test the file system on your sharecenter disks. Scan disk scans your disk’s file system for errors and/or corruption. Select scan disk from the side menu under the disk management tab. Using...
Page 97
90 d-link sharecenter dns-340l user manual section 4 - configuration a warning message will prompt you to stop running all services (hard drive and network activity). Click yes to proceed or no to cancel. The dns-340l will initialize the volume(s) and begin scanning. Please wait while the software s...
Page 98
91 d-link sharecenter dns-340l user manual section 4 - configuration volume encryption volume encryption allows you to use encryption to protect your data against unauthorized access. The use of volume encryption may slow disk performance due to the additional processing required. Select volume encr...
Page 99
92 d-link sharecenter dns-340l user manual section 4 - configuration to change the settings for volume encryption, you need to enter the original password in the field provided. Alternatively, click the browse button to upload an encrypted key file which is saved on the local computer. Click next to...
Page 100
93 d-link sharecenter dns-340l user manual section 4 - configuration once the encryption process has been completed, click exit to close the wizard and return to main volume encryption window. You can also click download encrypted key file to save the encryption key to your local computer. If you ch...
Page 101: Account Management
94 d-link sharecenter dns-340l user manual section 4 - configuration account management users / groups the users/groups menu is used to create and manage user and group accounts. Up to 256 users and 32 groups can be created. By default, all users have read and write access to all folders, however ac...
Page 102
95 d-link sharecenter dns-340l user manual section 4 - configuration select create a new user account and then click next to continue. Enter a user name and password for the new user in the fields provided. Re- enter the password in the confirm password field. Click next to continue..
Page 103
96 d-link sharecenter dns-340l user manual section 4 - configuration if you have already created user groups, you can add the user to a group by clicking the group checkbox. If you have not created any groups, this option will not be available. Click next to continue. Select the network share settin...
Page 104
97 d-link sharecenter dns-340l user manual section 4 - configuration assign privileges/access methods to the user. Select either ftp or webdav. Cifs and afp are set by default. • cifs - for common internet file system. • afp - apple filing protocol. • ftp - file transfer protocol. • webdav - web-bas...
Page 105
98 d-link sharecenter dns-340l user manual section 4 - configuration enter the amount of disk space you wish to assign the user on each volume. Enter zero to provide unlimited disk space to the user. Click next to continue. The final step is a summary of the configuration for the new user. Click fin...
Page 106
99 d-link sharecenter dns-340l user manual section 4 - configuration creating multiple users start the create users wizard as described for creating a single user above. Select create multiple users and then click next to continue. Enter the following information: enter a username prefix for the acc...
Page 107
100 d-link sharecenter dns-340l user manual section 4 - configuration if you have already created user groups, you can add the user to a group by clicking the group checkbox. If you have not created any groups, this option will not be available. Click next to continue. Select the network share setti...
Page 108
101 d-link sharecenter dns-340l user manual section 4 - configuration assign privileges/access methods to the user(s). Cifs is set by default. Check the ftp box to enable ftp. • cifs - common internet file system. • ftp - file transfer protocol. Click next to continue. Enter the amount of disk space...
Page 109
102 d-link sharecenter dns-340l user manual section 4 - configuration the final step is a summary of the new accounts made using the setup wizard. Click finish to accept the changes or click exit to cancel the changes. The user settings window will show a list of the users created..
Page 110
103 d-link sharecenter dns-340l user manual section 4 - configuration modify users click the user you wish to modify. The user will be highlighted in red. Click modify to continue. The user setup wizard will appear. Click next to continue..
Page 111
104 d-link sharecenter dns-340l user manual section 4 - configuration to change the username or password, enter the new information in the relevant field. Click next to continue. Change the network share settings if desired. Click next to continue..
Page 112
105 d-link sharecenter dns-340l user manual section 4 - configuration enter the re-assigned amount of disk space you wish to assign the user on each volume. Type 0 to provide unlimited disk space to the user. Click next to continue. Modify the assigned privileges/access methods for the user if desir...
Page 113
106 d-link sharecenter dns-340l user manual section 4 - configuration the final step shows a summary of the configuration for the modified user. Click finish to accept the changes or exit to cancel the changes. A message will appear stating the user details have been changed successfully. Click yes ...
Page 114
107 d-link sharecenter dns-340l user manual section 4 - configuration delete users click the user you wish to delete. The user will be highlighted in red. Click delete to continue. A message will appear prompting you to confirm deleting the user. Click yes to confirm. The user is now removed from th...
Page 115
108 d-link sharecenter dns-340l user manual section 4 - configuration import users clickthe import users button under the users/groups tab. The import users wizard will start. Click next to continue..
Page 116
109 d-link sharecenter dns-340l user manual section 4 - configuration click download to see a sample file containing the required parameters (import_file.Txt). Format: user name/user password/user groups/shared folder(rw)/shared folder(ro)/shared folder(deny)/user quota ex: staff3/staff3/group_staff...
Page 117
110 d-link sharecenter dns-340l user manual section 4 - configuration the summary will show a list of the imported users. If there are problems with the user list, the wizard will show the errors in red on the table. Click finish to close the wizard or go back to change the imported file. Click the ...
Page 118
111 d-link sharecenter dns-340l user manual section 4 - configuration creating a group groups allow you to control parameters such as access control and share settings for all members of the group. Click account management >> users/groups. Click the blue arrow next to group settings and settings win...
Page 119
112 d-link sharecenter dns-340l user manual section 4 - configuration enter a group name. Click next to continue select the user(s) you wish to add to the group by clicking the checkbox next to the user name. Click next to continue..
Page 120
113 d-link sharecenter dns-340l user manual section 4 - configuration select the network share settings (read, read/write, deny access) for the corresponding disk volume for the group. Click next to continue. Select the privileges/access methods you want to assign to the group. The greyed out select...
Page 121
114 d-link sharecenter dns-340l user manual section 4 - configuration select the appropriate webdav settings and click next to continue. Enter the amount of space you want to assign to the group for each volume. Enter zero to give unlimited disk space to the group. Click next to continue..
Page 122
115 d-link sharecenter dns-340l user manual section 4 - configuration the wizard is now complete. The last step shows a summary of attributes of the group you created. Click previous to change your settings or finish to end the wizard. Under group settings, a table will display the group you just cr...
Page 123
116 d-link sharecenter dns-340l user manual section 4 - configuration modifying a group click account management >> users/groups. Click the blue arrow next to group settings and the group settings table will appear. Select the group you want to modify. Your selection will turn red. Click modify to c...
Page 124
117 d-link sharecenter dns-340l user manual section 4 - configuration the group setup wizard will now start. Click next to continue. Select the group members that you wish to make modifications to. Click next to continue..
Page 125
118 d-link sharecenter dns-340l user manual section 4 - configuration select the appropriate network share settings (read, read/write, deny access) for the corresponding disk volume for the group. Click next to continue. Select the appropriate privileges you want to assign to the group. The greyed o...
Page 126
119 d-link sharecenter dns-340l user manual section 4 - configuration if you selected webdav in the previous step, select either read only or read/ write privileges for webdav settings. Click next to continue. Edit the amount of space you want to assign to the group for each volume. Enter zero to gi...
Page 127
120 d-link sharecenter dns-340l user manual section 4 - configuration when editing the quota, make sure the size is not smaller than the user quota on his/her account. Click yes to change the quota. The wizard is now complete and will display a summary of the modified group settings. Click previous ...
Page 128
121 d-link sharecenter dns-340l user manual section 4 - configuration deleting a group select the group you want to delete, your selection will turn red. Click delete to continue. A warning message will appear asking you to verify if you want to delete the group. Click yes to delete the group or no ...
Page 129
122 d-link sharecenter dns-340l user manual section 4 - configuration quotas the sharecenter supports storage quotas for both groups and individuals. Assigning a quota to a group or user will limit the amount of storage allocated. By default, users and groups do not have a quota. Click account manag...
Page 130
123 d-link sharecenter dns-340l user manual section 4 - configuration select the user you want to modify. Your selection will turn red. Click modify to change the user’s settings. The quota settings configuration box will display the user account you want to modify. Enter a new quota amount for each...
Page 131
124 d-link sharecenter dns-340l user manual section 4 - configuration the modified quota settings will be displayed in the user quota settings table. To modify group quota settings, click the blue drop-down arrow next to group quota settings to view the group quota table..
Page 132
125 d-link sharecenter dns-340l user manual section 4 - configuration select the group you want to modify. Your selection will turn red. Click modify. The group quota settings screen will display the group you want to modify. Enter a new quota amount for each volume for the current group and click a...
Page 133
126 d-link sharecenter dns-340l user manual section 4 - configuration network shares the network shares page allows the user to configure shared folders and rights to specific users and groups. You can also mount .Iso files in the iso mount shares settings. When a user has access to a mounted .Iso, ...
Page 134
127 d-link sharecenter dns-340l user manual section 4 - configuration add/modify network shares wizard the following section will describe how to add a new network share on the sharecenter. To add a network share click on the new button. The network shares setup wizard will begin. This window welcom...
Page 135
128 d-link sharecenter dns-340l user manual section 4 - configuration select the user account/s or group which is allowed to access this folder(s). Select all accounts to allow access to this folder to all the accounts. Select specific user/group to only allow certain users or groups access to this ...
Page 136
129 d-link sharecenter dns-340l user manual section 4 - configuration if you selected specific user/group in step 3, then this step allows you to set the access rights for each user configured for the sharecenter. Click next to continue. If you selected specific user/group in step 3, then this step ...
Page 137
130 d-link sharecenter dns-340l user manual section 4 - configuration here you can assign privileges to this share. Opportunistic locks (oplocks) are a characteristic of the lan manager networking protocol implemented in the 32-bit windows family. Oplocks are guarantees made by a server for a shared...
Page 138
131 d-link sharecenter dns-340l user manual section 4 - configuration here you can configure the ftp settings for this share. Click next to continue. If you checked nfs as an access method to your network share then this step allows you to set the parameters below: • host - allowable host address th...
Page 139
132 d-link sharecenter dns-340l user manual section 4 - configuration if you checked webdav as an access method, then this step will allow you to set the access parameters. Click next to continue. Here a summary of the created shares will be displayed. Click finish to save your settings..
Page 140
133 d-link sharecenter dns-340l user manual section 4 - configuration deleting a network share select the network share you wish to delete. Your selection will turn red. Click delete to remove the share..
Page 141
134 d-link sharecenter dns-340l user manual section 4 - configuration resetting the network shares click the reset network shares button. A warning message will prompt you to confirm your selection. Click yes to confirm or no to cancel..
Page 142
135 d-link sharecenter dns-340l user manual section 4 - configuration iso shares setup wizard the following section will describe how to add a new iso mount on the sharecenter. To add an iso mount, click on the new button. The iso shares setup wizard will start. Click next to continue. Select the is...
Page 143
136 d-link sharecenter dns-340l user manual section 4 - configuration assign access privileges to this iso mount share. • select all accounts to assign the iso mount share’s read/deny privileges to all users. • select specific user/group in order to assign read/deny privileges to individual users an...
Page 144
137 d-link sharecenter dns-340l user manual section 4 - configuration add a comment that describes the iso mount share. Click next to continue. Assign more protocol privileges that a user can use to access this share. Options to choose from are ftp, nfs and webdav. Cifs and afp are set by default. Y...
Page 145
138 d-link sharecenter dns-340l user manual section 4 - configuration a summary of the share will be displayed. Click on the finish button to accept the change and complete the wizard. Through the d-link storage utility, the iso mount share can now be mapped to your computer as a normal network shar...
Page 146
139 d-link sharecenter dns-340l user manual section 4 - configuration creating an iso image the following section will describe how to create an iso image from your nas, export the data out to your pc. Click on the blue arrow labelled iso mount share settings to expand the settings dialog. Click on ...
Page 147
140 d-link sharecenter dns-340l user manual section 4 - configuration iso name and file path settings select the image size. There are three image size choices: • cdrom (650 mb/74 min) - this creates an iso file 650 mb in size ready for burning onto a cd-rom at a later stage. • dvd5 (4.7gb) - this c...
Page 148
141 d-link sharecenter dns-340l user manual section 4 - configuration enter a name to identify the iso file you are writing. Click next. A warning message appears asking you to confirm your decision. Click yes to continue or click no to cancel..
Page 149
142 d-link sharecenter dns-340l user manual section 4 - configuration iso tree editing on the left side of the iso tree editing window you have the option to overwrite a previous iso file or skip it. It also displays the main directory on your nas. Select the file(s) and click the --> button to add ...
Page 150
143 d-link sharecenter dns-340l user manual section 4 - configuration verifying the iso image open your file explorer, click the network icon, double-clickyour sharecenter nas. Double-click the volume you saved the iso to. Your iso image should be there..
Page 151
144 d-link sharecenter dns-340l user manual section 4 - configuration admin password the administrator settings allows you to change the user name and password settings. Enter a new username, type the existing password, enter a new password or confirm the new password click save settings to accept t...
Page 152
145 d-link sharecenter dns-340l user manual section 4 - configuration active directory this section allows you to add sharecenter to a workgroup or a domain if your network is configured to use microsoft’s active directory service the active directory settings allows you to set the necessary credent...
Page 153
146 d-link sharecenter dns-340l user manual section 4 - configuration mydlink account go to account management. Enter the existing password, then enter a new password, and re-enter the new password under, confirm password. Enter the e-mail address you use with your online mydlink account. Enter the ...
Page 154
147 d-link sharecenter dns-340l user manual section 4 - configuration when you click the click here to register, the data field changes. Follow the instructions below: please enter the email and password to register this device to mydlink service. Enter the e-mail address, first name, last name, new...
Page 155
148 d-link sharecenter dns-340l user manual section 4 - configuration to register, complete all the details as mentioned above. Remember, the admin password must have at least 5 letters. The dns-340l saves your data..
Page 156
149 d-link sharecenter dns-340l user manual section 4 - configuration once the data is saved you will get a verification message from the mydlink site - register mydlink account successfully. Click yes, to continue. The mydlink account settings displays your email address and internet connection sta...
Page 157
150 d-link sharecenter dns-340l user manual section 4 - configuration to sign-in to your mydlink account from your dns-340l, enter the details as highlighted here. Do remember the e-mail address and current password. The nas starts to save the data..
Page 158
151 d-link sharecenter dns-340l user manual section 4 - configuration once saved, you will see this pop-up notification - your device is now linked to mydlink cloud services. Click yes to continue. The mydlink account settings displays your email address and internet connection status. Click refresh...
Page 159
152 d-link sharecenter dns-340l user manual section 4 - configuration mydlink account online once you have confirmed the mydlink configuration on the dns-340l, you need to sync and confirm the connection to the mydlink account online. Open your browser and type in http://www. Mydlink.Com. Under sign...
Page 160
153 d-link sharecenter dns-340l user manual section 4 - configuration on the next screen you are directed to your account. It displays your dns-340l. To confirm your product and account details to mydlink, you are asked to verify access with your password. Enter your password in the field provided a...
Page 161
154 d-link sharecenter dns-340l user manual section 4 - configuration once the confirmation process is complete, the interface displays the volume you originally setup on your dns-340l. It also displays settings and applications. These are discussed in more detail later in the manual. Click settings...
Page 162: Network Management
155 d-link sharecenter dns-340l user manual section 4 - configuration network management lan setup network management controls and manages all issues referring to lan settings. Even though your lan settings were configured in the setup wizard, they can still be modified here. Go to network managemen...
Page 163
156 d-link sharecenter dns-340l user manual section 4 - configuration this step allows you to configure your lan settings. Choose dhcp client to automatically obtain ip address information from your network’s router or dhcp server. Select static ip to manually configure your ip address settings. You...
Page 164
157 d-link sharecenter dns-340l user manual section 4 - configuration ipv6 settings go to management >> network management >> lan setup >> ipv6 settings and click the setup button. An ipv6 setup window will appear. There are four connection modes to select from: auto, dhcp, static and off. Auto - re...
Page 165
158 d-link sharecenter dns-340l user manual section 4 - configuration when configuring ipv6 with static mode, enter the ip address provided by your system administrator. The prefix length for an ipv6 subnet will always be 64; no more, no less. Enter the default gateway, and dns settings. Click apply...
Page 166
159 d-link sharecenter dns-340l user manual section 4 - configuration link speed and lltd settings select either auto (auto-negotiate), 100 mbps, or 1000 mbps from the drop-down menu. Click the save settings button to save the new settings. The device supports lltd (link layer topology discovery) an...
Page 167
160 d-link sharecenter dns-340l user manual section 4 - configuration port bonding settings port bonding improves performance and reliability and makes use of the two lan cards present in the dns-340l. By connecting two cables connected to your router simultaneously the dns-340l can be set to bond b...
Page 168
161 d-link sharecenter dns-340l user manual section 4 - configuration ddns the ddns feature allows the user to host a server (web, ftp, game server, etc…) using a domain name that you have purchased (www.Yourdomain. Com) with your dynamically assigned ip address. Most broadband internet service prov...
Page 169
162 d-link sharecenter dns-340l user manual section 4 - configuration port forwarding the dns-340l supports upnp port forwarding, which configures port forwarding automatically on your upnp-enabled router. Note: you will need a upnp router on your network. Log in and click network management >> port...
Page 170
163 d-link sharecenter dns-340l user manual section 4 - configuration click the blue arrow next to port forwarding to reveal the port forwarding options. Click add. The port forwarding wizard will start. Click next to continue..
Page 171
164 d-link sharecenter dns-340l user manual section 4 - configuration select select default service scan to select the port forwarding services from a list, or select custom a port forwarding service to manually configure your own settings. Click next to continue. If you select default service scan,...
Page 172: Application Management
165 d-link sharecenter dns-340l user manual section 4 - configuration the application management section allows you to configure many services for your dns-340l. The server and service settings include: ftp server, add-ons, afp, nfs, and multimedia services. Let’s begin by looking at configuration o...
Page 173
166 d-link sharecenter dns-340l user manual section 4 - configuration most standard ftp clients like windows ftp only support western european code page when transferring files. Most standard ftp clients like windows ftp only support western european code page when transferring files. Support has be...
Page 174
167 d-link sharecenter dns-340l user manual section 4 - configuration block ip list the block ip list allows you to block ip address that you consider threatening to your network. Click the blue arrow to open the configuration window. The window expands to include a blocked ip list and a ftp server ...
Page 175
168 d-link sharecenter dns-340l user manual section 4 - configuration if you selected temporary, then select a time frame and click apply to continue. The blocked ip list table will display a list of blocked ip addresses..
Page 176
169 d-link sharecenter dns-340l user manual section 4 - configuration click the blue arrow next to ftp server status to reveal the ftp details. The ftp server is stopped by default. Click start ftp server to run the process. After you have clicked the start button, the status shows started. Open you...
Page 177
170 d-link sharecenter dns-340l user manual section 4 - configuration add-ons add-ons add extra services to the dns-340l. Here is a look at each add-on service available. Ajaxplorer: photo center: squeeze center: blog (wordpress): audio streamer: amule: joomla: phpbb: ajaxplorer provides an enhanced...
Page 178
171 d-link sharecenter dns-340l user manual section 4 - configuration caution: the sharecenter ‘s cpu resource usage may become heavy depending on the number of add-ons you have enabled. For optimal performance you should disable any add-ons not in use. Note: to check the complete list of add-on app...
Page 179
172 d-link sharecenter dns-340l user manual section 4 - configuration installing add-ons from the web ui add-ons can also be installed using the web-based ui. The add-ons menu can be accessed by going to management>>application management>>add-ons..
Page 180
173 d-link sharecenter dns-340l user manual section 4 - configuration to add a new program, click choose file next to the file path field. Locate the installation file for the target add-on and click apply to commence the installation. Add-on files are available on the sharecenter cd, or can be down...
Page 181
174 d-link sharecenter dns-340l user manual section 4 - configuration afp service the sharecenter supports the apple filing protocol (afp) for connectivity with mac os® based computers. If you need to use the afp service, enable it here. Otherwise, leave it disabled to reduce cpu resource overhead. ...
Page 182
175 d-link sharecenter dns-340l user manual section 4 - configuration multimedia services the multimedia share settings creates a media library from the photos, videos, and audio files stored on your sharecenter. Users can upload files to the designated “media share” folders on the dns-340l and have...
Page 183
176 d-link sharecenter dns-340l user manual section 4 - configuration to create a multimedia library, go to application management>>multimedia services. Click the add button to connect multimedia shares to a volume. Select the volume or folder and click apply. The maximum shared folders in multimedi...
Page 184
177 d-link sharecenter dns-340l user manual section 4 - configuration the sharecenter will build the library automatically. When the system has finished building the media library, a success message will appear. Click yes to continue..
Page 185
178 d-link sharecenter dns-340l user manual section 4 - configuration once the media is loaded onto the dns-340l, one feature to monitor media is through the information icon. Move your mouse over this icon to refresh information. When you click the icon an information panel appears giving you infor...
Page 186
179 d-link sharecenter dns-340l user manual section 4 - configuration to test this feature, go to home => my photos => select upload from my computer. Enter an album name in the field provided. Enter a description. Click next..
Page 187
180 d-link sharecenter dns-340l user manual section 4 - configuration click browse to find the images/photos you wish to use. Click next to continue. When the photos are uploaded, click the information icon, then click the refresh button and you can view the media library/database refreshing status..
Page 188
181 d-link sharecenter dns-340l user manual section 4 - configuration another view is to click refresh and see the system build the database. Refer to page 200 for more details on my photo..
Page 189
182 d-link sharecenter dns-340l user manual section 4 - configuration upnp av server the sharecenter features a upnp av server. This server provides the ability to stream photos, music, and videos to upnp av compatible network media players. If the server is enabled, the sharecenter will be automati...
Page 190
183 d-link sharecenter dns-340l user manual section 4 - configuration itunes server the dns-340l features an itunes server. This server provides the ability to share music to computers on the local network running itunes. If the server is enabled, the device will be automatically detected by the itu...
Page 191
184 d-link sharecenter dns-340l user manual section 4 - configuration select the sharecenter. When prompted, enter in the itunes server password. Click ok. Media stored on the sharecenter will then be available for use in itunes..
Page 192
185 d-link sharecenter dns-340l user manual section 4 - configuration syslog server the dns-340l features a built-in syslog server service. This can be used to help manage the dns-340l by logging event notifications to a specific folder located on the dns-340l. The syslog server service can also rec...
Page 193: System Management
186 d-link sharecenter dns-340l user manual section 4 - configuration this section allows you to add language packs for the dns-340l’s user interface. Language packs can be downloaded from the d-link website or the included installation cd. If you disable the language pack, the user interface langua...
Page 194
187 d-link sharecenter dns-340l user manual section 4 - configuration time and date the time and date configuration option allows you to configure, update, and maintain the correct time and date on the internal system clock. In this section you can set the time zone that you are in, and set the ntp ...
Page 195
188 d-link sharecenter dns-340l user manual section 4 - configuration device the device settings page allows you to assign a workgroup, name, and description to the device. You can access this device by typing the host name in the url section of your web browser. For example: http://dlink-my340 (whe...
Page 196
189 d-link sharecenter dns-340l user manual section 4 - configuration system settings system settings provides features to control your dns-340l. Users can restart the nas, restore the system to it’s original state, set idle times, shutdown the system, configure settings, and configure system temper...
Page 197
190 d-link sharecenter dns-340l user manual section 4 - configuration power management the device power management feature allows you to configure the drives to shut down while power remains constant to the device. The drives will power up again when data is accessed. Click the save settings button ...
Page 198
191 d-link sharecenter dns-340l user manual section 4 - configuration notifications email settings the dns-340l can send email notifications to a designated email account when specified system events occur. Here you can specify the email account settings to be used for notifications. Click the save ...
Page 199
192 d-link sharecenter dns-340l user manual section 4 - configuration enter the e-mail address you want to send the alerts to. This address must correspond with the smtp server configured above. Select starttls or ssl from the drop-down menu if it is required by your smtp server, or select none. Cli...
Page 200
193 d-link sharecenter dns-340l user manual section 4 - configuration sms settings the same system notifications that can be sent by email can also be sent to a mobile phone by sms text message. You need to have an agreement with an sms service gateway that the device can then be configured to send ...
Page 201
194 d-link sharecenter dns-340l user manual section 4 - configuration adding an sms service provider once you have an sms service provide you with a http api url, enter it into the add sms service provider wizard. Enter the url in the first window with an appropriate provider name. In the next windo...
Page 202
195 d-link sharecenter dns-340l user manual section 4 - configuration event settings you can limit which events are sent as alerts to the email or sms accounts by checking the events here. Select the information you want e-mailed to the above address or sent over sms messages to the above mobile num...
Page 203
196 d-link sharecenter dns-340l user manual section 4 - configuration logs within the logs menu you can setup your sharecenter to send the device’s log events to a syslog server. You can also view the nas system logs and the ftp logs here. Click to activate the syslog client functionality of your de...
Page 204
197 d-link sharecenter dns-340l user manual section 4 - configuration firmware upgrade the firmware upgrade page makes it simple to upload new firmware releases to the device. Please check for new firmware on the d-link support website. If new firmware is available, download the file to your local c...
Page 205
198 d-link sharecenter dns-340l user manual section 4 - configuration snmp sharecenter supports the snmp protocol and can be configured to connect to an snmp service. For example, users can use d-link’s d-view network management suite to monitor the status of the sharecenter. In this section you can...
Page 206
199 d-link sharecenter dns-340l user manual section 4 - configuration usb devices ups settings network ups is a system management feature that uses a local ups to protect your nas from an abnormal shutdown due to a power failure. To enable network ups to your nas (network slave mode): 1. Click to en...
Page 207
200 d-link sharecenter dns-340l user manual section 4 - configuration click the blue arrow to reveal the usb storage information. It displays information on the manufacturer, product name, and size (capacity). Click the unmount button to eject the usb device for safe removal from the usb port. Usb s...
Page 208
201 d-link sharecenter dns-340l user manual section 4 - configuration click the blue arrow to reveal printer information. It displays information on the manufacturer, product type, and connection details. Click clear print queue(s) to remove all active print jobs. Printer information.
Page 209: System Status
202 d-link sharecenter dns-340l user manual section 4 - configuration system status system info the system status information screen provides information on the dns-340l. System info provides information on the lan port, device information, and volume information. Hard drive info displays informatio...
Page 210
203 d-link sharecenter dns-340l user manual section 4 - configuration click system status >> resource monitor, then click the blue arrow to reveal the resource details. This provides information on the cpu, memory, bandwidth, and processes in action..
Page 211
204 d-link sharecenter dns-340l user manual section 4 - configuration click system status >> system services. This section is divided into two main areas: network services, and application services. Here you can monitor the status of each service and start/stop services. The services can be installe...
Page 212: Home
205 d-link sharecenter dns-340l user manual section 4 - configuration home the home tab is the center for all files on your sharecenter. Home is divided into one main subfolder called my folder. Under my folder reside four main apps; my photos, my files, my music, and my surveillance. Let’s take a c...
Page 213: My Photos
206 d-link sharecenter dns-340l user manual section 4 - configuration my photos my photos is an app to create albums on the sharecenter and share photos via picasa, facebook, flickr and cooliris. Click the my photos icon to open the window (displayed below). When you click the my photo app, you are ...
Page 214
207 d-link sharecenter dns-340l user manual section 4 - configuration creating an album click upload from my computer. A create album window pops up. The photo album wizard will assist you with uploading photos from your computer to the sharecenter. The first step is to create an album. In the album...
Page 215
208 d-link sharecenter dns-340l user manual section 4 - configuration under the select photo section, click the browse button to search your computer for photos. If you wish to add more than one photo, repeat the process or hold the shift key to select a range of photos, or the control button to sel...
Page 216
209 d-link sharecenter dns-340l user manual section 4 - configuration the photo album wizard is now populated with the photos you have selected. Click next to upload the photos. Sharecenter automatically updates the photos to the nas..
Page 217
210 d-link sharecenter dns-340l user manual section 4 - configuration the photo album now features your album..
Page 218
211 d-link sharecenter dns-340l user manual section 4 - configuration editing photos in an album click the album that you wish to edit. Click edit. The screen changes. You can click the back ( )button to return to the home screen. You can quickly select all photos in the album by checking the select...
Page 219
212 d-link sharecenter dns-340l user manual section 4 - configuration select a photo as a cover image click the set cover icon. You are asked to verify your instruction. Click yes to continue, no to exit. The nas will configure the changes. The configuration is updated and saved. Click yes, to conti...
Page 220
213 d-link sharecenter dns-340l user manual section 4 - configuration select a photo to move click my photos>>photo albums>>photo album you wish to select the photo from. Select the photo and click move. The select album window opens. Select the album you wish to transfer the photo to. Click the che...
Page 221
214 d-link sharecenter dns-340l user manual section 4 - configuration delete a photo click my photos>>photo albums>>photo album you wish to select the photo from. Select the photo and click delete. The system automatically deletes the file without verification..
Page 222
215 d-link sharecenter dns-340l user manual section 4 - configuration share a photo to picasa click my photos>>photo albums>>photo album you wish to select the photo from. Select the photo you wish to share on picasa. A green check-mark highlights your selection and click share to picasa. Google wil...
Page 223
216 d-link sharecenter dns-340l user manual section 4 - configuration if you select grant access, you will be directed to the sharecenter photo manager. Here you can share photos to the album you already have in picasa web or create a new web album to share. Under albums, select an album from the dr...
Page 224
217 d-link sharecenter dns-340l user manual section 4 - configuration share a photo to facebook click my photos>>photo albums>>photo album you wish to select the photo from. Select the photo you wish to share on facebook. A green check-mark highlights your selection and click share to facebook. A po...
Page 225
218 d-link sharecenter dns-340l user manual section 4 - configuration facebook will request you to access and get their d-link sharecenter app. Click go to app to proceed. The d-link sharecenter app also requests permission to post images on your behalf. Click allow to continue..
Page 226
219 d-link sharecenter dns-340l user manual section 4 - configuration if you select allow, you will be directed to the sharecenter photo manager. Here you can share photos to an album you already have on facebook, or create a new web album to share. Under album name, select an album from the drop- d...
Page 227
220 d-link sharecenter dns-340l user manual section 4 - configuration share a photo to flickr click my photos>>photo albums>>photo album you wish to select the photo from. Select the photo you wish to share on flickr. A green check-mark highlights your selection and click share to flickr. A pop-up w...
Page 228
221 d-link sharecenter dns-340l user manual section 4 - configuration the d-link sharecenter asks to link to the flickr account. Click ok, i’ll authorize it, to proceed. Use your dns-340l to access and upload files to flickr..
Page 229
222 d-link sharecenter dns-340l user manual section 4 - configuration deleting an album click the edit button. Click delete to delete an album. If you do not select an album, you are prompted to select an item. Click yes to continue. Select an album, a green checkmarkwill indicate the selection, cli...
Page 230
223 d-link sharecenter dns-340l user manual section 4 - configuration refreshing the album database click my photos>>photo albums, and click the refresh icon to refresh the entire database. Before the screen is refreshed, you are prompted to verify your decision to refresh the database. Click yes, t...
Page 231
224 d-link sharecenter dns-340l user manual section 4 - configuration managing photos my photos contains all of your photos on the dns-340l. Click my photos from the home panel to manage all photos. The management panel in the upper right-hand corner will have the following options available: upload...
Page 232
225 d-link sharecenter dns-340l user manual section 4 - configuration slideshow toolbar clicking on the slideshow icon will open a slideshow in a new window or tab in your browser. There will also be a slideshow toolbar at the bottom of the page..
Page 233
226 d-link sharecenter dns-340l user manual section 4 - configuration the slideshow toolbar consists of the following features: play button: press this button to play the gallery images. Photo information: displays the image name and file format, as well as the image position in the slideshow. Airpl...
Page 234
227 d-link sharecenter dns-340l user manual section 4 - configuration click the cooliris icon. This opens cooliris in a new tab. Click the arrows on each side of the cooliris window to scroll between images. Viewing images using cooliris by clicking on the cooliris icon in the slideshow toolbar, you...
Page 235
228 d-link sharecenter dns-340l user manual section 4 - configuration click on each photo to view separately. The photo is enlarged. On the right-hand side of each image are the social network links. Click here to close single-image view. Click here to enlarge into full-screen mode..
Page 236
229 d-link sharecenter dns-340l user manual section 4 - configuration click the facebook link to connect your images to your facebook account. Click the twitter link to connect your images to your twitter account..
Page 237
230 d-link sharecenter dns-340l user manual section 4 - configuration stream a slideshow to your airplay device when you click the airplay icon, the sharecenter will connect to a shared apple device on the network to display your slideshow, a message will pop-up after connecting successfully. Press ...
Page 238
231 d-link sharecenter dns-340l user manual section 4 - configuration photo gallery click photo gallery to view the images in your gallery. Near the top right-hand corner there are three main icons. Click here to view by calendar. Click here to refresh the page..
Page 239
232 d-link sharecenter dns-340l user manual section 4 - configuration click the all photos icon to view all your photos in your photo gallery. Click the by calendar icon to view your photo gallery by date. Click the refresh icon to refresh the database..
Page 240: My Files
233 d-link sharecenter dns-340l user manual section 4 - configuration my files users can access files on their sharecenter by clicking the my files icon in the my folder window under home. My files provides access to all your files on the nas. Click my files. The my files window provides a list of a...
Page 241: My Files - Icons
234 d-link sharecenter dns-340l user manual section 4 - configuration my files - icons click theiconsnear the right-hand side of the panel to access the my files features. Click this button to refresh the view. Click theiconsnear the right-hand side of the panel to access the my files features. Clic...
Page 242
235 d-link sharecenter dns-340l user manual section 4 - configuration upload to upload more files to the volume you have selected, click the upload button. Click the browse button to find files on your computer to upload to the nas. Locate the path of the file you want to upload and click open. Clic...
Page 243
236 d-link sharecenter dns-340l user manual section 4 - configuration download to download files from the nas to your computer, select the file you want to download (highlighted in red) and click the download button. Depending on your browser download settings, the browser may automatically download...
Page 244
237 d-link sharecenter dns-340l user manual section 4 - configuration copy go to applications>>my files. Browse any of the folders on the left pane, right click any of the files in the right pane. Select copy from the menu. Under copy, select a destination folderor create a new folder..
Page 245
238 d-link sharecenter dns-340l user manual section 4 - configuration to create a new folder, click the new folder at the bottom of the volume you wish to create the new folder in. Enter a name for the new folder. Click ok. Select the newly created folder and click apply. To verify that the file did...
Page 246
239 d-link sharecenter dns-340l user manual section 4 - configuration move go to applications>>my files. Browse any of the folders on the left pane, right click any of the files in the right pane. Select move. Under move, select a destination folderor create a new folder..
Page 247
240 d-link sharecenter dns-340l user manual section 4 - configuration select a folder from one of the volumes and click apply. To create a new folder, click the new folder at the bottom of the volume you wish to create the new folder in. Enter a name for the new folder. Click ok. Browse to where you...
Page 248
241 d-link sharecenter dns-340l user manual section 4 - configuration delete go to applications>>my files. Browse any of the folders on the left pane, right click any of the files in the right pane. Select delete. A verification message appears asking for you to verify your selection. Click ok to co...
Page 249
242 d-link sharecenter dns-340l user manual section 4 - configuration rename go to applications>>my files. Browse any of the folders on the left pane, right click any of the files in the right pane. Select rename. The rename window displays the original name..
Page 250
243 d-link sharecenter dns-340l user manual section 4 - configuration enter a new name for the file. Click apply. The renamed file will now appear in its original location..
Page 251
244 d-link sharecenter dns-340l user manual section 4 - configuration properties to get general information about a file(s) from the nas, select the file (highlighted in red) and right-click. From the drop-down list click properties. Go to applications>>my files. Browse any of the folders on the lef...
Page 252
245 d-link sharecenter dns-340l user manual section 4 - configuration create a zip file from the selected folder you can use zip compression to create a package of files which can be easily transported or sent. Go to applications>>my files. Browse any of the folders on the left pane, right click any...
Page 253
246 d-link sharecenter dns-340l user manual section 4 - configuration add to zip add to zip allows you to add to an existing zipped file. In our example, we use the existing file “bold.Zip”. Locate the file that you wish to add to the zip file. Right click the file and click add to zip from the menu...
Page 254
247 d-link sharecenter dns-340l user manual section 4 - configuration in the add to zip window, select the zipped file you want to have the file added to. Click the checkbox and click apply. The wizard will add the new file to the zipped file. Your existing zip file will have increased in size due t...
Page 255
248 d-link sharecenter dns-340l user manual section 4 - configuration unzipping a zipped file go to applications>>my files. Browse any of the folders on the left pane, right click any zipped files in the right pane. Select unzip. The wizard will unzip the zipped file. A new folder is created for the...
Page 256
249 d-link sharecenter dns-340l user manual section 4 - configuration unzipping a tar file an unzipped tar file works when your workstation is linux-based. The unzipping process works similar to unzipping a normal file. To unzip a tar file on the nas, select the file you want to untar (lighlighted i...
Page 257
250 d-link sharecenter dns-340l user manual section 4 - configuration opening a file select the file you want to open, right-click and select open from the drop- down menu. The file will be opened in a new browser window..
Page 258
251 d-link sharecenter dns-340l user manual section 4 - configuration previewing a file you can preview a file of any supported type (bmp, gif, ico, j2k, jiff, jpeg, jpg, jpg2, pdf, png, ps, psb, psd, webp, doc, docx, xls, xlsx, mp3, txt) on the nas. Select the file you want to preview. Right-click ...
Page 259
252 d-link sharecenter dns-340l user manual section 4 - configuration share to facebook select the file you want to share to facebook. Right-click and select share to facebook from the drop-down menu. The browser will open a new window and redirect you to log-in with your facebook account to automat...
Page 260: My Music
253 d-link sharecenter dns-340l user manual section 4 - configuration my music my music allows users to add music to the dns-340l. Using this application, users can view, edit and play music straight from the nas, and access music files over the network..
Page 261
254 d-link sharecenter dns-340l user manual section 4 - configuration click my music to view the my music features..
Page 262: My Music - The Interface
255 d-link sharecenter dns-340l user manual section 4 - configuration my music - the interface click here to play back music to a local device or to an airplay enabled apple device. The music player plays tracks directly off the dns-340l..
Page 263: My Music - Categories
256 d-link sharecenter dns-340l user manual section 4 - configuration my music - categories click all tracks to view all the audio tracks on the dns-340l. Click albums to sort audio tracks on the dns-340l by album. Click artists to sort audio tracks on the dns-340l by artist. Click genres to audio t...
Page 264
257 d-link sharecenter dns-340l user manual section 4 - configuration my music - music on your dns-340l access your dns-340l from your network. Click the nas volume directly. Copy music directly from your local drive to any of the volumes on the dns-340l. The nas can only play back files in mp3 form...
Page 265
258 d-link sharecenter dns-340l user manual section 4 - configuration view your all tracks window and click the refresh button. The playlist will be populated with all audio tracks found on the volumes of the nas. Click albums to sort the tracks by album. Click artists to sort the tracks by artist..
Page 266
259 d-link sharecenter dns-340l user manual section 4 - configuration my music - playback music on an apple device click the airplay button, and select the airplay-enabled device that you wish to play the audio tracks to. The sharecenter will connect to the device over the network. A message will po...
Page 267: My Music - The Player
260 d-link sharecenter dns-340l user manual section 4 - configuration my music - the player y album art (if available) y album y track name y composer y seek bar y skip backward y stop y shuffle y repeat y play/pause y skip forward y volume control y additional track information the following button...
Page 268: My Music - Create A Playlist
261 d-link sharecenter dns-340l user manual section 4 - configuration my music - create a playlist click the playlist tab at the bottom of my music. The create a new playlist menu will appear. Enter a name under playlist name and click the songs you wish to add to the playlist. Click apply to add th...
Page 269
262 d-link sharecenter dns-340l user manual section 4 - configuration click on the playlist to view its contents. Click the back ( ) icon to return to the playlist menu or click the edit ( )icon to delete songs from the playlist. Click add ( ) once you are in edit mode, click the track you want to d...
Page 270: My Surveillance
263 d-link sharecenter dns-340l user manual section 4 - configuration the my surveillance app works with d-link cloud-enabled cameras. It manages your ip cameras from the nas and allows all streaming video to be saved to the nas. My surveillance can connect up to 4 cameras. Click the my surveillance...
Page 271
264 d-link sharecenter dns-340l user manual section 4 - configuration after you have enabled my surveillance, it opens up in a new browser window. Before you can proceed, you should to make sure you have the correct browser plug-ins to view the streaming video. If required, the browser will prompt y...
Page 272
265 d-link sharecenter dns-340l user manual section 4 - configuration once the file is downloaded, double-click or right-click, select open and install the program from your browser’s downloads window. The surveillance center real install setup wizard will begin. Click next to continue..
Page 273
266 d-link sharecenter dns-340l user manual section 4 - configuration select an installation folder location. Click next to continue. Confirm that the installation is complete. Click next to continue..
Page 274
267 d-link sharecenter dns-340l user manual section 4 - configuration the installation is complete. When you connect one of the supported cameras to the network, the my surveillance software will detect the camera automatically. The software is able to recognize the ip address, model number, and bit...
Page 275
268 d-link sharecenter dns-340l user manual section 4 - configuration logging into my surveillance for the first time using internet explorer, requires an add-on. The add-on pops up at the top of the browser. Click the pop up and click install this add-on for all users on this computer. The global d...
Page 276
269 d-link sharecenter dns-340l user manual section 4 - configuration after the program is installed, the surveillance center camera configuration window automatic camera detection wizard searches for any known cameras. The program is launched by default and automatically when you access the live vi...
Page 277
270 d-link sharecenter dns-340l user manual section 4 - configuration configuration is complete. Click yes to continue. The browser will now display the live view. However, if you do not have any cameras connected, the live view window will have no video stream to show. Close the browser tab to exit...
Page 278: My Surveillance - Dashboard
271 d-link sharecenter dns-340l user manual section 4 - configuration my surveillance - dashboard the my surveillance interface is based on the surveillance and camera features. Normal operation is also dependant upon the camera’s functionality. The interface features navigation tabs in the left-han...
Page 279: My Surveillance - Live View
272 d-link sharecenter dns-340l user manual section 4 - configuration my surveillance - live view the live view window will show up to four live video streams from your connected ip cameras. There are also various controls and functions on this page which can help you to customize your video view. Y...
Page 280: My Surveillance - Live View
273 d-link sharecenter dns-340l user manual section 4 - configuration my surveillance - live view function icon description live video screen view the live video of cameras connected to the dns-340l via the network stop/start to stop or start camera live view manual recording & general settings tab ...
Page 281
274 d-link sharecenter dns-340l user manual section 4 - configuration click the 1x1 button ( ) to enter single camera mode. The live video for the selected camera will expand to cover the full live viewing area. Click the 2x2 button ( ) to return to split camera mode. Click on the camera you wish to...
Page 282
275 d-link sharecenter dns-340l user manual section 4 - configuration click the full screen button ( ) to enter full screen camera mode. The viewing angle expands to cover the entire screen. Click the 2x2 button ( )to return to split camera mode. This full-screen mode can be used in 2x2 mode and 1x1...
Page 283
276 d-link sharecenter dns-340l user manual section 4 - configuration when enable digital zoom is checked, the software allows you to zoom in and out on an area of the image. You can place the mouse pointer in the bottom right corner of the image to click and drag the box around to view different pa...
Page 284
277 d-link sharecenter dns-340l user manual section 4 - configuration you can access the e-map from the live video screen by clicking the button. Note: you must have installed e-map jpeg files in order to use this feature. Click the e-map upload button to upload images into the database. When you cl...
Page 285
278 d-link sharecenter dns-340l user manual section 4 - configuration you can access snapshot from the live video screen by clicking the snapshot button ( ). This will take a snapshot of your current live screen. You can copy this image to the clipboard by clicking the copy to clipboard button, or y...
Page 286
279 d-link sharecenter dns-340l user manual section 4 - configuration if the camera is configured to record when motion is detected, the camera icon on the e-map will change to red when an alarm is sounded or motion is detected, as shown below. When motion is detected or an alarm is triggered, click...
Page 287
280 d-link sharecenter dns-340l user manual section 4 - configuration patrol settings are dependent upon the capabilities of the camera you are using. The surveillance center works with the following d-link ptz cameras: 1 . Click the patrol icon ( ) to configure the patrol settings. Scroll down and ...
Page 288
281 d-link sharecenter dns-340l user manual section 4 - configuration click the preset point icon ( ). A drop-down list will appear. Select clear all to clear the list or select add preset point to create a new preset point. This brings up the ptz preset point box. Enter a preset name and click ok. ...
Page 289
282 d-link sharecenter dns-340l user manual section 4 - configuration click the go to preset point icon ( ). This icon directs the camera to the designated points. My surveillance - viewing preset points.
Page 290
283 d-link sharecenter dns-340l user manual section 4 - configuration my surveillance - live video/playback settings you can access this window from the live video window by clicking the settings (cog) icon. Record display the record display function is only available when accessed from the playback...
Page 291
284 d-link sharecenter dns-340l user manual section 4 - configuration my surveillance - osd settings you can access this window from the live video window by clicking the settings button and then selecting the osd tab at the top. The on screen display settings window allows you to adjust settings fo...
Page 292: My Surveillance - Playback
285 d-link sharecenter dns-340l user manual section 4 - configuration my surveillance - playback in this section, you can play back previously recorded videos..
Page 293: My Surveillance - Playback
286 d-link sharecenter dns-340l user manual section 4 - configuration component icon description recorded video playback view the recorded video here playback controls control the playback video from here (clockwise): play/stop/pause/ previous second/previous minute/next minute/next second / speed u...
Page 294
287 d-link sharecenter dns-340l user manual section 4 - configuration when you click the open recording button on the playback screen, you are presented with this screen. This screen allows you to see at a glance the recordings that have been from with the connected cameras. Depending on your settin...
Page 295
288 d-link sharecenter dns-340l user manual section 4 - configuration click the backup button at the bottom of the window to go to the backup setup screen where you can backup the selected recording. Click the play button at the bottom of the window to play the selected recording on the main playbac...
Page 296: My Surveillance - Setup
289 d-link sharecenter dns-340l user manual section 4 - configuration my surveillance - setup note: see descriptions later in this manual..
Page 297
290 d-link sharecenter dns-340l user manual section 4 - configuration my surveillance - setup - camera setup once you click setup, camera setup is the first screen to configure. On the left side are the sub-menus while on the right are the configurable options. Camera setup is divided into four sect...
Page 298
291 d-link sharecenter dns-340l user manual section 4 - configuration click run wizard. The camera setup wizard introduction configuration box appears. Click next to continue. The wizard searches for your camera. Make sure you have connected your camera to your router, and you have enabled dhcp on y...
Page 299
292 d-link sharecenter dns-340l user manual section 4 - configuration the next screen appears blank if the camera wizard was unable to find your camera. If you have set up your camera properly, the camera wizard should have detected your camera. The camera then appears in the search box..
Page 300
293 d-link sharecenter dns-340l user manual section 4 - configuration select the camera and click next. As previously indicated, if you haven’t setup your camera on the network then the camera wizard will not be able to detect your ip camera. However, if you have, the device information window is au...
Page 301
294 d-link sharecenter dns-340l user manual section 4 - configuration under basic recording, select your recording method. In this instance, we have chosen, record by schedule. Click and drag your mouse over the selected area you wish to record. The recorded area is highlighted in blue. Click motion...
Page 302
295 d-link sharecenter dns-340l user manual section 4 - configuration the camera list now shows your configured camera. If you want to modify the camera settings, select a camera from the camera list. The camera appears in the chosen slot in the section above and you are able to adjust some settings...
Page 303
296 d-link sharecenter dns-340l user manual section 4 - configuration click save settings to continue. Click yes to exit confirm. You can also delete the camera from the list. Select a camera from the camera list, click the trash button. A confirmation message will pop up. Click yes to remove the ca...
Page 304
297 d-link sharecenter dns-340l user manual section 4 - configuration my surveillance -search and add camera click the search button to search all available cameras on the lan. Select one camera and click add to to add the camera to the list (camera2).
Page 305
298 d-link sharecenter dns-340l user manual section 4 - configuration click the test camera button to view streaming video from the connected camera. Click modify to add the camera to the camera list then click save settings to continue..
Page 306
299 d-link sharecenter dns-340l user manual section 4 - configuration a message pops up to confirm the changes. Click yes to exit. Under auto install, click enable auto install to detect other ip cameras next time you access the live video page..
Page 307
300 d-link sharecenter dns-340l user manual section 4 - configuration my surveillance -setup - audio and video audio and video configures all your audio and video settings on each camera. Let’s take a look at a single camera configuration. Click audio and video. Here you can view all camera audio an...
Page 308
301 d-link sharecenter dns-340l user manual section 4 - configuration video profile: select a profile to use or edit. Video format: choose the video format to use for your recordings. Each format has different size and quality characteristics. Frame rate: this is the number of frames per second reco...
Page 309
302 d-link sharecenter dns-340l user manual section 4 - configuration my surveillance - setup - recording setup the recording setup configuration tool displays options for each camera. The settings including quota setting, event record, and recording mode..
Page 310
303 d-link sharecenter dns-340l user manual section 4 - configuration double-click the camera to expand the configuration options..
Page 311
304 d-link sharecenter dns-340l user manual section 4 - configuration component description motion detection when using the record by schedule mode together with the motion detection function, you must first click the go to web link and log in to the camera’s web interface and enable the motion dete...
Page 312
305 d-link sharecenter dns-340l user manual section 4 - configuration clicking the go to web link under the motion detection column will take you to the camera’s motion detection configuration page, where you can configure motion detection settings for that camera. These settings will then be used w...
Page 313
306 d-link sharecenter dns-340l user manual section 4 - configuration by clicking the copy button, you can copy the camera recording settings to similar cameras. Check the boxes of the cameras you wish to copy recording settings to, and click save to continue. Click yes to continue. Select your reco...
Page 314
307 d-link sharecenter dns-340l user manual section 4 - configuration click or click and drag your mouse over the time frame(s) you want to set for constant recording. The selected frames turn to blue to indicate the recording duration. Click save settings to finish motion detection record click the...
Page 315
308 d-link sharecenter dns-340l user manual section 4 - configuration click or click and drag your mouse over the time frame(s) you want to set for motion detection recording. The selected frames turn to blue to indicate the recording duration. Click save settings to finish to delete recording sched...
Page 316
309 d-link sharecenter dns-340l user manual section 4 - configuration click or click and drag your mouse over the time frame you want to delete. The selected frames will return to light blue to indicate no recording schedule. You can also check select all to select all frames. Click save settings to...
Page 317
310 d-link sharecenter dns-340l user manual section 4 - configuration my surveillance -setup - event setup the event setup configuration tool displays options for each camera. The basic settings relate to how you want event notifications to be sent. Click advancedto configure accounts for email and ...
Page 318
311 d-link sharecenter dns-340l user manual section 4 - configuration notification type description add new camera notifies you when a new camera is connected delete camera notifies you when a camera is deleted from the connected cameras connection loss notifies you when there is a network error res...
Page 319
312 d-link sharecenter dns-340l user manual section 4 - configuration to activate advanced features, click the advanced button by default, the advanced configuration window pops up. However, if you wish to return to it later, click the advanced button. Fill in the required information for the email ...
Page 320
313 d-link sharecenter dns-340l user manual section 4 - configuration my surveillance - setup - e-map upload the e-map upload configuration panel allows you to import a schematic illustration of the area/office space you want to monitor using your ip cameras. The e-map, in jpeg, bmp, gif and png for...
Page 321
314 d-link sharecenter dns-340l user manual section 4 - configuration click the browse button to find the e-map you want to use. Select the e-map and click upload.
Page 322
315 d-link sharecenter dns-340l user manual section 4 - configuration the file is now displayed on right side of the camera. Click and drag a camera from the camera list on the left of the image. When you have placed the camera in the correct location, double-click the icon to change the orientation...
Page 323
316 d-link sharecenter dns-340l user manual section 4 - configuration my surveillance - setup - backup the backup setup page allows you to configure the sharecenter nas to backup and restore the ip camera recordings..
Page 324
317 d-link sharecenter dns-340l user manual section 4 - configuration under create new backup, start creating your new backup folder and destination. Enter a folder name in the field provided. Click browse to select a destination path. If you do not have a folder, click the + sign to create a new fo...
Page 325
318 d-link sharecenter dns-340l user manual section 4 - configuration you should have the folder name and the destination configured. Configure a start date/time and a stop date/time..
Page 326
319 d-link sharecenter dns-340l user manual section 4 - configuration click the camera checkbox (next to the camera’s name) to activate the camera you want to use as a backup. Click save settings to finish. The archive table at the bottom will populate as you collect data. A message will pop up to c...
Page 327
320 d-link sharecenter dns-340l user manual section 4 - configuration the list is now displayed in the table. When you have created a new backup, it will appear in the archive section. From here you can check which archives to include in the playback list on the playback screen by adding or removing...
Page 328
321 d-link sharecenter dns-340l user manual section 4 - configuration my surveillance - setup - server port this page allows you to modify the ports that the live video server, playback server, and config server operate on. You may wish to do this if you have port restrictions on your local network....
Page 329: My Surveillance - Status
322 d-link sharecenter dns-340l user manual section 4 - configuration my surveillance - status.
Page 330: My Surveillance - Status
323 d-link sharecenter dns-340l user manual section 4 - configuration my surveillance - status the status configuration window displays two sets of information about the camera - camera status and log. The camera status shows the current status of all cameras connected to the network, and log shows ...
Page 331
324 d-link sharecenter dns-340l user manual section 4 - configuration to backup your files, click the backup log button. Select the location that you wish to save the log file to, and click save. A notification will appear to confirm that the log file has been successfully saved. Click yes to contin...
Page 332
325 d-link sharecenter dns-340l user manual section 4 - configuration to clear your the, click the clear log button. You will be prompted to verify that you want to clear the log. Click yes to continue. Now you can see that your previous log disappears..
Page 333: My Favorite Applications
326 d-link sharecenter dns-340l user manual section 4 - configuration my favorite applications the my favorite applications section allows users to add applications to the home section so users can easily access these applications. Follow these easy steps to set up favorite applications on the home ...
Page 334
327 d-link sharecenter dns-340l user manual section 4 - configuration adding applications click the add/remove button to add applications. Check the box under each application you wish to add to the home screen. Click apply to continue. A shortcut will be created on the home screen. Click the shortc...
Page 335: Applications
328 d-link sharecenter dns-340l user manual section 4 - configuration applications ftp/http downloads schedule file and folder backups from an ftp server, web server, or local network share. Always test the url before applying changes. This will help to ensure a successful download. Category: login ...
Page 336
329 d-link sharecenter dns-340l user manual section 4 - configuration save to: rename: language: when: recurring backup: schedule download list: enter the specific destination on the internal drives for the downloaded files or folders to be saved to. Click browse to browse the internal drives. If yo...
Page 337: Remote Backups
330 d-link sharecenter dns-340l user manual section 4 - configuration remote backups the remote backups section allows you to back up your sharecenter to another sharecenter, linux server, or vice versa from a remote sharecenter or linux server to your sharecenter. Use the create button in the remot...
Page 338
331 d-link sharecenter dns-340l user manual section 4 - configuration create wizard when you click the create button above the remote backup list a wizard will start, guiding you to configure a new remote backup job. Welcome: service type: displays the steps of the wizard. Click next to commence the...
Page 339
332 d-link sharecenter dns-340l user manual section 4 - configuration local settings: remote settings: task (name): the name used to refer to the backup job which will be listed later in the remote backup list. Folder path: select a local network share folder or file as the target or source for the ...
Page 340
333 d-link sharecenter dns-340l user manual section 4 - configuration remote settings: schedule settings: finished remote path: using the browse button, select the file system (folder) path to the remote target or source system for backup. Scheduled mode: manual: check either yes or no selection bel...
Page 341
334 d-link sharecenter dns-340l user manual section 4 - configuration remote backups list: task: the name of the remote backup job. Schedule: when the remote backup job will execute. Status: current status which can be • ready: the remote backup job is ready to be executed. • finished: the remote ba...
Page 342
335 d-link sharecenter dns-340l user manual section 4 - configuration local backups schedule local file and folder backups from the local network share of the device or from the local computer. Always test the url before applying changes. This will help to ensure a successful backup. Category: login...
Page 343
336 d-link sharecenter dns-340l user manual section 4 - configuration save to: rename: when: recurring backup: incremental backup: enter the date and time you want the scheduled backup to initiate. Enter the renamed file name here. Designate the interval and time you want the back up or download to ...
Page 344
337 d-link sharecenter dns-340l user manual section 4 - configuration time machine this section allows the user to configure the sharecenter so that it becomes a backup destination for the mac os® x time machine. In order to use this function, the afp service is required. The afp service will start ...
Page 345
338 d-link sharecenter dns-340l user manual section 4 - configuration time machine setup wizard if you have enabled the time machine functionality on the sharecenter, you can add new backup destinations by clicking on the new button. This will start the time machine setup wizard. Click new to start ...
Page 346
339 d-link sharecenter dns-340l user manual section 4 - configuration use the checkboxes to select the volume you want to use for time machine and click next. A summary displays your backup options. Click finish..
Page 347
340 d-link sharecenter dns-340l user manual section 4 - configuration the wizard returns to the time machine table. It displays the volumes you just selected for the backup process. The volumes are also viewable in the finder..
Page 348
341 d-link sharecenter dns-340l user manual section 4 - configuration you can also browse the volume in finder. Go to system preferences, click time machine. Time machine setup - mac os.
Page 349
342 d-link sharecenter dns-340l user manual section 4 - configuration in time machine, click select backup disk. View the dns-340l volumes..
Page 350
343 d-link sharecenter dns-340l user manual section 4 - configuration select the volume you want to use for the backup and click use disk. Log in to the server. Enter the name and a password that you configured for the volume you are using, and click connect..
Page 351
344 d-link sharecenter dns-340l user manual section 4 - configuration the time machine backup process is now complete. View your settings once you have set your disk. To deactivate time machine, move the slider to off. This, however, doesn’t delete the volumes from the dns-340l settings..
Page 352
345 d-link sharecenter dns-340l user manual section 4 - configuration time machine - delete a volume to delete a volume under time machine settings, select thevolumeyou want to delete - it will turn red. Click the delete button. A warning message prompts you to verify if you want to delete the volum...
Page 353
346 d-link sharecenter dns-340l user manual section 4 - configuration the volume will no longer be visible in finder. To remove all network shares, click the remove all network shares button. A warning message appears asking you to confirm your selection. Click yes to continue. The time machine wiza...
Page 354
347 d-link sharecenter dns-340l user manual section 4 - configuration usb backups this section allows the user to configure the sharecenter so that it becomes a backup destination for a usb device that is connected to your dns-340l. Mtp (media transfer protocol) backups basically backup digital medi...
Page 355
348 d-link sharecenter dns-340l user manual section 4 - configuration mtp backups mtp backups: destination: status : click enable to allow your sharecenter to copy digital media content from a mtp usb device. Click browse to select a folder on your sharecenter for the backup data to be saved to. Dis...
Page 356
349 d-link sharecenter dns-340l user manual section 4 - configuration usb backups usb backups: category: source: destination: type: status: click enable to allow your sharecenter to copy data from/ to a usb storage device. Select either usb to nas (backup from the usb storage device to the sharecent...
Page 357
350 d-link sharecenter dns-340l user manual section 4 - configuration connect a mtp usb device to the usb port on the back panel of the device. The dns-340l will enter backup mode if mtp backups has been enabled in the mtp backup settings. Press the usb button to start the backup process. The white ...
Page 358
351 d-link sharecenter dns-340l user manual section 4 - configuration when the backup is complete, the flashing white led will become solid white. Click and hold the usb button at the front for at least 5 seconds to unmount the usb device for safe removal. Go to system management>>usb devices. Under...
Page 359
352 d-link sharecenter dns-340l user manual section 4 - configuration p2p downloads the dns-340l is able to act as a p2p download manager, enabling you to download files directly to the sharecenter’s storage without the need for a computer. In this section you can view the status of current download...
Page 360
353 d-link sharecenter dns-340l user manual section 4 - configuration when you open p2p downloads there are two sections, p2p downloads and settings..
Page 361
354 d-link sharecenter dns-340l user manual section 4 - configuration the p2p downloads screen gives you access to the following settings: add torrents from url: in the field provided you can copy and paste a link to a torrent file hosted on the internet. When you click add torrent, the p2p download...
Page 362
355 d-link sharecenter dns-340l user manual section 4 - configuration remove completed: p2p detail: top, up, down, bottom: this window will display the status of current downloads. The user can click on the remove completed button to remove finished downloads. Sometimes identifying finished jobs, wh...
Page 363
356 d-link sharecenter dns-340l user manual section 4 - configuration the delete button allows the user to remove a selected download. This will remove not only the torrent file, but also the partially downloaded files. The start and stop buttons allow users to start and stop selected p2p downloads ...
Page 364
357 d-link sharecenter dns-340l user manual section 4 - configuration settings p2p: download schedule: auto download: port settings: seeding: torrent save path: encryption: bandwidth control: select whether you wish to enable or disable p2p functionality. In the block provided the user can configure...
Page 365
358 d-link sharecenter dns-340l user manual section 4 - configuration amazon s3 amazon s3 (simple storage service) is an online storage web service offered by aws (amazon web services). It provides a simple web services interface that can be used to store and retrieve any amount of data at any time ...
Page 366
359 d-link sharecenter dns-340l user manual section 4 - configuration creating an aws account before you can use this function on your sharecenter, you must register an aws account. To do this, open your web browser and type the following link for the amazon web services: http://www.Aws.Amazon.Com/s...
Page 367
360 d-link sharecenter dns-340l user manual section 4 - configuration create when you click the create button, the wizard will appear and you will be able to create either a sharecenter backup, or a restore job to the amazon s3 cloud storage. You can schedule the job to run once, scheduled, or manua...
Page 368
361 d-link sharecenter dns-340l user manual section 4 - configuration remote settings access key id: enter your amazon s3 assigned access key id which allows your sharecenter to access your amazon s3 cloud storage. Secret access key: enter your secret access key to access your amazon s3 cloud storag...
Page 369
362 d-link sharecenter dns-340l user manual section 4 - configuration local settings use the browser button to locate the path to the sharecenter file location to be either backed up or restored to/from the amazons3 cloud. Schedule settings select the schedule mode for the job to be executed. You ma...
Page 370
363 d-link sharecenter dns-340l user manual section 4 - configuration modify once a job is created, the modify button is used to change any of the settings described in the create section. Click on a created job in the amazon s3 table so that its text turns red. Then click the modify button to edit ...
Page 371
364 d-link sharecenter dns-340l user manual section 4 - configuration google drive is a third-party application and part of the built-in management applications. This application creates a directory on your dns-340l and allows you to sync data with your own google drive account. You are required to ...
Page 372
365 d-link sharecenter dns-340l user manual section 4 - configuration click the green + button to create the account. You are immediately redirected to sign-in or sign up for a google account. Use you gmail credentials to sign-in (highlighted in red) or create an account (highlighted in pink). It’s ...
Page 373
366 d-link sharecenter dns-340l user manual section 4 - configuration once complete, google will redirect you to the code. Select the code inside the box and copy it (use the ctl/c buttons to copy). Under step 2. Enter the email address you just created (or previously had) and paste (use the ctl/p b...
Page 374
367 d-link sharecenter dns-340l user manual section 4 - configuration under google drive linked account, the drop-down menu now lists your account details. Under sync folder, click the browse folder to locate the directory you want to use. Under step 1, select sync folder, select the folder you want...
Page 375
368 d-link sharecenter dns-340l user manual section 4 - configuration under step 2 sync folder access rights, select the user access rights. Choose between, all accounts or specific user/group. Under step 3 assign access rights, select the access rights. Choose between, read only, read/write, or den...
Page 376
369 d-link sharecenter dns-340l user manual section 4 - configuration under step 4 summary, it highlights the steps completed. Click finish to exit, previous to go back or exit to make no changes. The sync folder is now populated with the folder you selected..
Page 377
370 d-link sharecenter dns-340l user manual section 4 - configuration select the sync type you want to use. Choose between 2-way sync, nas to google drive, and google drive to nas. 2-way sync means data on the nas will be uploaded incremently to google drive and data on google drive will be download...
Page 378
371 d-link sharecenter dns-340l user manual section 4 - configuration for the manual option: select manually, click apply and then click sync now. For the hour option: select hourly, then select the minutes from the drop-down menu, and click apply. For the day option: select daily, then select the t...
Page 379
372 d-link sharecenter dns-340l user manual section 4 - configuration to view the data you synced login to your google account. You can do this through gmail as well. Once in gmail, select the apps menu from the top-right side and select drive..
Page 380
373 d-link sharecenter dns-340l user manual section 4 - configuration once in the google drive website, go to my folders file and check to see if the data you synced over is there..
Page 381
374 d-link sharecenter dns-340l user manual section 4 - configuration dropbox dropbox is a file hosting service operated by dropbox, inc. You can access your files, photos, and videos from pcs, tablets, and mobile devices by backing up your files to your dropbox space. This application will help you...
Page 382
375 d-link sharecenter dns-340l user manual section 4 - configuration space used sync interval last update time this shows the currently used space and the total quota of your dropbox account. Note: when you do not have enough space in your dropbox account or local volume, the application will stop ...
Page 383
376 d-link sharecenter dns-340l user manual section 4 - configuration the mydlink cloud service is offered to dns-340l users. Connect to the mydlink service from any location and using any operating system. If you are not connecting to the service directly from the dns-340l, open your browser and ty...
Page 384
377 d-link sharecenter dns-340l user manual section 4 - configuration mydlink verification if this is your first time accessing your mydlink account, you may need to verify your account. An automated email will be sent to your registered email address. Check your e-mail box and click the weblink to ...
Page 385
378 d-link sharecenter dns-340l user manual section 4 - configuration your mydlink account will be verified and your profile information will be shown..
Page 386
379 d-link sharecenter dns-340l user manual section 4 - configuration mydlink java runtime environment once you log into your account, you will need to install the java runtime environment. The screen provides directions in order for you to download it..
Page 387
380 d-link sharecenter dns-340l user manual section 4 - configuration the java runtime environment takes a few steps. Follow the instructions:.
Page 388
381 d-link sharecenter dns-340l user manual section 4 - configuration after the java runtime environment has been installed, run the mydlink application and enter your device password..
Page 389
382 d-link sharecenter dns-340l user manual section 4 - configuration once you are connected you can view your existing storage on the cloud and the dns-340l. You can also upload, download files using your browser, create new folders, rename folders and delete folders..
Page 390
383 d-link sharecenter dns-340l user manual section 4 - configuration click volume 1 to see its contents. Here you can create a new folder, upload and download files, delete and rename files..
Page 391
384 d-link sharecenter dns-340l user manual section 4 - configuration click the new folder button to create a new folder. Enter a name for the folder and click create. Creating a new folder to delete a folder, click the checkbox next to the file you wish to delete. Click the delete button. A confirm...
Page 392
385 d-link sharecenter dns-340l user manual section 4 - configuration mydlink settings details under general information you can view the properties of your nas. On display is the device name, mydlink number, model name, mac address (which is associated with your account and nas), and activation tim...
Page 393
386 d-link sharecenter dns-340l user manual section 4 - configuration here you can see the online status of your sharecenter nas when connected to mydlink. Your online status might be one of the following: sharecenter nas status a green checkmark indicates that your sharecenter nas is online and rea...
Page 394
387 d-link sharecenter dns-340l user manual section 4 - configuration select the device you wish to delete. A warning message appears for you to verify your deletion. Deleting a mydlink device enter your admin password to delete the device. Click delete device to proceed. An acknowledgement message ...
Page 395
388 d-link sharecenter dns-340l user manual section 4 - configuration under profile information, click the delete account link at the bottom. Deleting a mydlink account a warning message appears to ask you if you want to delete the account. Select no, keep it to do nothing or click yes, delete it to...
Page 396
389 d-link sharecenter dns-340l user manual section 4 - configuration in order to delete the mydlink account you need to enter your password details. Enter your details and then click confirm delete. Click cancel to revert back and keep your account. A confirmation will appear when the account has b...
Page 397
390 d-link sharecenter dns-340l user manual section 4 - configuration the mydlink access nas app access your files anytime, anywhere with your mydlink-enabled sharecenter nas and the mydlink access-nas app. Stream your stored photos, documents, music, and movies directly to your ios or android devic...
Page 398
391 d-link sharecenter dns-340l user manual section 4 - configuration ios features: • access files stored on your sharecenter through the internet • stream music and movie files to your ios device • browse through your photos, or view a slideshow of all your images • open documents such as microsoft...
Page 399
392 d-link sharecenter dns-340l user manual section 4 - configuration android features: • access files stored on your sharecenter • stream music and movie files • browse through your photos, or view slideshows • open office files and pdfs • save files to your android device for offline playback • ba...
Page 400
393 d-link sharecenter dns-340l user manual section 4 - configuration the mydlink access nas app - compatibility mydlink access-nas is compatible with the following models: • dns-320l sharecenter 2-bay cloud network storage enclosure • dns-320lw sharecenter 2-bay cloud network storage enclosure • dn...
Page 401: Knowledge Base
394 d-link sharecenter dns-340l user manual section 5 - knowledge base knowledge base what is raid? Raid, short for redundant array of independent disks, is a combination of two or more disks with the aim of providing fault tolerance and performance improvement. There are several different levels of...
Page 402
395 d-link sharecenter dns-340l user manual section 5 - knowledge base raid 1 mirrors the hard drives for redundancy. Because the data is stored on multiple disks, raid 1 provides fault tolerance and protection, in addition to performance advantages. If one hard drive fails, the other still has all ...
Page 403: Raid Options
396 d-link sharecenter dns-340l user manual section 5 - knowledge base raid options here is a list of the raid options available on the sharecenter dns-340l. Standard raid - creates a single volume for one drive or more drives. Jbod - allows you to create a large virtual disk drive by concatenating ...
Page 404
397 d-link sharecenter dns-340l user manual section 5 - knowledge base raid 1 - allows you to assign two disks as a mirrored set. Once you create the mirrored set, you will see it as a single disk drive. But when you write data to the mirrored set, it will duplicate the data across all members of th...
Page 405: Ups Connectivity
398 d-link sharecenter dns-340l user manual section 5 - knowledge base ups connectivity the dns-340l supports usb ups, giving users the ability to share the ups on their local network and protect from an abnormal shutdown due to a power failure. Follow these instructions to connect a ups to the usb ...
Page 406
399 d-link sharecenter dns-340l user manual section 5 - knowledge base click management. Click system management>>usb devices. Click the blue arrow next to ups settings. There are two modes - standalone and master. Select standalone to use the ups only on the dns-340l, or select master to share the ...
Page 407
400 d-link sharecenter dns-340l user manual section 5 - knowledge base under mode, select master from the drop-down list and then click add. Enter the ip address of the other ups slave on the network. Click the + button to add more ip addresses. Make sure the dns-340l and the ups slaves are on the s...
Page 408
401 d-link sharecenter dns-340l user manual section 5 - knowledge base once you have entered an ip address, the system will check its database for ip address records. The ups settings table will display the ip address(es) you added. Your dns-340l is now setup as the network master to notify the netw...
Page 409: Deleting A Ups Slave
402 d-link sharecenter dns-340l user manual section 5 - knowledge base deleting a ups slave under management>>system management>>usb devices>>ups setting, select the ip address. Your selection will turn red. Click delete. The dns-340l will process your request. The ip address will no longer be liste...
Page 410: Usb Print Server
403 d-link sharecenter dns-340l user manual section 5 - knowledge base usb print server the dns-340l features a built-in usb print server, giving users the ability to share a printer on their local network. Connect a usb printer to the usb port on the back of the device. It is important to ensure th...
Page 411
404 d-link sharecenter dns-340l user manual section 5 - knowledge base select the printer driver from the installed manufacturer list or use the have disk button to browse for the printer driver file if you have them on your local hard disk or a cd-rom. The windows® add printer wizard will launch: c...
Page 412
405 d-link sharecenter dns-340l user manual section 5 - knowledge base if you choose have disk, you will need to locate the installation file. Click browse to locate the file. Once you have selected the proper driver as shown in the browse list then click ok to install the printer. The printer is no...
Page 413
406 d-link sharecenter dns-340l user manual section 5 - knowledge base setting up a printer using mac os 10.8 go to management>>system management>>usb devices to view the printer attached to your nas. Check the device settings under system management>>device>>device settings. Download the printer ma...
Page 414
407 d-link sharecenter dns-340l user manual section 5 - knowledge base go to system preferences>>print & scan. Under print & scan, click the plus sign..
Page 415
408 d-link sharecenter dns-340l user manual section 5 - knowledge base under add printer, click the ip tab to add the shared printer which is connected to the nas. Enter the ip address of the printer and the queue configuration. Note: under the queue section, enter “lp”, (where “lp” stands for line ...
Page 416
409 d-link sharecenter dns-340l user manual section 5 - knowledge base under location, choose select printer software. Select your specific printer. (if you cannot find a driver for your printer, please download the driver from the manufacturer’s web site and install it.).
Page 417
410 d-link sharecenter dns-340l user manual section 5 - knowledge base the ip printer now appears under print & scan. The ip address is clearly visible in the configuration settings..
Page 418: Technical Specifications
411 d-link sharecenter dns-340l user manual section 6 - technical specifications technical specifications standards y ieee 802.3 y ieee 802.3ab y ieee 802.3u y tcp/ip y cifs/smb y nfs y afp y dhcp client y ddns y ntp y ftp over ssl/tls, fxp y http/https y lltd y pnp-x y upnp av y bonjour y webdav ha...
Page 419
412 d-link sharecenter dns-340l user manual section 6 - technical specifications download management y http/ftp schedule download y peer to peer (p2p) client backup management y schedule backup from pc to nas (d-link sharecenter sync) y schedule local backups y schedule remote backup y apple time ma...
Page 420
413 d-link sharecenter dns-340l user manual section 6 - technical specifications multilingual support y samba: unicode y ftp server: - unicode - korean - turkish - croatian - cyrillic (kyrgyz republic) - czech - danish - dutch - english - finnish - french - german - greek - hungarian - italian - nor...