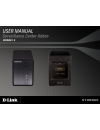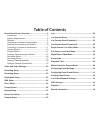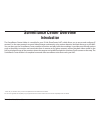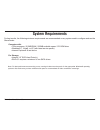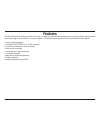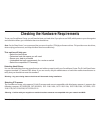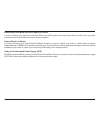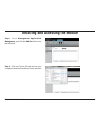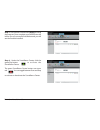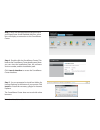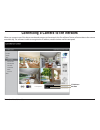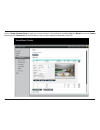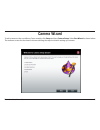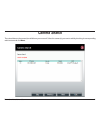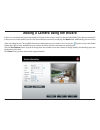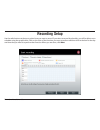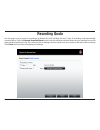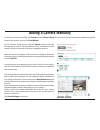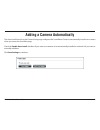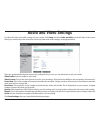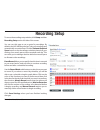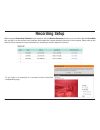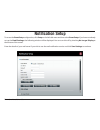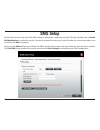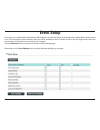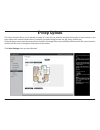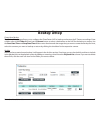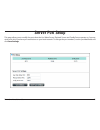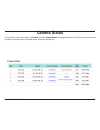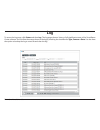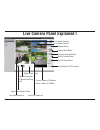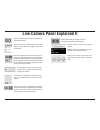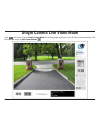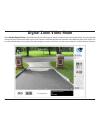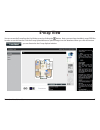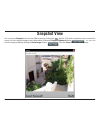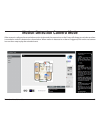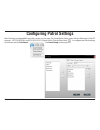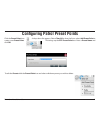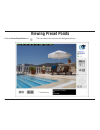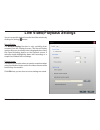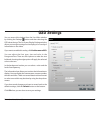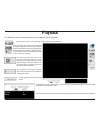Summary of Storage
Page 2: Table of Contents
Table of contents surveillance center overview ....................................3 introduction ..............................................................3 system requirements ............................................. 4 features ................................................................
Page 3: Introduction
3 d-link surveillance center addon the surveillance center addon is a module for your d-link sharecenter nas 1 which allows you to access and configure ip cameras 2 on the same network to record video footage continuously or by motion detection and back them up on the nas. You can then use the surve...
Page 4: System Requirements
4 d-link surveillance center addon system requirements for best results, the following minimum requirements are recommended on any system used to configure and use the sharecenter: computer with: • 1ghz processor / 512mb ram / 200mb available space / cd-rom drive • windows® 7, vista®, or xp (with la...
Page 5: Features
5 d-link surveillance center addon features • auto camera installation • 4-channel jpeg, mpeg-4, or h.264 recording • synchronized audio and video recording • auto recycle recording • 4-channel live video monitoring • 4-channel playback • manual and schedule recording • e-map integration • backup re...
Page 6
6 d-link surveillance center addon checking the hardware requirements to use your surveillance center, you will need at least one hard drive. If you plan to use raid, which protects your data against one hard drive failure, you will need at least two hard drives. Note: for the sharecenter®, we recom...
Page 7
7 d-link surveillance center addon determining how much hard drive space you need: in order to protect your data from hard drive failure, your nas requires more space than what you will use for your data, sometimes more than double the amount of space required. Using a router or switch: if you are c...
Page 8
8 d-link surveillance center addon installing and accessing the module step 1 - go to management , application management , and click the add ons link on the left side panel. Step 2 - click on choose file and browse your computer to find the surveillance center software..
Page 9
9 d-link surveillance center addon step 3 - once the file is located click apply to install the program. Once complete your sharecenter will inform you of a successful installation and you will see the module installed. Step 4 - under the surveillance center, click the green play button to activate ...
Page 10
10 d-link surveillance center addon step 5 - next, click the applications tab at the top of your sharecenter. Under enabled add-ons, a new icon will display a connection to the surveillance center. Step 6 - double-click the surveillance center. This leads to the surveillance center details panel. He...
Page 11
11 d-link surveillance center addon connecting a camera to the network when you connect one of the above mentioned cameras to the network, the surveillance center software detects the camera automatically. The software is able to recognize the ip address, model number and bit rate speed. Ip address ...
Page 12
12 d-link surveillance center addon click on setup , camera setup to view your current cameras. Two options are available: run the wizard or see the camera list . Under the camera list you will be able to view current camera(s) connected to the nas..
Page 13: Camera Wizard
13 d-link surveillance center addon camera wizard to add a camera to the surveillance center module, click setup and then camera setup . Select run wizard as shown below. The welcome screen for the wizard is shown outlining the steps involved in setting up a camera..
Page 14: Camera Search
14 d-link surveillance center addon camera search the wizard detects the camera(s) available on your network. Select the camera(s) you want to add by checking its corresponding radio button and click next..
Page 15
15 d-link surveillance center addon adding a camera using the wizard if there is a username and password required to logon to the camera, enter it in the provided fields. Enter the port number if it does not run on the default port 80. You can rename the camera by modifying the name field. Additiona...
Page 16: Recording Setup
16 d-link surveillance center addon recording setup use the radio buttons at the top to select how you want to record. If you select to record by schedule, you will be able to set a schedule using the graph below. Click on the color of the function you want to perform and then click in the box for t...
Page 17: Recording Quota
17 d-link surveillance center addon recording quota use this page to set a quota for recordings. By default, the nas will keep the last 7 days of recordings and automatically overwrite them. Click the estimate required space button to let the software calculate, based on your settings, how much spac...
Page 18: Adding A Camera Manually
18 d-link surveillance center addon adding a camera manually to add a new camera manually, click setup and then camera setup . If you want to run the wizard to be guided through the setup of the camera, you can click run wizard. On the camera setup screen, click the search button under the camera se...
Page 19
19 d-link surveillance center addon adding a camera automatically the auto install function on the camera setup page configures the surveillance center to automatically install a new camera when you access the live video page. Check the enable auto install checkbox if you want new cameras to be auto...
Page 20: Audio and Video Settings
20 d-link surveillance center addon audio and video settings to adjust the video and audio settings of your camera, click setup and then audio and video on the left side of the screen. Select your camera from the camera list at the top. Video and audio settings are displayed below. There are several...
Page 21: Recording Setup
21 d-link surveillance center addon recording setup to access the recording setup window, click setup and then recording setup on the left side of the screen. You can use this page to set a quota for recordings. By default, the nas will keep the last 7 days of recordings and automatically overwrite ...
Page 22: Recording Setup
22 d-link surveillance center addon recording setup when using the record by schedule mode together with the motion detection function, you must first click the go to web link and log in to the camera’s web interface and enable the motion detection function on that camera. Please refer to the manual...
Page 23: Notification Setup
23 d-link surveillance center addon notification setup to access the event setup configuration, click setup on the left side menu and then select event setup. If you have not already set up the email settings , the following window will be displayed. You can turn this off by checking no longer displ...
Page 24: Sms Setup
24 d-link surveillance center addon sms setup click the blue arrow to the side of the sms settings to enlarge the configurations panel. Click the checkbox next to enable sms notifications to enable this service. From the drop-down list select your service provider. If your service provider is not on...
Page 25: Event Setup
25 d-link surveillance center addon event setup once you have configured the email and/or sms settings, you have the option of selecting to be notified when certain events occur. The web page column indicates that you will be notified on the live video screen in the top right corner when the connect...
Page 26: E-Map Upload
26 d-link surveillance center addon e-map upload the e-map function allows you to upload an image of a map of your premises and plot the location of each camera so you know where each camera is and where it is pointing. Accepted image formats are .Jpg, .Bmp, .Gif and .Png. Click and drag a camera fr...
Page 27: Backup Setup
27 d-link surveillance center addon backup setup create new backup the backup setup page allows you to configure the sharecenter nas to backup and restore the ip camera recordings. Enter a folder name in the folder field and use the browse button to select a destination on the nas for the backup or ...
Page 28: Server Port Setup
28 d-link surveillance center addon server port setup this page allows you to modify the ports that the live video server, playback server and config server operate on. You may wish to do this if you have port restrictions on your local network. To change the port numbers, use the provided fields an...
Page 29: Camera Status
29 d-link surveillance center addon camera status to access the camera status page, click status and then camera status . This page shows you a list of your network cameras and their connection status, recording status, frame rate and bit rate..
Page 30: Log
30 d-link surveillance center addon log to access the log page, click status and then log . The log page shows a history of all significant events of the surveillance center software. You can filter the events shown in the log by checking the checkbox for type, camera or date. You also have the opti...
Page 31: Live Camera Panel
31 d-link surveillance center addon live camera panel.
Page 32
32 d-link surveillance center addon live camera panel explained i live video camera 1 live video camera 2 live video camera 3 live video camera 4 camera status camera view mode e-map & snapshot button mute & volume slider pan-tilt-zoom mode patrol mode for ptz cameras stop & start camera mode manual...
Page 33
33 d-link surveillance center addon live camera panel explained ii use these buttons to stop or start the operation of the selected camera. These icons show the status of each camera and allow you to double-click to toggle the status of each camera. These icons allow you to switch the camera view to...
Page 34
34 d-link surveillance center addon single camera live video mode click this button to enter single camera mode . The viewing angle expands to cover all other camera real estate. Click this button to return to split camera mode ..
Page 35: Full Screen Live Video Mode
35 d-link surveillance center addon full screen live video mode click this button to enter full screen camera mode . The viewing angle expands to cover the entire screen. Click this button to return to split camera mode . This can be done in split level mode and single camera mode ..
Page 36: Digital Zoom Video Mode
36 d-link surveillance center addon digital zoom video mode when enable digital zoom is checked, the software allows you to zoom in and out on an area of the image. You can place the mouse pointer in the bottom right corner of the image to click and drag the box around to view different parts of the...
Page 37: E-Map View
37 d-link surveillance center addon e-map view you can access the e-map from the live video screen by clicking the button. Note: you must have installed e-map jpeg files in order to use this feature. Click the e-map upload button to upload images into the database. When you click this button you are...
Page 38: Snapshot View
38 d-link surveillance center addon snapshot view you can access snapshot from the live video screen by clicking the button. This takes a snapshot of your current live screen. You can copy this image to the clipboard by clicking the copy to clipboard button or you can save the image to disk by click...
Page 39: Motion Detection Camera Mode
39 d-link surveillance center addon motion detection camera mode if the camera is configured to record when motion is detected, the camera icon on the e-map will change to red when an alarm is sounded or motion is detected, as shown below. When motion is detected or an alarm is triggered, click on t...
Page 40: Configuring Patrol Settings
40 d-link surveillance center addon configuring patrol settings patrol settings are dependable upon the camera you are using. The surveillance center works with the following d-link ptz cameras: • dcs-5230/5230l, and dcs-5222l/5211l (patrol once). Click the patrol icon to configure the patrol settin...
Page 41
41 d-link surveillance center addon configuring patrol preset points click the preset point icon. A drop-down list appears. Select clear all to clear the list or select add preset point to create a new preset point . This brings up the ptz preset point box. Enter a preset name and click ok . To edit...
Page 42: Viewing Preset Points
42 d-link surveillance center addon viewing preset points click the go to preset point icon. This icon directs the camera to the designated points..
Page 43: Live Video/playback Settings
43 d-link surveillance center addon live video/playback settings you can access this window from the live video window by clicking the settings button. Record display the record display function is only available when accessed from the playback screen. The record display options allow you to modify ...
Page 44: Osd Settings
44 d-link surveillance center addon osd settings you can access this window from the live video window by clicking the settings button and then selecting the osd tab at the top. The on screen display settings window allows you to adjust settings for the display of an overlay of information on the vi...
Page 45: Playback
45 d-link surveillance center addon playback the playback screen is where you can view recordings from the cameras. Use this button to open a video recording. See next page for more information. These icons allow you to switch the camera view to display a single camera view or up to 4 network camera...
Page 46: Record Information
46 d-link surveillance center addon record information when you click the open recording button on the playback screen, you are presented with this screen. This screen allows you to see at a glance, the recordings that have been made with the connected cameras. Depending on your settings, you may se...