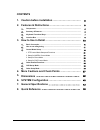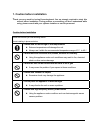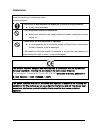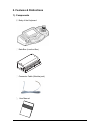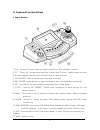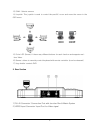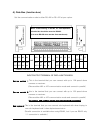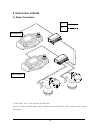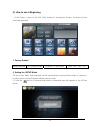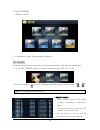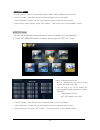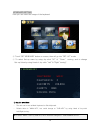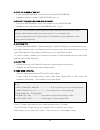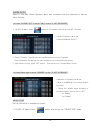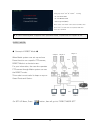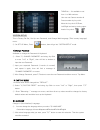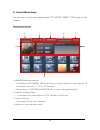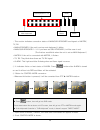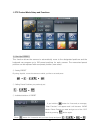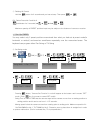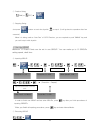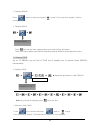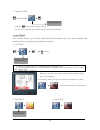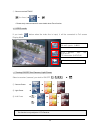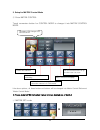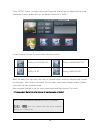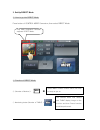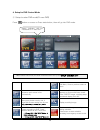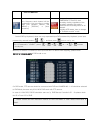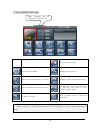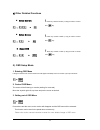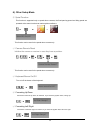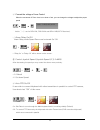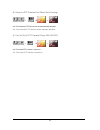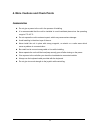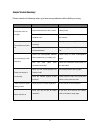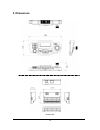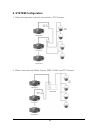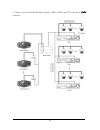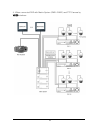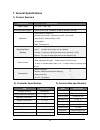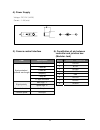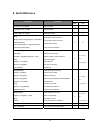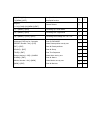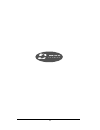Summary of DCK-500B
Page 1
Dck-500b user manual control keyboard.
Page 2: Contents
2 1. Caution before installation ……………………………. 3 2. Features & distinctions ………………………………... 5 1). Components ……………………………………………………………………………. 5 2). Summary & features …………………………………………………………………. 6 3). Keyboard functional keys …………………………………………………………... 7 4). Junction box …………………………………………………………………………… 9 3...
Page 3
3 1. Caution before installation t hank you very much for having d-max keyboard. You are strongly required to study this manual before installation. Facing problem or something you don’t understand while using, please consult with your systems installers or service personnel. Caution before installa...
Page 4
4 caution in use install the unit after you read following advice. Avoid following acts, □ do not try to disassemble the appliance or put any foreign element. Z it may cause a problem. □ turn the power off before installation. Z before you install the unit, please check the power voltage and turn th...
Page 5: 2. Features & Distinctions
5 2. Features & distinctions 1). Components ① body of the keyboard ② data box (junction box) ③ connector cable (modular jack) ④ user manual.
Page 6
6 2). Summary & features 1. Summary this unit is a multiple cctv control keyboard enables to control speed dome camera, cctv receiver, matrix system, dvr and so on. You can set up a variety of functions of the speed dome camera and make efficient use of the dome camera for better surveillance by gea...
Page 7
7 3). Keyboard functional keys 1. Upper section 1) f/n : “zoom in” function when use zoom camera and “esc (escape)” function 2) f/f : “zoom out” function when use zoom camera and “confirm” function when set menu 3) numeric keypad : used to input numerical value or other functions 4) clr (clear) : us...
Page 8
8 13) cam : selects camera 14) joystick: this joystick is used to control the pan/tilt/ zoom and move the cursor in the osd menu. 15) color lcd (screen): it has many different buttons for each function and supports real- time video. 16) sensor: allows to remotely control keyboard with remote control...
Page 9
9 4). Data box (junction box) set the communication mode to either rs-485 or rs-422 at your option. Input/output terminal of data junction box camera controls 1: this is the terminal that you can connect with up to 128 speed dome cameras or receivers. (choose either 485 or 422 communication mode and...
Page 10: 3. How to Use In Detail
10 3. How to use in detail 1). Basic connection 2 lines (485+, 485-) can be used for data line. (ground could be of help when earth is stable, but normally 485+, 485- can be used for data connection) 485-: 485+: sub keyboard main keyboard.
Page 11
11 2). How to set at beginning - if the power is given to the unit, after loading of introduction screen, the below picture would be appeared. 1. Factory default main keyboard ptz control mode protocol : d-max 9600 cam : 001 / dvr : 001 2. Setting the ‘setup mode’ on this mode, main/ sub keyboard ca...
Page 12
12 ② input password. (default is 0000) ③ if password is input, setup mode will show up. Set camera setup for communication and usage of camera connected to this unit can be set here. ① touch ‘set camera’ button on screen, then will go into “set-up” mode ② move the joystick up/down, left/right and se...
Page 13
13 • protocol/speed - d-max, pelco-p, pelco-d, samsung techwin / 9600, 4800, 2400bps can be chosen. ③ press f/f button : after save the set-up data and then move to top menu press f/n button : escape set-up menu and then move to previous menu screen ④ after finish to select camera, press “set” butto...
Page 14
14 keyboard setting here you can select the usage of the keyboard. ① touch ‘set keyboard’ button on screen, then will go into “set-up” mode. ② to select set-up menu by using joy-stick “up” & “ down” moving, and to change set-up value by using head of joy-stick “left” & “right” turning“. 1) select ma...
Page 15
15 2-1) set-up number of sub key - if use it for main keyboard, set-up number of allowed sub keyboard. - available to allow for number of sub keyboard up-to 14. 2-2) select to number of using sub-keyboard - if use it for sub keyboard, select to the number of using sub keyboard. - available to select...
Page 16
16 alarm on/off select to use aru (alarm receiver) which was connected with the keyboard or camera alarm function. • in case “alarm type” is set as “aru” on the “3. Set keyboard” ① on set-up menu, press button on lcd monitor, then will go into set-up mode. ② press f/f button : after save the set-up ...
Page 17
17 direct mode ◆ concept of direct mode ◆ when matrix system user set-up and use preset function on a specific ptz camera, direct mode is a shortcut menu. For your information, the user who operates ptz camera through matrix system can use the direct mode. This mode is most useful to keep on eye on ...
Page 18: * * * *
18 table no. – it’s available to set from 1 to 999 numbers. User can set camera number & preset number by joy-stick. Move the joy-stick up/down, left/right and set by turning upper head of joy-stick. System setup this is factory re-set, set-up new password, and change multi-language (third country l...
Page 19
19 3). Control mode setup you will come to know more details about ptz, matrix, direct, dvr mode on this chapter. Basic operation interface ① main/sub keyboard indicator - it indicates on ptz/ matrix/ dvr mode if the unit is main keyboard or sub keyboard. (it also shows if the unit is 1 st , 2 nd or...
Page 20
20 - this section indicates connection status of main/sub keyboard and signals of matrix, tx, rx. • main keyboard: if the unit is set as main keyboard, it blinks. • main/sub keyboard 1~14: if you have set sbu keyboard, it will be seen in red. (the first bar would blink when the unit is set as main k...
Page 21
21 1. Ptz control mode setup and functions ① set-up preset this function allows the camera to automatically move to the designated positions and the keyboard can program up to 250 preset positions for each camera. The memorized preset position can be replaced with new preset position (new value). ① ...
Page 22
22 ④ deleting all presets hold the button for 3 seconds and you hear a beep. Then press ¨ ex). Delete preset no.5 and no.6 (hold button for 3 seconds) ¨ ¨ ¨ 6 ¨ ¨ ※ maximum quantity of preset positions input may be subject to the features of camera or receiver. ② set-up swing you may select only 2 p...
Page 23
23 ② practice swing (pan) or (tilt) ¨ ③ stopping swing just press button or touch the joystick to stop it. (it will go back to operation after few seconds.) ※ when it is being used as ‘auto pan’ of cctv receiver, you are required to push ‘swing’ key and you can’t stop it with joystick. ③ set-up grou...
Page 24
24 ③ stopping group press button or touch the joystick to stop. (if you stop it by joystick, it will be running again. ④ deleting group ¨ ¨ ※ press key until you hear a beep and put your hand off from the button. There is no way to delete each group respectively and all groups will be deleted at a t...
Page 25
25 ③ deleting tour (for 3secs.) ¨ ¨ ※ hold the button until you hear a beep. ※ if the tour is deleted, the group tied in it will also be deleted. ⑤ set trace this function allows you to track (play back) the movement the user had operated with panning, titling, zooming for more than 95 seconds. ① se...
Page 26
26 ④ clear memorized trace (for 3secs.) ¨ ¨ * please study camera manual for more details about trace function. ⑥ video mode if you touch button when the video line is input, it will be converted to full screen display mode. . ⑦ turning on/off the camera, light power select a receiver (camera) you w...
Page 27: ****
27 2. Setup for matrix control mode ① enter matrix control touch conversion button for control mode to change it into matrix control mode. Like above picture, all those buttons at bottom will be changed into matrix control buttons at ‘matrix control mode.’ (* please study matrix instruction manual f...
Page 28
28 press “setup” button, and input the correct password, then will go into matrix set-up mode. (password is same as main set-up, the default password is “0000”) if correct password is input, the menu will be converted as above. Entering ‘auto select set‘ entering ‘alarm/preset set’ entering ‘id set’...
Page 29
29 3. Set-up direct mode ① how to go into direct mode press button of control mode conversion, then select direct mode. ② practice of direct mode ① (number of monitor) + ¨ ② numbering button (number of table) + ¨ only main keyboard controller supports direct mode. 001 001 000 000 mon select matrix m...
Page 30
30 4. Setup for dvr control mode ① setup to enter dvr mode(d-max dvr) press button on screen or press state button, then will go into dvr mode. Call menu, goes to previous status in menu sequence sprit screen in live automatically. In case of system error, the error icon appears on screen with beep ...
Page 31
31 revert to 16 quad mode auto sequence each channel will be conducted in live according to setting dwell time between camera. Set [menu]-> [display] -> [auto sequence] in case of emergency, press “emergency” button to start recording forcibly regardless of the recording schedule with setting resolu...
Page 32
32 ② set-up mpeg4 dvr mode starts/ stop recording enter dvr osd menu display recoding image video will be changed into 4/ 9/ 16ch playback/ pause at playback mode video automatically switches or stops this button is used as a function key in ‘live view’ and ‘enter’ in other menus or search mode to e...
Page 33
33 4) other detailed functions select camera ~ select monitor ~ select dvr ~ 5). Osd setup mode 1. Entering osd menu it brings in camera own menu and the menu will appear with beep sound on monitor if you input as below ¨ 2. Control osd menu the cursor will be flickering on monitor (waiting for comm...
Page 34
34 6). Other setup mode ① spiral function this function is supported only on speed dome cameras, the fixed panning speed and tilting speed are operated at the same time that can make spiral surveillance ¨ ¨ or ※ this function can be used in the speed dome camera only. ② camera remote reset ~ ¨ ¨ ¨ ¨...
Page 35
35 ⑥ convert the voltage of lens control when the movement of zoom lens is too slow or fast, you can change the voltage to adjust the proper speed ¨ ¨ ※ article ④~⑥ are for drx-500, drx-502a and srx-100b(cctv receivers). ⑦ alarm relay on/off alarm relay inside speed dome can be turned on/ off. + Æ o...
Page 36
36 ⑩ setup for ptz camera fan (dome auto fanning) + Æ or on: fan inside the ptz camera can be automatically operated. Off: fan inside the ptz camera can be manually operated. ⑪ fan on/off of ptz camera (dome fan on/off) + Æ or on: fan inside ptz camera is turned on. Off: fan inside ptz camera is tur...
Page 37
37 4. More cautions and check points cautions in use z do not give a power to the unit in the process of installing. Z it is recommended that the unit be installed in a well-ventilated place since the operating range is 5°c~40°c. Z do not expose the unit to extreme impact, which may cause serious da...
Page 38
38 simple trouble shooting please check out followings when you face some problems while installing or using. Problem check point reference the power can’t be brought. Is the connection between keyboard and junction box correct? Make sure to connect the modular cable.(rj45) is the power sources bein...
Page 39: 5. Dimensions
39 5. Dimensions junction box.
Page 40: 6. System Configuration
40 6. System configuration 1. When the keyboard is directly connected to ptz camera. 2. When connected with matrix system (dmx-25632) and ptz camera.
Page 41
41 3. When connected dvr with matrix system (dmx-25632) and ptz camera by data interface.
Page 42
42 4. When connected dvr with matrix system (dmx-25632) and ptz camera by video interface.
Page 43: 7. General Specifications
43 7. General specifications 1). Product standard classification specification output signal ● rs – 422 ● rs – 485 communication speed ● speed 9,600, 4,800, 2,400bps, no parity, 8bit data, 1bit stop operation ● control pan/tilt /zoom lens ● camera power on/off , light power on/off , aux on/off ● ala...
Page 44
44 4). Power supply voltage : dc 12v (±10%) current : 1.5a (min) 5). Camera control interface pin no. Controller ↔ junction box 1 rx-txd 2 b+12v 3 rx-rxd 4 rx-rts 5 gnd 6 sk-txd 7 sk-rts 8 sk-rxd item specification synchronization / system& word length asynchronous serial interface 1 start bit 8 dat...
Page 45: 8. Quick Reference
45 8. Quick reference operation function function input main sub keyboard [1-64] + [mon] select monitor ◎ ◎ keyboard [1-512] + [cam] select camera ◎ ◎ power supply on + [set] setting controller ◎ ◎ [set] [set]+[joystick stop]+[keypad 1~128]+[pst] [preset no]+[pst] [clr+3sec]+[keypad 1~128]+[pst]+[en...
Page 46
[7]+[menu]+[on] [7]+[menu]+[off] run spiral function stop spiral function ◎ ◎ [keypad〕 [1~512]+[cam]+[10]+[menu]+[ent] camera reboot ◎ [11] + [menu] + [ent] converting up / down mode ◎ [12] + [menu] + [ent] converting left / right mode ◎ [15] + [menu] + [1/2/3] + [ent] converting lens voltage, 6v / ...
Page 47
47.