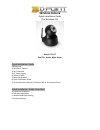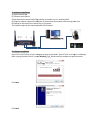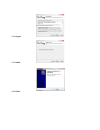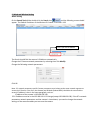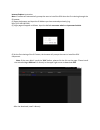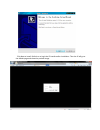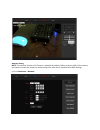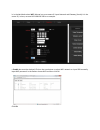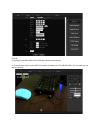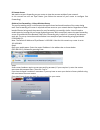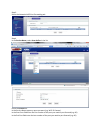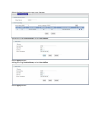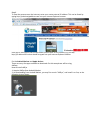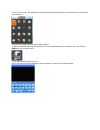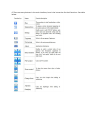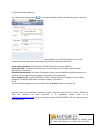Wireless camera quick installation guide (for windows os) model : dp-i17 pan/tilt , audio, night vision quick installation guide packing list 1) wireless ip camera 2) wi-fi-antenna 3) dc power supply 4) network cable 5) mounting bracket 6) quick installation guide 7) cd (includes user manual, ip cam...
A. Hardware installation (1) open the package (2) connect the antenna. Screw the antenna at the back of the camera and (3) plug the network cable of the wireless ip pc/laptop to the back of the router the indicator lights at the network socket will illuminate b. Software installation insert cd in th...
Click i agree. Click install. Click finish..
C. Wired and wireless setting wired setting on the search tools folder double click the search icon and the following screen should appear. The default ip address of the wireless ip camera is 192.168.1.128 the search should find the camera’s ip address automatically. Change the ip camera network par...
Internet explorer instruction note: ip camera will automatically prompt the user to install the ocx when the first viewing through the ie browser. (1) open the browser and input the ip address you have entered previously (e.G. Http://192.168.100.200). (2) login page will appear as follows. Input the...
Click next to install. Refresh or re-login the ie interface after installation. Then the ie will go to the default page and show the preview image..
Wireless setting wifi setting: a. Enter network of the parameters. Wireless setting note: the wireless function of ip camera is disabled by default. Before using the wifi of the camera, you need to connect the camera on wired setting then enter the ie interface to set wifi settings. A. Go to paramet...
B. In the net mode select wifi. Manual set up a camera ip. Input netmask and gateway (usually it is the router ip). In here, we used 192.168.100.200 as an example. C. Enable box must be checked, click on the scan button to select wifi network or input ssid manually. Input wifi password. In the route...
Click ok. D. Unplug the network cable of the ip wireless camera from router. E. In the browser, login to your wifi. Set camera ip address to (192.168.100.200). You can now see the preview picture..
D. Remote access we need to set port forwarding on your router to view the camera outside of your network. In this scenario we will use zyxel router (just follow the manual of your router to configure port forwarding). Guide to port forwarding – linksys wireless router the port forwarding set up is ...
Step 3. Select the network>nat>port forwarding tab. Step 4 in the service name, select user define in the list. Another window will appear. Check the active box. In the service name type any name you want (e.G. Wi-fi ip camera). In the start port field enter the first number of the port you need to ...
Select the apply button to save your changes. Add again using service name, select user define. Select apply button. Add again using service name, select user define select apply button..
Step 6 to view the cameras over the internet, enter your router external ip address. This can be found by typing http://whatismyipaddress.Com into your internet explorer browser. Enter the ip information that will be shown with the port for the camera (e.G. Port 80) http://ip address:80 is what shou...
3. Then click “install”, the application will be automatically installed into your mobile phone, just like the picture below: this means this application is successfully installed. 4. After successfully installing the application into your mobile device, it is ready to run. Just click the vmeye icon...
6. There are many buttons in the main interface; here is the instruction for their functions. See table below:.
7. Detailed setting introduction first, please click setting button ( ) in the main interface. And then the following picture will show: we can see five fields needed to be filled. They are address, port, dvr title (names), user id and password. We will explain what these mean and what you should pa...