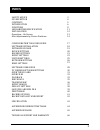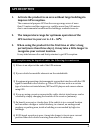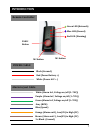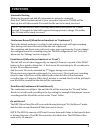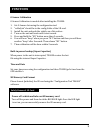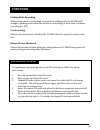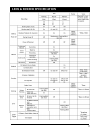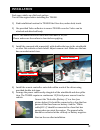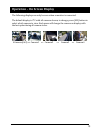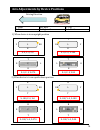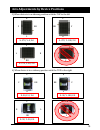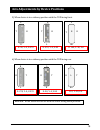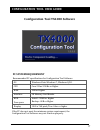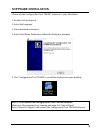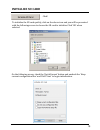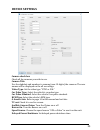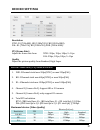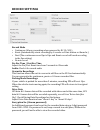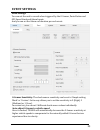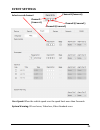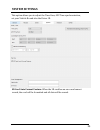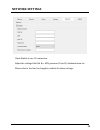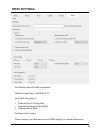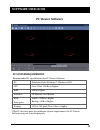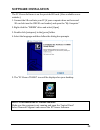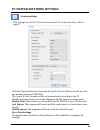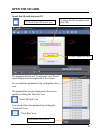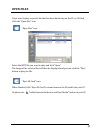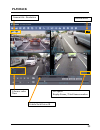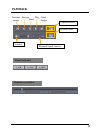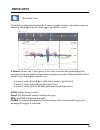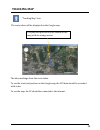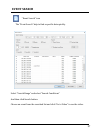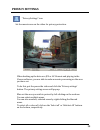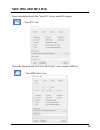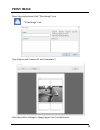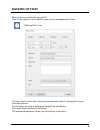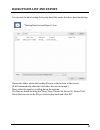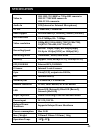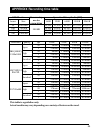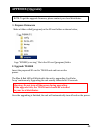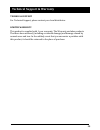- DL manuals
- D-Teg
- DVR
- TX4000B
- User Manual
D-Teg TX4000B User Manual
TX4000
3G ENABLED VEHICLE RECORDER
Thank you for purchasing the TX4000 Vehicle Recorder.
Model: TX4000GE (with 3G module for WCDMA Band1(2,100MHz)/
Band8 (900MHz))
Model: TX4000B (without 3G module)
Please ensure that you read and understand this USER GUIDE
and use it before connecting and installing this Recorder.
Please store the USER GUIDE in an easily accessible location.
USER GUIDE
VER 1.0.0 1
st
Edition
Summary of TX4000B
Page 1
Tx4000 3g enabled vehicle recorder thank you for purchasing the tx4000 vehicle recorder. Model: tx4000ge (with 3g module for wcdma band1(2,100mhz)/ band8 (900mhz)) model: tx4000b (without 3g module) please ensure that you read and understand this user guide and use it before connecting and installin...
Page 2: Index
2 safety advice gps reception contents introduction functions leds &buzzer specification installation operation – on screen display axis adjustments by device positions configuration tool user guide software installation initialize sd card device settings record settings event settings system settin...
Page 3: Caution
3 caution damages due to production malfunction, loss of data, or other damages occurring while using this product shall not be the responsibility of the manufacturer. Although the product is a device used for recording videos, the product may not save all videos in the case of a malfunction. In the...
Page 4: Gps Reception
4 gps reception 1. Activate the product in an area without large buildings to improve gps reception. 2. The temperature range for optimum operation of the gps receiver in your car is -10 ~ 50°c. 3. When using the product for the first time or after a long period (more than three days), it may take a...
Page 5: Contents
5 contents tx4000 vehicle recorder camera input cable remote controller (with double sided tape) power cable gps antenna module wire splice clip and velcro sticker 3g antenna (only for tx4000ge) audio/video out cable.
Page 6: Introduction
6 introduction serial port front rear sd memory card slot sd locking switch external microphone input debug port for development usb port for wi-fi dongle camera input remote controller input gps input usb to serial input audio/video output & speed, rpm, alarm inputs power input 3g antenna connector...
Page 7: Introduction
7 introduction remote controller m2 button m1 button panic button power cable green led (network) blue led (record) red led (warning) black (ground) red (power battery +) white (power acc + ) blue (speed) brown (alarm out2 ), low(0v) to high (5v) 3 x black (ground) orange (alarm out1), low(0v) to hi...
Page 8: Functions
8 functions automatic booting make sure the main unit and all component are properly connected. Once the tx4000 has been wired to your car power source the tx4000 will be boot up, this will take around 30 seconds for the unit to be ready to record. Continuous record (when record mode set as “continu...
Page 9: Functions
9 functions g-sensor calibration 1. Set g-sensor axis using the configuration tool. 2. “selfadj.Ini” should be in the config folder of the sd card. 3. Install the unit and park the vehicle on a flat surface . 4. Turn on the unit and wait until it start record. 5. Press and hold the “m1” button more ...
Page 10: Functions
10 functions parking mode recording live screening with an external monitor attached, the tx4000 offers the option to screen video live. With parking mode activated and on normal recording mode, the tx4000 will change to parking mode when the vehicle is not moving for more than 5 minutes, recording ...
Page 11
11 leds & buzzer specification.
Page 12: Installation
12 installation park your vehicle on a flat level surface. Turn off the engine before installing the tx4000. 1) find installation location for tx4000 like glove box, under dash, trunk. 2) use provided velcro adhesive to secure tx4000 recorder. Velcro can be attached and detached freely. Note: the ad...
Page 13
13 operation – on screen display the following displays can only be seen when a monitor is connected. The default display is 2*2 with all cameras shown, to change, press [m2] button to select which camera to view. Each press will change the camera on display with the last option being all camera vie...
Page 14
14 axis adjustments by device positions driving direction f: front rr: rear t: top b: bottom r: right-side l: left side t l b rr f x: 0, y: 0, z:0 t l b f rr x: 0, y: 0, z:180 1) when device is in an upright position t f b l r x: 0, y: 0, z:270 t rr b r l x: 0, y: 0, z:90 2) when device is in an ups...
Page 15
15 axis adjustments by device positions 3) when device is in a sideway position with the top to the left r l rr f l r f rr x: 270, y: 0, z:0 x: 270, y: 180, z:0 f rr r l rr f l r x: 270, y: 90, z:0 4) when device is in a sideway position with the top to the right l r rr f r l f rr x: 90, y: 0, z:0 x...
Page 16
16 axis adjustments by device positions 5) when device is in a sideway position with the top facing front l r b t x: 90, y: 0, z:270 r l b t x: 270, y: 0, z:90 f rr b t x: 180, y: 90, z:0 r 6) when device is in a sideway position with the top facing rear r l t b x: 270, y: 0, z:270 l r t b x: 90, y:...
Page 17: Pc System Requirement
17 configuration tool user guide configuration tool tx4000 software pc system requirement if the pc does not meet the minimum system requirement, the configuration tool software may not function properly. Os windows vista. Windows 7, windows 8/8.1 cpu core 2 duo 2.5ghz or higher ram 2gb or higher in...
Page 18: Software Installation
18 software installation 1. Double click [setup.Exe] 2. Select the language 3. Select destination location 4. Select start menu folder then follow the dialog box prompts. 5. The “configuration tool tx4000” icon will be displayed on your desktop. Note: to un-install the configuration tool tx4000 soft...
Page 19: Initialize Sd Card
19 initialize sd card click! To initialize the sd card quickly, click on the above icon and you will be presented with the following screen to choose the sd card to initialize. Click ‘ok’ when selected. On the following screen, check the ‘quick format’ button and uncheck the ‘keep current configurat...
Page 20: Device Settings
20 device settings camera check box check all the cameras you wish to use. Camera title use the alphabet and numbers to rename (max 10 digits) the cameras. The new names will be displayed on the all recordings. Video type: set the video type ”ntsc or pal” car pulse type: select the vehicle’s car pul...
Page 21: Record Settings
21 record settings resolution ntsc: d1 (720x480), hd (1280x720), fhd (1920x1080). Pal: d1 (720x576), hd (1280x720), fhd (1920x1080). Fts (frame rate) adjust the frame rate from ntsc: 30fps, 15fps, 10fps, 5~1fps pal: 25fps, 12fps, 10fps, 5~1fps quality adjust the picture quality from standard, high, ...
Page 22: Record Settings
22 record settings record mode • continuous (always recording when powered by dc 12/24v.) • event (automatically starts recording by g-sensor or panic button or alarm in.) • dual (the continuous record fps is 1fps and event record will work according to the fps setting.) • do not record pre rec time...
Page 23: Event Settings
23 event settings event settings you can set the unit to record when triggered by the g-sensor, panic button and gps speed limit and alarm inputs. And you can set the alarm out duration per each event. G-sensor sensitivity: the shock sensor sensitivity can be set to ‘simple setting mode’ or ‘custom’...
Page 24: Event Settings
24 event settings select record channel channel2(camera2) channel4(camera4) channel3(camera3) channel1 (camera1) over speed: when the vehicle speed over the speed limit more than 5seconds. System warning: sd card error, video loss, video standard error.
Page 25: System Settings
25 system settings this option allows you to adjust the time zone, gps time synchronization, set your vehicle no and also the driver id. Sd card auto format feature: when the sd card has an error and cannot record, the card will be formatted and all data will be erased..
Page 26: Network Settings
26 network settings check enable to use 3g connection. Adjust the settings like dial no., apn, password, user id, authentication etc. Please refer to the sim card supplier website for these settings..
Page 27: Dms5 Settings
27 dms5 settings set domain/static ip and port number default license key is “daskey_001” and check the options • transmit live tracking data • transmit telematics data (drv) • transmit event data. And then select events please contact your distributor to set dms5 setting it’s related with server..
Page 28: Software User Guide
28 software user guide pc viewer software pc system requirement if the pc does not meet the minimum system requirement, the pc viewer software may not function properly. Os windows vista. Windows 7, windows 8/8.1 cpu core 2 duo 2.5ghz or higher ram 2gb or higher interface sd memory card reader hdd f...
Page 29: Software Installation
29 software installation 1. Connect the sd card into your pc (if your computer does not have and sd card slot use the usb sd card reader) and open the “my computer” 2. Right-click the “fhdrm” drive and select [open] 3. Double click [setup.Exe] in the [pcsw] folder. 4. Select the language and then fo...
Page 30
30 click the ‘password’ button. Password for the pc viewer software can be set with any number between 1000-9999. The ‘speed’ & ‘date’ formats will be set automatically according to the pc windows setting. However it can be changed with this software setting menu. Display time: select time to see. R...
Page 31: Open The Sd Card
31 open the sd card ① click “select sd card” icon ② select the sd card drive and click “ok” insert the sd card into your pc the playback file list and “continuous” and “event” tap is displayed on the right side of the screen. You can hide the playback list by clicking the close icon. The playback li...
Page 32: Open Files
32 open files if you want to play a specific file that has been backed up on the pc or sd card, click the “open files” icon “open files” icon select the mdt file you want to play and click “open”. The image of the selected file will then be displayed and you can click the “play” button to play the f...
Page 33: Playback
33 playback camera title - resolution record mode gps speed display frame / total frames number g-sensor value time vehicle no & driver id.
Page 34: Playback
34 playback capture screen volume playback speed control pause next image previous image play reverse record video alarm indicator playback control bar.
Page 35: Drive Data
35 drive data the default setting only displays the g-sensor graphs but other information may be added by checking the boxes in the upper part of the screen. G sensor x value: front & back (like quick brake or quick start) g sensor y value: left & right (like quick turn) g sensor z value: up & down ...
Page 36: Tracking Map
36 tracking map “tracking map” icon the route taken will be displayed on the google map. The blue markings show the route taken. To see the route and position on the google map, the gps data should be recorded with video. To see the map, the pc should be connected to the internet. The playback posit...
Page 37: Event Search
37 event search “event search” icon select “search range” and select “search conditions” and then click search button. Choose an event from the searched list and click “go to video” to see the video. The “event search” help to find a specific data quickly..
Page 38: Privacy Settings
38 privacy settings “privacy settings” icon set the mosaic area on the video for privacy protection. When backing up the data as a jpg or avi format and playing in the viewer software, you are able to make a mosaic processing on the area you have set. To do this, put the pause the video and click th...
Page 39: Save Jpeg And Mp4 File
39 save jpeg and mp4 file pause the playback and click “save jpg” icon to make jpg images. Pause the playback and click “save mp4 video” icon to make a mp4 file. “save jpg” icon “save mp4 video” icon.
Page 40: Print Image
40 print image pause the playback and click “print image” icon. “print image” icon type subject and comments1 and comments 2 alter the printer settings to change paper size/orientation etc..
Page 41: Backing Up Files
41 backing up files back up the recorded data on your pc. There is an option to store data by type to easy management of data. The start time is when the video was paused and cannot be changed once you start this process. Set the time you wish to backup and input title and memo. And input type and t...
Page 42
42 backup data list and export you can use the data backup list to play data files easier that have been backed up. “backup data list and export” icon choose the folder where the backup files are at the bottom of the screen. (it will automatically show the last folder that was accessed.) then, selec...
Page 43: Specification
43 specification video in ch1, ch2: 5v 1080p or 720p ahd camera in ch3: 5v 720p ahd camera in ch4: 5v d1 camera in audio in 1ch (internal or external microphone) av out 1 video out, 1 audio out band support wcdma band1(2,100mhz)/ band8 (900mhz) max data rate ul:5.76mbps, dl : 7.2mbps video resolutio...
Page 44
44 appendix recording time table this table is a guideline only. Actual results may vary depending on a variety of factors on the road. Drv file size reserved sp ace for overwriting space for video / audio (mb) hours size 16gb 32gb 64gb 128gb 256gb 24 106.8mb 300 mb 15,593 31,593 63,593 127,593 255,...
Page 45: Appendix (Upgrade)
45 appendix (upgrade) make a folder called [program] on the sd root folder as shown below, copy “xxxxxx_x.X.X.Img” file to the sd card [program] folder. 1. Prepare firmware 2. Upgrade tx4000 insert the prepared sd card to tx4000 unit and turn on the power. The blue & red led will blink while the uni...
Page 46
46 technical support & warranty technical support for technical support, please contact your local distributor. Limited warranty this product is supplied with 1 year warranty. The warranty excludes products that have been misused, (including accidental damage) and damage caused by normal wear and te...
Page 47: Optional Item
47 optional item model descriptions sh-300 locking steel housing for tx4000 dimension : 155.00 x 130.00 x 24.00 mm, 330g mic-100 external omni-directional microphone with 8.5 ft. Cable dtr-100a 1.3mega-pixel 1/4" cmos sensor, resolution: 720p, angle of view: 100° min. Illumination: 0.5 lux operating...
Page 48: Http://www.D-Teg.Com
Http://www.D-teg.Com.