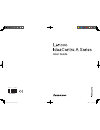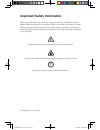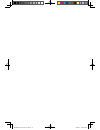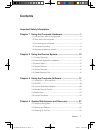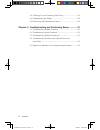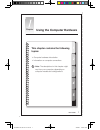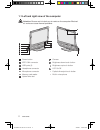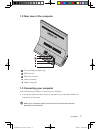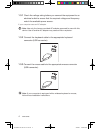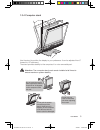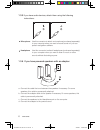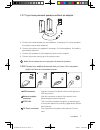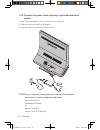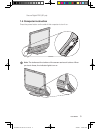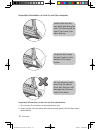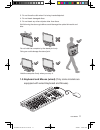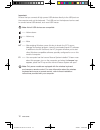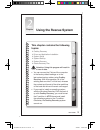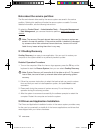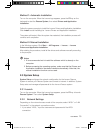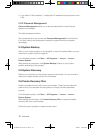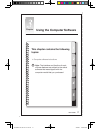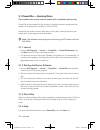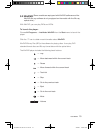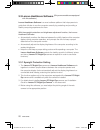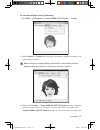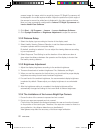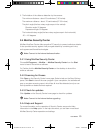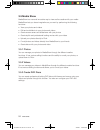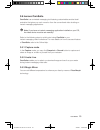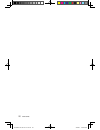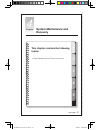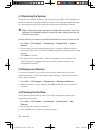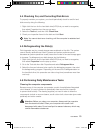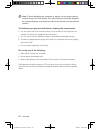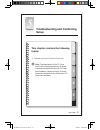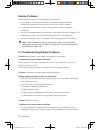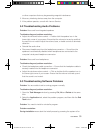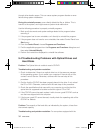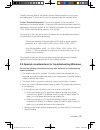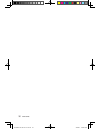- DL manuals
- Da-Lite
- Projection Screen
- Advantage With CSR
- User Manual
Da-Lite Advantage With CSR User Manual
Summary of Advantage With CSR
Page 1
Version 1.2 2009.8 user guide 31039406 31039406_a6_ug_fm_en_v1.2.Indd 1 2009.7.17 10:01:13 am.
Page 2
Important safety information before using this manual, it is important that you read and understand all of the related safety information for this product. Refer to the safety and warranty guide that you received with this product for the latest safety information. Reading and understanding this saf...
Page 3
31039406_a6_ug_en_v1.2.Indd 2 2009.8.7 4:48:15 pm.
Page 4: Contents
Contents contents important safety information chapter 1 using the computer hardware .............................. 1 1.1 left and right view of the computer .........................................2 1.2 rear view of the computer .......................................................3 1.3 connecti...
Page 5
2 contents 4.4 checking for, and correcting disk errors ..............................29 4.5 defragmenting the disk(s) ......................................................29 4.6 performing daily maintenance tasks ......................................29 chapter 5 troubleshooting and confirming set...
Page 6
1 2 3 4 5 chapter this chapter contains the following topics: ÿ computer hardware introduction ÿ information on computer connections . Note: the descriptions in this chapter might vary from your computer, depending on computer models and configurations. User guide using the computer hardware 3103940...
Page 7
2 user guide 1.1 left and right view of the computer . Attention: be.Sure.Not.To.Block.Any.Air.Vents.On.The.Computer..Blocked. Air.Vents.Can.Cause.Thermal.Problems. 1 2 3 4 5 6 12 11 10 9 13 8 7 power button camera ieee 1394 connector brightness down touch button usb ports (2) brightness up touch bu...
Page 8
User guide 1.2 rear view of the computer 1 2 3 4 5 tv tuner (select models only) usb ports (4) ethernet connector power connector cable routing clip 1.3 connecting your computer use the following information to connect your computer: • look for the small connector icons on the back of your computer....
Page 9
User guide 1.3.1 check.The.Voltage.Rating.Before.You.Connect.The.Equipment.To.An. Electrical.Outlet.To.Ensure.That.The.Required.Voltage.And.Frequency. Match.The.Available.Power.Source. If your computer uses an ac adapter: . Note: use.Only.The.Lenovo.Provided.Ac.Adapter.Approved.For.Use.With.This. De...
Page 10
User guide 1.3.4 computer stand 5˚ 15˚ use the stand to position the display to your preference. It can be adjusted from 5˚ forward to 15˚ backward. The stand provides stability to the computer; it is not a removable part. . Attention: the.Computer.Stand.Must.Remain.Installed.At.All.Times.To. Ensure...
Page 11
User guide 1.3.5 if.You.Have.Audio.Devices,.Attach.Them.Using.The.Following. Instructions: 1 2 microphone use this connector to attach a microphone (purchased separately) to your computer when you want to record sound or if you use speech-recognition software. Headphone use this connector to attach ...
Page 12
User guide 1.3.7 if you have powered speakers without an adapter: a. Connect the cable between the two speakers, if necessary. On some speakers, this cable is permanently attached. B. Connect the cable to the speaker if necessary. On some speakers, this cable is permanently attached. C. Connect the ...
Page 13
User guide 1.3.9 connect the power cords properly to grounded electrical outlets. 1. Plug the power adapter cord into the back of the computer. 2. Plug the power cord into the ac adapter. 3. Plug the power cord into an ac power source. 1 2 3 1.3.10 if.Your.Computer.Is.Equipped.With.A.Memory.Card.Rea...
Page 14
9 user guide secure digital pro (sd pro) 1.4 computer instruction press the power button on the side of this computer to turn it on. . Note: the.Buttons.At.The.Bottom.Of.The.Screen.Are.Touch.Buttons..When. You.Touch.These,.The.Indicator.Lights.Turn.On. 31039406_a6_ug_en_v1.2.Indd 9 2009.8.7 4:48:27 ...
Page 15
0 user guide important information on how to use this computer insert.A.Disc.With.The. Non-label.Side.Facing.The. User..The.Disc.Cannot.Be. Read.If.You.Insert.It.The. Other.Side.Up. Do.Not.Obliquely.Insert. Discs.Into.The.Optical. Drive.Slot..Doing.So.Will. Damage.The.Drive.And. Scratch.The.Discs. T...
Page 16
User guide .. Do.Not.Force.The.Disk.When.It.Is.Being.Inserted/ejected. .. Do.Not.Insert.Damaged.Discs. .. Do.Not.Insert.Any.Other.Objects.Other.Than.Discs. Not.Following.The.Above.Guidelines.Could.Damage.The.Optical.Drive.Slot.And. Disc. Hold.The.Computer.Firmly.When.You.Carry.It. Do.Not.Hold.The.Co...
Page 17
2 user guide important: be sure that you connect all high-power usb devices directly to the usb ports on the computer, and not the keyboard. The usb port on the keyboard can be used to connect some usb devices, such as a usb mouse. Note: not.All.Usb.Devices.Are.Compatible. —— volume down —— volume u...
Page 18: Using The Rescue System
1 2 3 4 5 chapter using the rescue system this chapter contains the following topics: ÿ onekey recovery ÿ driver and application installation ÿ system setup ÿ system backup ÿ system recovery ÿ create recovery disc . Attention: using this program will result in a loss of data. •. You.Can.Recover.The....
Page 19
User guide note about the service partition: the files and relevant data used by the rescue system are saved in the service partition. Deleting this partition will make the rescue system unusable. For more detailed information, see the following instructions: by selecting control panel → administrat...
Page 20
User guide method 1: automatic installation turn on the computer. When the lenovo logo appears, press the f2 key on the keyboard to start the rescue system, then select drivers and application installation. Follow the screen prompts to install the lenovo drivers and application installation. Click i...
Page 21
User guide 2. If you select “lan connection,” configure the ip address and proxy server of the lan. 2.3.3 password management password management allows you to set the password for lenovo rescue system and manage it. The default password is blank. Set a password when you access the password manageme...
Page 22
1 2 3 4 5 chapter using the computer software this chapter contains the following topics: ÿ computer software instructions . Note: the.Interface.And.Function.Of.Each. Of.These.Features.Are.Subject.To.The.Actual. Software.That.Was.Shipped.With.The. Computer.Model.That.You.Purchased. User guide 310394...
Page 23
User guide 3.1 power2go — burning discs (this software can only be used on models with a rewritable optical drive) power2go is the software for disc burning. It provides various burning tools that enable you to easily store your files on cds or dvds. Power2go can make common data discs, music discs,...
Page 24
9 user guide 3.2 windvd (some.Models.Are.Equipped.With.Windvd.Software.And.The. Windvd.Blu-ray.Software.Is.Only.Equipped.On.The.Model.With.The.Blu-ray. Optical.Drive.) with windvd, you can play dvds and vcds. To launch the player: choose all programs → intervideo windvd from the start menu to launch...
Page 25
20 user guide 3.3 lenovo healthcare software (only.Some.Models.Are.Equipped. With.This.Software.) lenovo healthcare software is a smart software platform that helps parents to guide their children to use the computer correctly by protecting and providing a healthy computing experience for them. With...
Page 26
2 user guide to use this software, do the following: 1) click start → all programs → lenovo usb2.0 uvc camera → vmcap. 2) select options → preview from the pop-up window to display the image in the video capture window. . Note: if.There.Is.No.Image.Display.In.The.Amcap.Video.Capture.Window,. Please....
Page 27
22 user guide camera image. An image, which is caught by lenovo pc bright eye camera, will be displayed in the video capture window. Adjust the position and pitch angle of the camera to ensure the whole face is displayed in the video capture window. Now you have successfully configured the lenovo pc...
Page 28
2 user guide 3. The limitation of the distance detection by the camera: the minimum distance : about 20 centimters (7.90 inches) the maximum distance : about 70 centimeters (27.55 inches) the pitch angle (the face rotary angle scope in the vertical): elevation angle: 20 degrees depression angle: 30 ...
Page 29
2 user guide 3.5 media show mediashow is a new and innovative way to view and be creative with your media. Mediashow lets you be as imaginative as you want by performing the following functions: • view your photos and videos • edit and add effects to your photos and videos • create screen savers and...
Page 30
2 user guide 3.6 lenovo camsuite camsuite is an animated messaging tool featuring customizable emotive facial animation that gives you much more fun than the conventional video chatting on instant-messaging applications. . Note: if.You.Have.An.Instant-messaging.Application.Installed.On.Your.Os,. The...
Page 31
2 user guide 31039406_a6_ug_en_v1.2.Indd 26 2009.8.7 4:48:38 pm.
Page 32: System Maintenance And
1 2 3 4 5 chapter system maintenance and recovery this chapter contains the following topics: ÿ daily maintenance and tools instructions user guide 2 31039406_a6_ug_en_v1.2.Indd 27 2009.8.7 4:48:40 pm.
Page 33
2 user guide 4.1 restoring the system the system can develop problems due to erroneous operation or the installation of additional software. If software problems develop in the originally installed software, you can restore the system by using system backup and restoration features. . Note:.The.Exis...
Page 34
29 user guide 4.4 checking for, and correcting disk errors to properly maintain your system, you should periodically check for and fix hard disk errors by doing the following: 1. Right-click the icon for the hard disk drive (hdd) that you want to reorganize, then select properties from the pop-up me...
Page 35
0 user guide . Note:.To.Avoid.Damaging.The.Computer.Or.Display,.Do.Not.Spray.Cleaning. Solution.Directly.Onto.The.Display..Only.Use.Products.Specifically.Designed. For.Cleaning.Displays,.And.Follow.The.Instructions.That.Are.Included.With.The. Product. The following are general methods for cleaning t...
Page 36: Setup
1 2 3 4 5 chapter troubleshooting and confirming setup this chapter contains the following topics: ÿ troubleshooting and problem resolution . Note: the.Description.Of.The.Tv-tuner. Card.In.This.Manual.Applies.Only.To.Those. Computer.Models.That.Have.The.Tv-tuner. Card.Installed..It.Does.Not.Apply.To...
Page 37
2 user guide solving problems follow these tips when you troubleshoot your computer: • if you added or removed a part before the problem started, review the installation procedures and ensure that the part is correctly installed. • if a peripheral device does not work, ensure that the device is prop...
Page 38
User guide or other computers that may be generating magnetic interference. 2. Move any interfering devices away from the computer. 3. If the problem persists, consult with lenovo service. 5.2 troubleshooting audio problems problem: no sound from integrated speakers troubleshooting and problem resol...
Page 39
User guide through other drastic means. This can cause system program disorder or even failure during system initialization. During the uninstall process, never directly delete the files or folders. This is harmful to the system, and might cause a system-wide malfunction. Use the following procedure...
Page 40
User guide onekey recovery feature, the system recovery feature needs to occupy some hard disk space. This may account for the apparent hard disk capacity deficit. Further technical explanation: the nominal capacity of the hard disk is expressed in the decimal system, 1000 bytes. But the actual hard...
Page 41
User guide 31039406_a6_ug_en_v1.2.Indd 36 2009.8.7 4:48:43 pm.