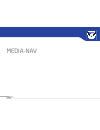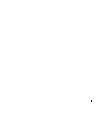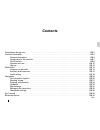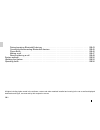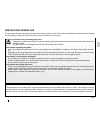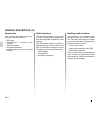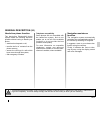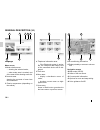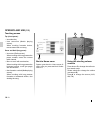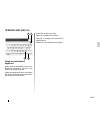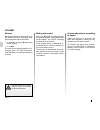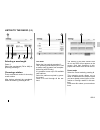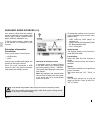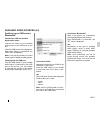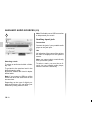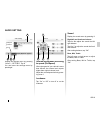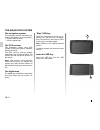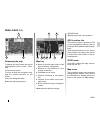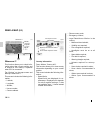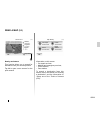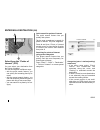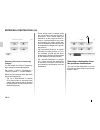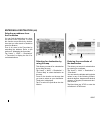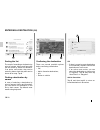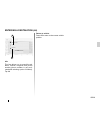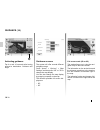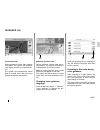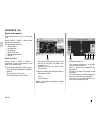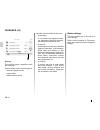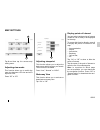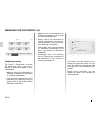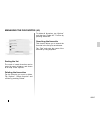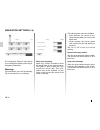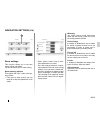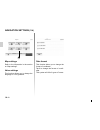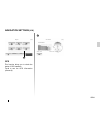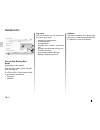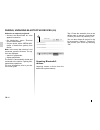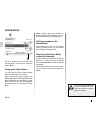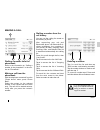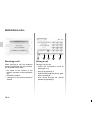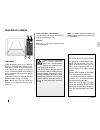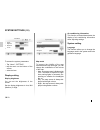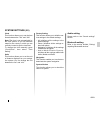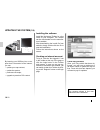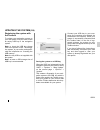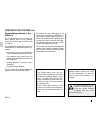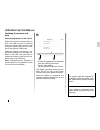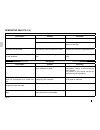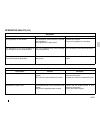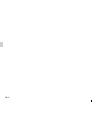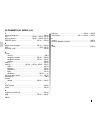Summary of MEDIA-NAV
Page 1
Media-nav.
Page 3: Contents
Gb.1 contents precautions during use . . . . . . . . . . . . . . . . . . . . . . . . . . . . . . . . . . . . . . . . . . . . . . . . . . . . . . . . . . . Gb.3 general information . . . . . . . . . . . . . . . . . . . . . . . . . . . . . . . . . . . . . . . . . . . . . . . . . . . . . . . . . . . . ...
Page 4
Gb.2 pairing/unpairing bluetooth® devices . . . . . . . . . . . . . . . . . . . . . . . . . . . . . . . . . . . . . . . . . . Gb.43 connecting/disconnecting bluetooth® devices . . . . . . . . . . . . . . . . . . . . . . . . . . . . . . . . . . . Gb.45 phone book . . . . . . . . . . . . . . . . . . ....
Page 5
Gb.3 precautions during use the description of the models given in this manual is based on the specifications at the time of writing. This manual covers all existing functions for the models described. Whether or not they are fitted depends on the equipment model, options selected and the country wh...
Page 6
Gb.4 general description (1/3) introduction your vehicle’s multimedia system per- forms the following functions: – rds radio; – management of auxiliary audio sources; – hands-free phone; – navigation assistance; – parking distance control (reversing camera). Radio functions the multimedia system can...
Page 7
Gb.5 general description (2/3) hands-free phone function the hands-free bluetooth® phone system makes the following functions possible without having to handle your phone: – send/receive/suspend a call; – transfer the list of contacts from the phone memory; – access the call logs for calls which hav...
Page 8
Gb.6 displays menu screen 1 mode selection area: – showing the selected mode; – when mode area is touched, rest of the area will be showing mode list. 2 contents area. Showing the contents of menu item and information. 3 exterior temperature (depending on the vehicle). 4 telephone information area: ...
Page 9
Gb.7 introduction to the controls (1/2) p q k b c d a l m g f e h j n screen selections are made by touching the desired selection on the screen. Options b c d g f e h j options a m n t l s r q.
Page 10
Gb.8 function a short press: standby screen mode on/off b, m/n adjust the volume c usb socket d 3.5mm jack socket e access the current media (radio, aux) source f access the option menu g access the home menu telephone communications or auxiliary sources: exit the window to return to the navigation ...
Page 11
Gb.9 on/off switch switching on the multimedia system switches on au- tomatically when the ignition is switched on. In other cases, press button a to switch on the multimedia system. With the ignition off, you can use the system for 20 minutes. Press a to make the multimedia system operate for about...
Page 12
Gb.10 operate and use (1/2) using the steering column controls press button p to change the radio sta- tion search mode. Rotate wheel q to change the station (movement r). Press k to change the source (aux, am, fm). P q r k l m n touching screen tap (short press): – item selection; – item execution ...
Page 13
Gb.11 operate and use (2/2) using an alphabetical keyboard when entering a heading using an al- phabetical keyboard, choose each letter by pressing keyboard. When choosing each letter, the system will remove the brightness of certain let- ters to help enter the letters. Select 2 to modify your entry...
Page 14
Gb.12 muting the sound press l or m and n simultaneously on the steering column control (depending on the vehicle). The “mute” message is displayed on the screen. Press l again briefly, or m and n si- multaneously to continue listening to the current audio source. This function is deactivated automa...
Page 15
Gb.13 listen to the radio (1/3) selecting a wavelength press 1. Select the wavelength (fm or am) re- quired by pressing it. Choosing a station there are different modes for choosing a radio station. After having selected the waveband, select the mode by pressing 4 or 5. List mode select the list mod...
Page 16
Gb.14 listen to the radio (2/3) manual mode this mode allows stations to be searched manually by scanning the se- lected wavelength. Scan the wavelength by repeatedly pressing 3. Briefly press 2 to start an automatic search for radio stations. Repeat the operation each time the search stops if neces...
Page 17
Gb.15 listen to the radio (3/3) rds some fm radio stations broadcast text information relating to the programme being listened to (the name of a track, for example). Note: this information is only available on some radio stations. Ta (traffic announcement) when this function is activated, your audio...
Page 18
Gb.16 auxiliary audio sources (1/3) your system is fitted with two auxiliary inputs for connecting an external audio source (mp3 player, portable audio player, usb key, telephone, etc.). To find the input position, please refer to the section on “introduction to the controls”. Principles of operatio...
Page 19
Gb.17 auxiliary audio sources (2/3) auxiliary input: usb socket, bluetooth® connection: usb and portable digital audio player connect the socket of your portable audio player to the usb input on the unit. Once the usb socket of the digital por- table audio player is connected, the “usb” menu is disp...
Page 20
Gb.18 auxiliary audio sources (3/3) note: preferably use a usb connection to help search your music. Auxiliary input: jack connection connect the jack of your portable audio player to the jack input. Use no indication of the name of the artist or the track is displayed on the system’s screen. Note: ...
Page 21
Gb.19 audio setting display the settings menu by pressing “home” > “setting”. Tap 2. You can leave the settings menu by pressing 4. Volume adjustment according to speed (vol/speed) when the speed of your vehicle is more than 40km/h, the volume level outputs higher than original volume level. Adjust ...
Page 22
Gb.20 the navigation system the navigation system the navigation system calculates your position and guides you by using data: – from the gps receiver; – from the digital map. The gps receiver the navigation system uses gps (global positioning system) satellites orbiting the earth. The gps receiver ...
Page 23
Gb.21 read a map (1/3) displaying the map to display the map around the current vehicle position, press “home” > “show map”. Touch the map screen. To move around the navigation map, drag the desired direction on the screen. Press 3 to change the scale. Rotate the map by pressing 1. Map key 4 name of...
Page 24
Gb.22 where am i? This function allows you to check infor- mation about the current position and to search for poi nearby. It operates when gps is connected. Tap “options” on the map screen and then tap “where am i?”. This screen includes the following infor- mation: – latitude; – longitude; – altit...
Page 25
Gb.23 nearby assistance this function allows you to search for assistance near your current position. Tap 14 to open a new screen for the quick search. Read a map (3/3) information on this screen: – car repair services; – medical and emergency services; – police stations; – gas stations. To search a...
Page 26
Gb.24 entering a destination (1/6) destination menu press “home” > “navi” > “destination” to access the destination menu. The destination menu offers several methods to enter a destination: – enter an address (complete or par- tial); – select an address from the “points of interest” (poi); – select ...
Page 27
Gb.25 entering a destination (2/6) 4 3 quick search for points of interest the quick search feature lets you quickly find a place. Tap the map somewhere to search for points of interest. The point 3 appears. Press 4 and then “points of interest around cursor” to show the list of points of interest w...
Page 28
Gb.26 entering a destination (3/6) searching for points of interest by category you can search for points of interest by their categories and subcategories. Tap “home” > “navi” > “destination” > “points of interest” > “custom search”. Select the area around which the place should be searched for: – ...
Page 29
Gb.27 entering a destination (4/6) selecting an address from the favourites you can find the destination to a loca- tion stored in the favourites. To utilize this function more effectively, destina- tions that you often travel to should be stored in advance. First of all, store in the favourites by ...
Page 30
Gb.28 entering a destination (5/6) confirming the destination there are several possible options before confirming a destination: – ok; – add to favourite destinations; – info; – return to vehicle. Sorting the list the result of searching a destination by point of interest, history and favourites ca...
Page 31
Gb.29 entering a destination (6/6) info this item allows you to consult the ad- dress, latitude, longitude and phone number (phone number is only acti- vated after selecting a point of interest). Tap 14. 15 14 return to vehicle. Press 15 to return to the current vehicle position. Close news add to f...
Page 32
Gb.30 guidance (1/5) activating guidance tap 1 or wait 10 seconds after having entered a destination. Guidance will begin. Guidance screens the system will offer several different navigation maps. Press “home” > “options” > “map settings” and then press “2d” or “3d” to change the map display. You ca...
Page 33
Gb.31 guidance (2/5) intersection map during guidance, before each change of direction, the system will automati- cally display a close-up of the intersec- tion. The system will automatically switch back to normal scale after you have passed through the intersection. Motorway junction view during gu...
Page 34
Gb.32 guidance (3/5) – the special points and sections of the route (e.G. Toll gates, toll roads, mo- torways, etc.); – alternative routes (e.G. Short, fast, economical). Press 5 to display the following options: – alternative routes; – route; – route settings. Note: for further information, please ...
Page 35
Gb.33 guidance (4/5) edit route press “home” > “route” > “edit route” to modify the route by changing the list of stages. You can add or remove way- points, reorder the list. Tap 11 to add waypoints and tap 14 to add a new destination. It offers several methods to enter a destination. Refer to the i...
Page 36
Gb.34 guidance (5/5) tap 19 to sort the details of the route: – by summary; it only shows the waypoints (start, via, destination) and their distance, remaining time and arrival time. – by normal; it shows all the maneuvers and their signpost information, route numbers, street name and distance. It a...
Page 37
Gb.35 map settings tap 2 and then tap 1 to access map setting menu. Adjusting view mode this function allows you to switch the map view between a 3d view and a 2d top-down view. Press “3d” or “2d”. Adjusting viewpoint this function allows you to adjust the basic zoom and tilt levels to your needs. T...
Page 38
Gb.36 managing the favourites (1/2) creating an entry tap “home” > “destination” to access the destination menu. You have a number of methods available to enter a destination: – address: refer to the information on “entering an address” in the section on “entering a destination”. – point of interest...
Page 39
Gb.37 managing the favourites (2/2) sorting the list the result of saved favourites can be sorted by name, distance, and shown all on map. Press “options”. Deleting the favourites tap the favourite you want to delete. Tap “options”, “delete favourite” and confirm by pressing “delete”. To delete all ...
Page 40
Gb.38 navigation settings (1/4) the “navigation settings” menu allows you to change the display of the map or navigation parameters. Warnings this item allows you to set up warnings. Tap 1 to access menu of warnings. Warn when speeding maps may contain information about the speed limits of the road ...
Page 41
Gb.39 navigation settings (2/4) – short: gives a short route to mini- mise the distance to travel; – eco: this mode produces a compro- mise between fast and short routing modes. If you can save a certain dis- tance by travelling for slightly longer time in exchange, it will do just that. The resulti...
Page 42
Gb.40 navigation settings (3/4) data format this function allows you to change the format of coordinate. Tap 3 to change the format of coordi- nate. This system will offer 3 types of format. Map settings refer to the information in the section on “map settings”. Voice settings this function allows y...
Page 43
Gb.41 gps this function allows you to check the status of gps satellites. Tap 4 to see the gps information (screen a). 4 navigation settings (4/4) gps information available satellites: 9 accuracy: high gps utc time : 17:11:45 navigation warnings route settings map settings voice settings coordinate ...
Page 44
Gb.42 driving eco² guideline this menu assesses your driving style and gives you the best possible advice to optimise your fuel consumption. Trip report this menu shows you the data saved from your last journey: – average fuel consumption; – total consumption; – average speed; – mileage done without...
Page 45
Gb.43 pairing, unpairing bluetooth® devices (1/2) bluetooth® connection check that the bluetooth® connection is “on”. To do this, press “home” > “setting”, select “bluetooth”. Pairing bluetooth® devices in order to use your hands-free system, you must pair your bluetooth® mobile to your vehicle befo...
Page 46
Gb.44 unpairing bluetooth® devices unpairing erases a device from the hands-free system memory. Pairing, unpairing bluetooth® devices (2/2) tap 1. Press the waste-bin icon on the device name to remove it from the list. Confirm your choice by selecting “ok”. You can also delete all devices in the lis...
Page 47
Gb.45 connecting a bluetooth® device your device must be connected to the hands-free system in order to use all its functions. It is not possible to connect a device to the hands-free system if it has not first been paired. Refer to the information on “pairing/unpairing bluetooth® devices”. Once the...
Page 48
Gb.46 tap 1 to scroll the list and then tap “phone book” to access the system’s phone book. Using your phone book you can use the phone book entries stored on the memory of phone. After connecting your system and bluetooth® phone via bluetooth® wire- less technology, the numbers in your device phone...
Page 49
Gb.47 dialling a number from the phonebook refer to the information on “calling a number in the phonebook” in the sec- tion on “phonebook”. Making a call from the phonebook with the telephone connected, from the “phone device” menu, press “phone book”. Select the contact (or the relevant number if t...
Page 50
Gb.48 receiving a call receiving a call when receiving a call, the reception screen is displayed with any informa- tion available on the caller: – the name of the contact (if the number is present in the phonebook list); – the caller’s number; – “unknown” (if the number cannot be viewed). During a c...
Page 51
Gb.49 note: for further information on the re- versing camera, please see your driv- er’s handbook. Operation when reversing (and up to approxi- mately 5 seconds after shifting to an- other gear), a view of the surroundings to the rear of the vehicle is displayed on the instrument panel accompanied ...
Page 52
Gb.50 system settings (1/2) to access the system parameters: – tap “home”, “setting”; – tap the menu on the bottom of the screen; – select an item. Display setting display brightness you can set the brightness of the screen. Set the display brightness to low, mid (medium) or high. Map mode to improv...
Page 53
Gb.51 factory setting this function allows you to initialize var- ious settings to the default settings. – all: initializes all the settings to the default settings. – phone: initializes all the settings re- lated with phone. – navigation: initializes all the settings related with navigation. – a u ...
Page 54
Gb.52 updating the system (1/4) by inserting your usb key into a com- puter that is connected to the internet, you can: – update your map content; – update the system; – purchase new maps; – upgrade to premium poi content. Installing the software install the naviextras toolbox in a few clicks on you...
Page 55
Gb.53 registering the system with the toolbox to register your navigation system to your user profile, first you have to take an empty usb key to the navigation system. Note: to insert the usb key, please refer to the section on the “the naviga- tion system” in your notice, and specifi- cally the in...
Page 56
Gb.54 by default, all items belonging to all regions are selected for installation. If you decide to skip a region for now, un- check the checkbox at the beginning of its table row. After reviewing the table, click install at the bottom of the screen to start the installation process. The toolbox wi...
Page 57
Gb.55 – screen a is displayed automatically once the usb key connected. – tap 1 to start update. Tap 2 to go back to previous screen. The update procedure starts automat- ically. Do not use any of the system functions during the update procedure. When the update is completed, the navigation system r...
Page 58
Gb.56 operating faults (1/2) system description causes solutions no image is displayed. The screen is on standby. Ensure that the screen is not on standby. The system is deactivated. The interior temperature of the vehicle is too low or too high. No sound can be heard. The volume is set to minimum o...
Page 59
Gb.57 navigation description causes solutions voice guidance is unavailable. The navigation system does not include the intersection. Voice guidance is deactivated. Increase the volume. Ensure voice guidance is activated. The directions of the voice guidance do not correspond to your exact location....
Page 60
Gb.58.
Page 61
Gb.59 alphabetical index (1/2) a address book ........................................Gb.27, gb.36 – gb.37 answering a call .............................................................. Gb.48 artist ........................................................................... Gb.17 aux .................
Page 62
Gb.60 alphabetical index (2/2) p pairing a telephone ......................................................... Gb.43 poi .......................................................Gb.25 – gb.26, gb.35 point of interest .....................................Gb.25 – gb.26, gb.35 preset mode ..................