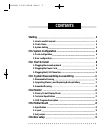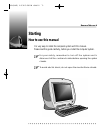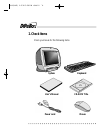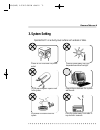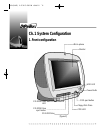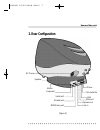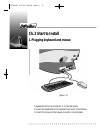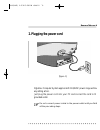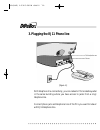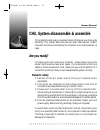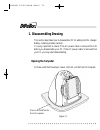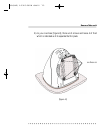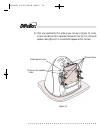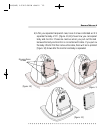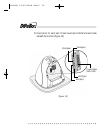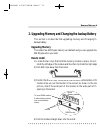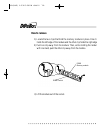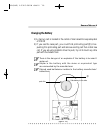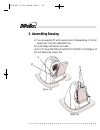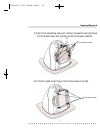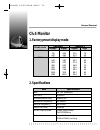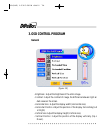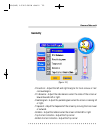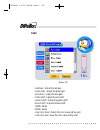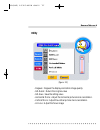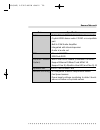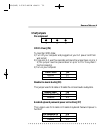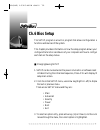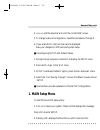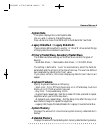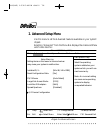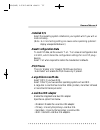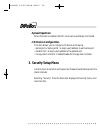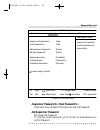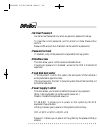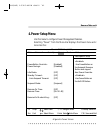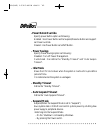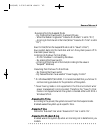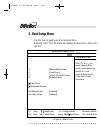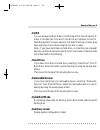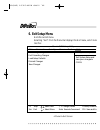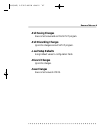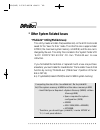Summary of D@eBox
Page 1
User’s manual daewoo telecom ltd. Aio(dae) 0.3.30 3:39 pm ∆ ‰¿Ã¡ˆ1.
Page 2: S T A Rt I N G
S t a rt i n g 1. How to use this manual 2. Check items 3. System setting ch1.System configuration 1. Front configuration 2. Rear configuration ch2. Start to install 1. Plugging the mouse/keyboard 2. Plugging the power cord 3. Plugging the rj11 phone line ch3. System disassembling & assembling 1. Di...
Page 3: S T A Rt I N G
S t a rt i n g how to use this manual it is very easy to install the computer system with this manual. Please read this guide carefully, before you install the computer system. For your safety, remember to turn off the system and to disconnect all the cords and cables before opening the system chass...
Page 4: 2.Check Items
2.Check items check your boxes for the following items. U s e r’s manual cd-rom ti t l e power cord m o u s e k e y b o a r d s y s t e m aio(dae) 0.3.30 3:39 pm ∆ ‰¿Ã¡ˆ4.
Page 5: 3.System Setting
3.System setting operate the pc on a sturdy level surface such as desk or table. Daewoo telecom lt please do not overload the power s o c k e t . Do not place magnetic objects close to the system. Avoid dust or moisture from the s y s t e m . Place the system away from radio or any electronic receiv...
Page 6: Ch.1 System Configuration
Ch.1 system configuration 1.F ront configuration [ f i g u r e . 2 ] m i c r o - p h o n e m o n i t o r hdd led power butto fdd led cd-rom drive cd-rom drive l e d cd-rom drive eject button floppy disk drive fdd eject button aio(dae) 0.3.30 3:39 pm ∆ ‰¿Ã¡ˆ6.
Page 7: 2.Rear Configuration
2.Rear configuration [ f i g u r e . 3 ] daewoo telecom lt ac power s p e a k e r m o u s e k e y b o a r d line in speaker out usb port l a n tel line(to the p h o n e serial port parallel port midi/game port aio(dae) 0.3.30 3:39 pm ∆ ‰¿Ã¡ˆ7.
Page 8: Ch.2 Start To Install
Ch.2 start to install 1.Plugging keyboard and mouse [figure. 4] keyboard and mouse connector is on the rear panel. Connect the keyboard to the keyboard connector colored blue. Connect the mouse to the mouse connector colored green. Aio(dae) 0.3.30 3:39 pm ∆ ‰¿Ã¡ˆ8.
Page 9: 2.Plugging The Power Cord
2.Plugging the power cord [figure. 5] d@ebox computer system applies both 110/220v power range withou any setting action. Just plug the power cord into your pc and connect the cord to th grounded outlet. Do not connect power cable to the power outlet until you finish all the preceding steps. Daewoo ...
Page 10
3.Plugging the rj11 phone line [figure. 6] with telephone line connectivity, you can network pcs located anywher in the same building where you have access to jacks from a singl telephone line. Connect phone jack and telephone line of the pcs you want to networ with rj11 telephone line. P h o n e te...
Page 11: A Re You Re A D Y ?
Ch3. System disassemble & assemble this model provides many convenient options that gives you more syste f l e x i b i l i t y. This chapter describes how to install optional part inside th computer and remove and replace the computer cover and expansion-ca cage. A re you re a d y ? For easier work ...
Page 12: 1. Disassembling Drawing
1. Disassembling drawing this section describes how to disassemble pc for adding rams, changin b a t t e r y, installing modem card etc. It is very important to check if the ac power cable is removed from pc before you disassemble your pc. If the ac power cable is removed form your pc, you may start...
Page 13
2) as you could see [figure.8], there are 5 screws and loose 4 of them which is indicated as ① to separate the thin plate. [figure. 8] daewoo telecom lt ① loose these sc aio(dae) 0.3.30 3:39 pm ∆ ‰¿Ã¡ˆ13.
Page 14
3) after you separate the thin plate as you can see in [figure. 9], loose screws indicated as ➁ to separate transparent case ➂, first remove th speaker cable (➃) which is connected to speaker at this moment. [figure. 9] ➂ transparent cose ➃ remove the speaker c a b l e ➁ loose these aio(dae) 0.3.30 ...
Page 15
4) after you separate transparent case, loose 3 screws indicated as ⑤ t o separate the body of pc. [figure. 10,11] shows how you can separat body and monitor. Please be cautious when you pull out the bod because the body and monitor is connected with cable. If you pull ou the body little bit first t...
Page 16
5) description for each part of main board and interface board locate beneath the monitor.[figure. 13] [figure. 13] v g a ( 6 p i n ) p o w e r ( 2 4 p i n ) (m/b, hdd, v g a ( 9 p i n ) m i c ( 2 p i n ) l e d ( 7 p i n ) aio(dae) 0.3.30 3:39 pm ∆ ‰¿Ã¡ˆ16.
Page 17: Upgrading Memory
2. Upgrading memory and changing the backup battery this section is to describe that upgrading memory and changing th backup battery. Upgrading memory this model has 64 mbytes memory as a default and you can upgrade ma 256 mbytes when you need. How to install 1) locate the two clips that hold the me...
Page 18: How To Re M O V E
How to re m o v e 1) locate the two clips that hold the memory module in place. One cli holds the left edge of the module and the other clip holds the right edge 2) push one clip away from the module. Then, while holding the modul with one hand, push the other clip away from the module. 3) lift the ...
Page 19: Changing The Battery
Changing the battery 1) a mercury cell is located in the center of main board to keep setup dat of cmos 2) if you see the case part, you could find protruding part(➁). Kee pushing this protruding part and remove existing cell then install new cell. If you are using metallic driver to push, try not t...
Page 20: 3. Assembling Drawing
3. Assembling drawing 1) you can assemble pc with reverse order of disassembling. First of al please check if all part is attached firmly. 2) connect body and monitor with cable. 3) put in pc body after fitting ① and ➁.(fdd,cdrom is front)[figure. 15 4) drive these screw. [figure. 16] [figure. 15] [...
Page 21
5) after finish assembling body part, combine transparent case like [figure 17], drive these crews (➃), and also connect to the speak cable(⑤) . [figure. 17] 6) fit the thin plate shown [figure. 18] and drive these screw (➅) . [figure. 18] daewoo telecom lt ➃ ⑤ ➅ drive these screw drive these screws...
Page 22
7) stand your pc, connect the power cable and turn on. [figure. 19] aio(dae) 0.3.30 3:39 pm ∆ ‰¿Ã¡ˆ22.
Page 23: Ch.4 Monitor
Ch.4 monitor 1.F a c t o ry preset display mode resolution frequency h(pixel) v(line) h(khz) v(hz) vga 640 350 31.5 70 720 400 31.5 70 640 480 31.5 60 vega 640 480 37.5 75 640 480 43.2 85 800 600 37.9 60 800 600 46.9 75 800 600 53.6 85 1024 768 48.3 60 1024 768 68.7 85 1280 1024 64.0 60 2.S p e c i ...
Page 24: 3.Osd Control Program
3.Osd control program g e n e r a l [figure. 20] - brightness : adjust the brightness of the entire image. - contrast : adjust the contrast of image, the difference between light an dark areas on the screen. - horizontal size : adjust the display width (horizontal size). - horizontal position :adjus...
Page 25: G E O M E T Ry
G e o m e t ry [figure. 21] - pincushion : adjust the left and right margins for more convex or mor c o n c a v e m a rgins. - pin balance : adjust the side balance when the sides of the screen ar bowed towards left or right. - parallelogram : adjust the parallelogram when the screen is leaning lef ...
Page 26: C O L O R
C o l o r [figure. 22] - red gain : adjust the red gain. - green gain : adjust the green gain. - blue gain : adjust the blue gain. - red cutoff : adjust the red cutoff . - green cutoff : adjust the green cutoff . - blue cutoff : adjust the blue cutoff . - 9300k recall - 6500k recall - user color rec...
Page 27: U T I L I T Y
U t i l i t y [figure. 23] - degauss : degauss the display and restore image quality. - gd-recall : return the original value - gd-save : save the setting value - horizontal moire : adjust the horizontal picture moire cancellation. - vertical moire : adjust the vertical picture moire cancellation. -...
Page 28: Ch.5 Mother Board
Ch.5 mother board 1 . S p e c i f i c a t i o n item specifications model name cb657n-bx cpu single celeron processor 400/433/466/500mhz (370-pin pga connector) front side bus 66/100mhz main memory - supports a maximum memory size of 256mb - supports two 168-pin dimm sockets - supports pc100/66 sdra...
Page 29
Item specifications audio - built in trident 4dwave-dx-1 pci audio controller - crystal 4297a stereo audio codec or compatible part - built in 1.5w audio amplifier - integrated with internal speaker - audio in/audio out bios - phoenix pnp bios - 2mb flash rom lan/hpna controller - built in intel 211...
Page 30: 2.L A Y O U T
2.L a y o u t [figure. 24] aio(dae) 0.3.30 3:40 pm ∆ ‰¿Ã¡ˆ30
Page 31: 3.Set Jumpers
3.Set jumpers pin assignment cmos clear(jp6) to clear the cmos data : 1) turn off your computer and plugged out your ac power cord from wall socket 2) close pins 2-3, wait five seconds and place the jumper back on pins 1 2(the jumper must be placed back on pins 1-2 for the system t function properly...
Page 32: Ch.6 Bios Setup
Ch.6 bios setup the setup program is a built-in program that allows configuration o functions and devices of the system. This chapter provides information on how the setup program allows you t configure the function and device of your computer and how to configur each item on the setup menus. ■ chan...
Page 33: 1. Main Setup Menu
4. , and the space bar will scroll the current field’s value. 5. To change a value of configuration, repeat the procedure 2 through 4. 6. If you press, the exit menu will be displayed. Save your changes to cmos and exit system setup. ■ reconfiguring setup with default va l u e s 1. During boot-up se...
Page 34: -System Ti M E
Main screen use this menu for basic system configuration. You can make the following selections on the main menu itself. -system ti m e this option displays the current system time. Use and keys to change the values. Press to move from the hour to the minute to the second field. Phoenix bios setup u...
Page 35: -System Date
-system date this option displays the current system date. Use and keys to change the values. Press to move from the month to the date to the year field. -legacy diskette a : / legacy diskette b : these options define wether to use the ’a’ drive/’b’ drive and set the typ of floopy disk drive install...
Page 36: 2. Advanced Setup Menu
2. Advanced setup menu use this menu to set the advanced features available on your system’ c h i p s e t . Selecting “advanced” from the menu bar displays the advanced menu which looks like this : advanced screen phoenixbios setup utility m a i n a d v a n c e d s e c u r i t y p o w e r b o o t e ...
Page 37: -Installed O/s
-installed o/s select the operating system installed on your system which you will us most commonly. (note : an incorrecting setting can cause some operating systems t display unexpected behavior. ) -reset configuration data to reset pnp data, set the value to ‘yes’. ‘yes’ erase all configuration da...
Page 38: - S P Read Spectrum
- s p read spectrum when this item is enabled, the emi noise can be extremely minimized. -i/o device configuration. This item allows you to configure i/o device as following. • serial port a/ serial port b : assign a port address to each serial port. • parallel port : assign a port address to the pa...
Page 39: -Set Supervisor Password
Security screen -supervisor password ls : /user password ls : these items show the states of the supervisor and user password. -set supervisor password set a supervisor password. To clear the current password, just hit on new password an confirm password. Daewoo telecom lt phoenixbios setup utility ...
Page 40: -Set User Password
-set user password can set a user password only when a supervisor password is set up. To clear the current password, just hit on new password an confirm password.(maximum five characters can be used for a password.) -password on boot if ‘enabled’, entry of the password is required to boot up system....
Page 41: 4.Power Setup Menu
4.Power setup menu use this menu to configure power-management features. Selecting “power” from the menu bar displays the power menu whic looks like this : power screen daewoo telecom lt phoenixbios setup utility m a i n a d v a n c e d s e c u r i t y p o w e r b o o t e x i t f 1 help select item ...
Page 42: -Power Buton Override
-power buton override specify power button option as following: enabled : use power button as the suspend/resume button and support sec power override. Disaled : use power button as softoff button. - power savings specify power savings option as following : disabled : turn off power management. Cust...
Page 43: -Resume On Ti M E
: resuming from the suspend mode - by pressing the power switch, keyboard, mouse - when the modem rings(when “resume on modem” is set to “on”) - accoring to the time set in the timer(when “resume on time” is set to “ o n ” ) save to disk(when the suspend mode is set to “save to disk”) save system da...
Page 44: 5. Boot Setup Menu
5. Boot setup menu use this menu to specify any drive as a boot drive. Selecting “boot” from the menu bar displays the boot menu, which look like this : boot screen phoenixbios setup utility m a i n a d v a n c e d s e c u r i t y p o w e r b o o t e x i t f 1 help select item -/+ change values f9 s...
Page 45: - 1 / 2 / 3 / 4
- 1 / 2 / 3 / 4 you can arrange the boot order list at the top of this menu to specify th order of the devices from which the bios will attempt to boot th operating system. To move a device, first select it with up-or-down arrow keys, and move it up or down using the and keys. Note : if you have mor...
Page 46: 6. Exit Setup Menu
6. Exit setup menu exits the current menu. Selecting “exit” from the menu bar displays the exit menu, which look like this : exit screen exit saving changes exit discarding changes load setup defaults discard changes save changes item specific help exit system setup and save your changes to c m o s ...
Page 47: -Exit Saving Changes
-exit saving changes save current values and exit the setup program. -exit discarding changes lgnore the changes and exit setup p r o g r a m . -load setup defaults assign default values to configuration fields. -discard changes lgnore the changes. -save changes save current values to cmos. Daewoo t...
Page 48
* other system related issues “phdisk32” utility(phdisk32.Exe) this utility creates a hidden file(save2disk.Bin) on the hdd to store dat saved for the ‘save to disk’ mode. The intial file size is apporximatel 170mb (the maximum system memory is 160mb) and the size can b changed by the user. This uti...