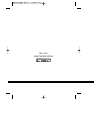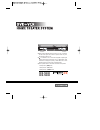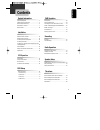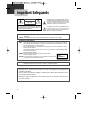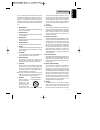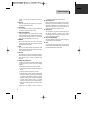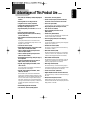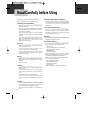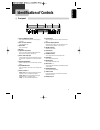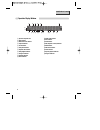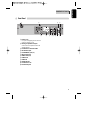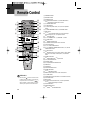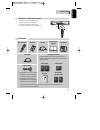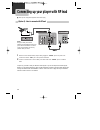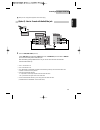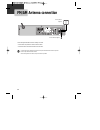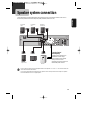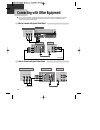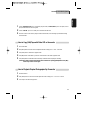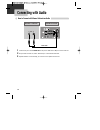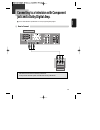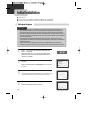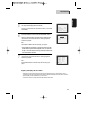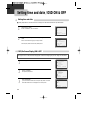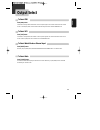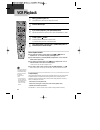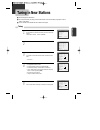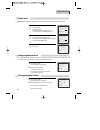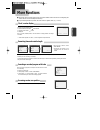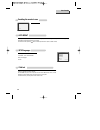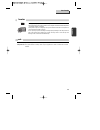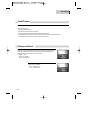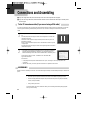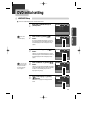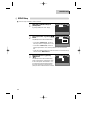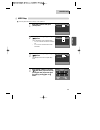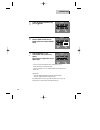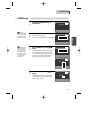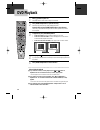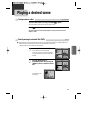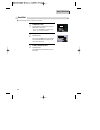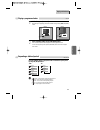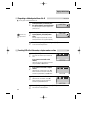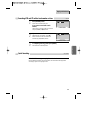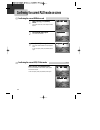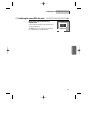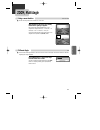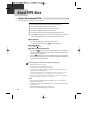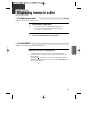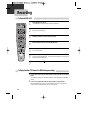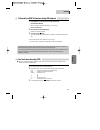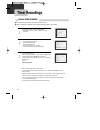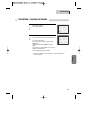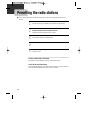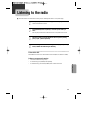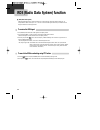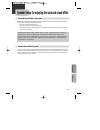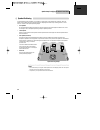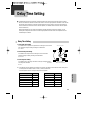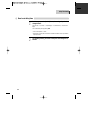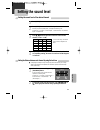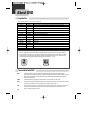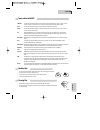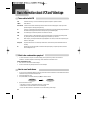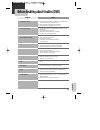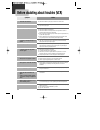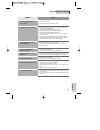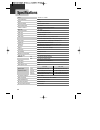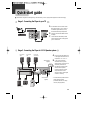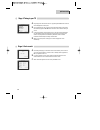- DL manuals
- Daewoo
- Home Theater System
- DCR-7120D
- Owner's Manual
Daewoo DCR-7120D Owner's Manual
Summary of DCR-7120D
Page 1
Dvd + vcr home theater system.
Page 2: Dcr-7120D
◆ region code of dvd/video player for home is 2 or all. In inserting a disc with other region code, it does not operate. Please only use a disc with region code 2 or all. ◆ is a ‘prohibition’ mark. If this mark is displayed in operating the product, please wait for a while, then use it. If " prohibi...
Page 3: Contents
1 pr oduct information contents important safeguards ................................................... 2 advantages of this product are .... ............................. 5 read carefully before using ......................................... 6 identification of controls .............................
Page 4: Important Safeguards
2 important safeguards caution: to reduce the risk of electric shock, do not remove cover (or back). No user- serviceable parts inside. Refer servicing to qualified service personnel. Caution risk of electric shock do not open the lightning flash with arrowhead symbol, within an equilateral triangle...
Page 5
3 pr oduct information this set has been designed and manufactured to assure personal safety. Improper use can result in electric shock or fire hazard. The safeguards incorporated in this unit will protect you if you observe the following procedures for installation, use and servicing. This unit is ...
Page 6
4 damage to the unit due to lightning and power line surges. 15 disc tray keep your fingers well clear of the disc as it is closing. It may cause serious personal injury. 16 overloading do not overload wall outlets of extension cords as this can result in a risk of fire or electric shock. 17 object ...
Page 7
5 pr oduct information advantages of this product are ..... • dvd, vcd, cd, cd-r(mp3), cd-rw, vhs playback function • watching dvd for recording broadcast • integrated remote control (vcr, dvd) • viss function (vhs index search system) • multiplex sound playback/record • high sound quality of 6 head...
Page 8: Read Carefully Before Using
6 read carefully before using cautions in use of dvd-video player are described below. Please read carefully before using a dvd-video player. Installation place and handling_____________ • when you place this player near other devices, they may affect poorly together. • when you place dvd-video play...
Page 9: Identification of Controls
7 pr oduct information identification of controls front panel ! Power (standby/on) button use to power the device on/off if ac power supply is connected. @ place to insert videotape insert the desired tape. # eject button use to eject the tape. $ disc tray % open/close tray button open or close tray...
Page 10
Operation display window ! Speaker setup indicator @ title indicator # memorized radio stations $ chapter indicator % track indicator ^ sleep time indicator & playback disc indicator * dolby digital indicator ( prologic ii indicator ) playback indicator 1 pause indicator 2 multi angle indicator 3 dt...
Page 11
9 pr oduct information identification of controls rear panel ! Power cord it is a jack for supplying power to the unit. Connect to outlet in a wall. @ analog 5.1 speaker out jack connect each of the speaker wires to the satellite speakers. # connection to antenna cable $ am antenna jack % component ...
Page 12: Remote Control
10 remote control ! = q w @ # $ % & + ‘ q w e ^ * r e ) ( r t t y i y 6 1 2 9 0 3 4 u 8 5 7 u “ ! Standby/on button @ dvd select button # vcr select button $ [dvd] audio language select, [vcr] audio select button, [radio] set fm mode to stereo or mono sound % [dvd] subtitle select button ^ [dvd] zoo...
Page 13
11 pr oduct information instructions in using remote control • operate remote control within 7m from the unit. • do not press two buttons at the same time. • do not light up sending part of remote control. • do not keep in the place with much dust and humidity. Accessories remote control 2 batteries...
Page 14
12 (option 1) - how to connect with rf lead ■ before you start, unplug all the equipment from the mains supply. Connecting up your player with rf lead aerial the type of aerial you should use, depends on local interference and how far you are from the transmitter. You should contact a local retailer...
Page 15
13 (option 2) - how to connect with audio/video jack ■ before you start, unplug all the equipment from the mains supply. Installation connecting up your player with rf lead input 1 ant in input 2 rear panel of dvd-video outside antenna or wall antenna outlet rear panel of tv rf cable audio/video cab...
Page 16: Fm/am Antenna Connection
14 fm/am antenna connection connect the supplied fm/am antennas for listening to the radio. • connect the am loop antenna to the am antenna connector. • connector the fm wire antenna to the fm antenna connector. Fm wire antenna (supplied) am loop antenna (supplied) • to prevent noise pickup, keep th...
Page 17: Speaker System Connection
15 installation connect the speakers using the supplied speaker cords by matching the colors of the terminals and those of the cords. To obtain the best possible surround sound, adjust the speaker parameters (distance, level, etc.) front speaker (right) front speaker (left) rear speaker (left surrou...
Page 18
16 connecting with other equipment how to connect with jack in front panel ■ you can connect a wide variety of audio/video equipment to your dvd-video, including : an additional vcr, laser disc player, dvd player, camcorder, satellite receiver, video game. Since all of these devices use essentially ...
Page 19
17 installation how to copy (edit) tape with other vcr or camcorder how to playback chapter photographed by camcorder connecting with other equipment ¡ connect audio/video out jack in camcorder(or playback video) to audio/video in jack in rear panel (or front panel) of dvd-video with connecting cabl...
Page 20: Connecting With Audio
18 how to connect with stereo unit such as audio connecting with audio (l) audio (r) rear panel of dvd-video rear panel of stereo unit audio cable ¡ connect audio jack. Connect audio out in rear panel of dvd-video to in jack of stereo sound unit. ™ for input select in stereo unit, select “external i...
Page 21
19 installation how to connect connecting to a television with component jack and a dolby digital amp. ■ use in component in jack attached in tv or amp supporting dolby digital. Rear panel of dvd-video tv connections component in manufactured under license from dolby laboratories. "dolby" and the do...
Page 22: Initial Installation
20 setting up the player initial installation ■ switch the tv on. ■ you can also start "auto search" in the setup "pr preset" "auto search". ■ to tune in new stations (manual tuning) and to enter station names see page 25-26. • if you don't see the menu picture below after you press the menu button ...
Page 23
21 installation initial installation press the [ok] button to confirm the recommended rf channel. Should you wish the stations to have the same numbers as those used on the tv, follow the instructions in "sorting programme locations" on page 26. Else ... Exit the basic installation function and enjo...
Page 24
22 setting time and date / osd on & off setting time and date ■ press [vcr] button on the remote control to change into vcr mode and follow the procedure below. Call the player’s "setup", choose "vcr setup", then "clock set". 1 move to the position you want to change and type in the new values. Wait...
Page 25: Output Select
23 installation press [dvd] button. If dvd mode is correctly selected, dvd indicator on the front panel is lighted. Then, remote control button works as dvd function. Press the [dvd] button, then the mode of dvd-video player becomes to the dvd operation mode. To select vcr press [vcr] button. If vcr...
Page 26: Vcr Playback
24 vcr playback press [ ] button to power on. Press [vcr] button of remote control to change into vcr mode. Insert the desired tape. If you want to playback it, press [play/pause] button. When the operational status is flickering or poor, adjust it with [tracking +/–] button. 1 2 3 to stop it, press...
Page 27: Tuning In New Stations
25 vcr o per ation tuning in new stations tuning ■ the tv and player are switched on. ■ to see the picture from your player, press the station button on the tv reserved for player input or the av (audio / video) button. ■ "av1/2" should not be selected with the av button on the player. To complete t...
Page 28
26 station names sorting programme locations clearing programme locations tuning in new stations ■ if your player is showing no station name or is showing a station name incorrectly, you can correct this. Call this menu (just see the previous page), if it isn't displayed. Select name position. Press...
Page 29: More Functions
27 vcr o per ation more functions clock / counter display remaining time and cassette length searching a recorded program with index accessing counter zero position ■ the counter counts in real time from the point you load the cassette. This does not have to be its beginning! The counter does not co...
Page 30
28 auto repeat setup languages child lock more functions if you press the [play/pause] button for 5secs during stop or still mode, it goes auto repeat mode. This player plays repeatedly the tape from the beginning to end parts. To release this mode, press the [ ] button or mode operation button. (pl...
Page 31
29 vcr oper ation cassettes more functions use only good quality tape cassettes with the vhs logo. •keep cassettes away from excessive moisture or dust, magnetic and electrical fields (loud speakers and computer monitors, for example). •always wind the tape to the beginning when you have finished. S...
Page 32
30 the hi-fi system what you can listen to more functions your player machine is equipped with a high-quality hi-fi sound system. This means you can enjoy • films with excellent stereo sound • films of full-length concerts in high quality stereo • films with impressive surround sound using additiona...
Page 33
31 vcr o per ation choice of sound output more functions during a stereo performance (playback-”hi-fi”/ broadcast - “stereo”): hi-fi stereo left audio channel only right channel only the normal mono sound track of a hi-fi cassette • during broadcasting a bilingual performance : main language (origin...
Page 34: Connections and Assembling
32 connections and assembling to the tv via antenna cable (if you are not using a rca cable) ■ if you are using a rca cable, select the av input on the tv to see the picture from the player. ■ if you are not using a rca cable, select the button number on the tv reserved for video input to see the pi...
Page 35: Dvd Initial Setting
33 vcr o per ation d v d setup dvd initial setting language setup while stop or resume stop, press [setup] button. 1 select “osd language” by pressing [… …/† †] button. Please select a language to be displayed on dvd screen. 5 select “audio” by pressing [… …/† †] button. Set it as the preferred audi...
Page 36
34 dvd initial setting display setup while stop or resume stop, press [setup] button. By pressing [œ / √] button, select “display”. Select “aspect ratio” by pressing [… …/† †] button. Press [enter] button to select the desired setting. • if a user selects “pan&scan (4:3)”, the user can watch only a ...
Page 37
35 d v d setup audio setup select “dynamic range” by pressing [… …/† †] button. You can set following 2 values of dynamic range. • off : you can hear the same sound as recorded in disc. • on : you can hear loud sound softer and soft sound louder. 2 ■ a user may select audio menu according to a user’...
Page 38
36 dvd initial setting to hear the test tone of speaker is set, press [√ /❚ ❚] button. 5 select “speaker setup: default” between center and sub. W in the speaker setup menu and press [enter] button. 6 from configuration 1 to 3 is correspondent with the position of speaker. Select the proper configur...
Page 39
37 d v d setup ratings setup entering a new password. Input password display appears. Enter a user’s password by pressing 4 [digit] buttons. 2 select “parental”by pressing [… …/† †] button. Press [enter] button to select the desired setting. Then input password to enter into ratings screen. It consi...
Page 40: Dvd Playback
38 dvd playback press [ ] button to power on. Press [dvd] button of remote control to change into dvd mode. Press [open/close] button to open the disc tray. Place a disc firmly on the disc tray, making its label look upward. Insert the disc and press [open/close] button to close the tray. The disc t...
Page 41: Playing A Desired Scene
39 dv d o pe ra tio n playing a desired scene to skip scenes in a disc to move to next chapter (or track), press [next √ √√ √❚ ] button. The current chapter (or track) moves to the next chapter (or track). Press [❚ œ œœ œ prev] button. The current scene moves to the previous chapter (or track) or fi...
Page 42
40 playing a desired scene book mark to memorise a scene, press [mark] button while dvd playing. Then press [enter] button to save a scene. * moving cursor with [œ/√] button to select the saving position, up to 5 scenes can be memorised. 1 to play a memorised scene, press [mark] button. Moving curso...
Page 43
41 dv d o pe ra tio n playing a desired scene while stop, press [program] button. While the figure is appearing, please select desired track by pressing […/†] and [enter] button. 1 after completing setting, press [play/pause] button. Then, titles and chapters (track) are played in the above-programm...
Page 44
42 playing a desired scene searching dvd with a title number, a chapter number or a time press [search] button. It shows the title numbers, chapter numbers and times. If you want to search with a title number, please enter the new title number to be searched using the [number] or […/†] buttons. 1 if...
Page 45
43 dv d o pe ra tio n press [search] button. It shows the track numbers and times. If you want to search with a track number, please enter the new track numebr to be searched using the [number] or […/†] button. 1 in completing entering, please press [enter]. Play starts from the selected position. 3...
Page 46
44 confirming the current dvd disc mode while in playing, press [display] button. It shows the current title, current chapter and time elapsed. 1 press [display] button again. It shows the audio selected. 2 while in playing, press [display] button. It shows the current track, audio selected, repeat ...
Page 47
45 dv d o pe ra tio n display screen appears automatically in playback mode. It shows the mp3 file information in disc, the directory, mp3 file name and directory list. With […†] buttons, you can move the cursor to mp3 music file. To playback mp3 file, press [enter] button. Mp3 confirming the curren...
Page 48
46 selecting an audio language audio, subtitle language and sound fields ■ the user may select an audio language and subtitle language if a disc includes multi-language. Press [audio] button. It shows the audio information dvd disc includes. The user can select each audio information by using […†] b...
Page 49: Zoom, Multi Angle
47 dv d o pe ra tio n zoom, multi angle using a zoom function ■ the user can enlarge the current screen about 2, 4 or 8 times. While playback or still mode, press [zoom] button till the right figure appears. Every time the user presses [zoom] button, a zoom magnification changes 2 times (x2) ➝ 4 tim...
Page 50: About Mp3 Discs
48 playing a disc containing mp3 files ■ play and pause press the [play/pause] button to switch between play and pause. * if you want to 2 times playback, press the [√ √√ √] button in playback mode. ■ to stop playback press the [stop ] button. ■ to skip to the next or previous file • press the [next...
Page 51: Displaying Menus In A Disc
49 dv d o pe ra tio n to display menus in a disc ■ if a disc includes menus, the user may use them. Press [title/pbc] or [menu] button. • it shows menus in the disc. Also they are different according to discs. • if it is a vcd2.0, select pbc on mode by pressing [title/pbc] button. * cd and vcd1.1 do...
Page 52: Recording
50 to enjoy another tv channel or dvd during recording 1 if you want to watch another tv channel during recording with video, press [tv/vcr] button. It is available of changing into and watching another tv channel by pressing tv [pr/preset] buttons. 2 if you want to playback dvd during recording wit...
Page 53
51 recor ding this product incorporates copyright protection technology that is protected by method claims of certain u.S patents and other intellectual property rights owned by macrovision corporation and other rights owners. Use of this copyright protection technology must be authorized by macrovi...
Page 54: Timer Recordings
52 normal timer recording timer recordings ■ for timer recordings, clock, date, and stations must be set correctly. ■ load a cassette with its safety tab in place and with sufficient free space for the recording. Call the player’s "setup", choose "timer program". Decide if you want to record "once",...
Page 55
53 recor ding timer recordings timer review - changing and erasing call the player’s "setup", choose "timer program". 1 select the programming to change or erase. If you want to erase this programming press button [0]. If you wish to make changes: move to the position you want to change using the [œ...
Page 56
54 presetting the radio stations ■ you can preset 50 stations for fm and am. Before tuning, make sure that you have turned down the volume to the minimum. Press [fm/am] button until the fm or am appears in the display window. And then every time you press [fm/am] button, fm and am changes alternatel...
Page 57: Listening to The Radio
55 radio o per ation listening to the radio ■ preset radio stations in the dvd receiver’s memory first (see “presetting radio stations” on the previous page). Press [fm/am] button until am or fm appears in the display window. The last received station is tuned in. 1 press [pr/preset] button repeated...
Page 58
56 rds (radio data system) function to receive the rds signal 1. Press [fm/am] button until the fm or am appears on the display window. 2. Press and hold [tuning -/+] button for about two seconds until rds signal is received. (when the rds signal is received, rds turns red on the display window.) 3....
Page 59
57 radio oper ation speak er setup surround sound audio components speaker setup for enjoying the surround sound effect dts digital surround, dolby digital and dolby pro logic technologies can be used to enjoy 3-dimensional sound effects with video image. We recommend you use the following devices. ...
Page 60
58 speaker positioning a typical speaker setup uses 6 speakers: 2 front speakers, a center speaker, 2 rear speakers, and a subwoofer. Add a sub- woofer to hear excellent bass sound, dts digital surround or dolby digital surround. Set up a listening position; a couch or chairs, etc. As shown in the s...
Page 61: Delay Time Setting
59 speak er setup delay time setting delay time setting ■ in dolby digital or dolby pro logic mode it is assumed that the time it takes the sound from each speaker to reach the listener, is the same. But if the time interval from the center or rear left and right speakers to the listener is closer t...
Page 62
60 how to set delay time each time you press the [delay] button, the setting of speaker is changed belows. Fl (front left) ➝ ct (center) ➝ fr (front right) ➝ sl (surround left) ➝ sr (surround right) you can select delay time by pressing †/…. • front, center speaker : 0~15ms • rear speaker :0~30ms (b...
Page 63: Setting The Sound Level
61 speak er setup setting the sound level of the desired channel setting the sound level press [level] button. 1 press [level] button to select a desired speaker to set. Each time you press the [level] button, it changes in the following order; fl (front left) ➝ ct (center) ➝ fr (front right) ➝ sl (...
Page 64: About Dvd
62 about dvd playable disc • dvd, video cd (version 1.1, 2.0), s-vcd and audio cd disc type playable restriction dvd possible region number 2 or region number all (dvd-5, dvd-9, dvd-10, dvd-18) video cd possible version 1.0/1.1/2.0, svcd/cvd cd possible pcm cd-g possible only audio playback cd-rom p...
Page 65
63 the o ther s terms related with dvd chapter it means the information recorded in a dvd. A title in a dvd is divided into many tracks, of which a track is called as a chapter. A certain scene of a screen can be quickly searched with the chapter number. Title it means the information recorded in a ...
Page 66
64 how to use a head cleaner • in case of a old or contaminated videotape, screen may not be clean from the contamination of vcr heads. Please remove contaminants using a head-cleaner like below order. 1 insert a head-cleaner into vcr. 2 press [play/pause] for 5 seconds, and then press [√√] for abou...
Page 67
65 the o ther s before doubting about troubles (dvd) • the player does not play. • no sound comes through. • a disc is playing but screen does not appear or poor screen appears. • sound is irregular. • remote control does not work. • dolby digital sound does not work. • [audio] or [subtitle] button ...
Page 68
66 before doubting about troubles (vcr) • “power on” does not work. • it does not work even in “power on”. • a videotape is not inputted in. • on inputting a videotape, the tape is re- ejected. • a videotape is not ejected. • a channel on video and a play screen does not appear. • noise (screen nois...
Page 69
67 the o ther s before doubting about troubles (vcr) • a screen at pause is trembling or slow screen is not clear. • recording a tv program is impossible. • once pressing [rec], a videotape is ejected automatically. • in spite of pressing [pr/preset], a channel can not be set. • while duplicating, s...
Page 70: Specifications
68 specifications power 200-240v~ ac 50/60hz consumed electricity 75w weight 7.15kg dimension (wxhxd) 430mm x 103mm x 370mm operative temperature +5°c~40°c installation condition horizontal / relative humidity under 80% signal type pal color antenna input/output u/v-mixed: 75 Ω unbalanced video inpu...
Page 71: Quick-Start Guide
69 stage 1. Connecting the player to your tv quick-start guide ■ please follow this guide from the beginning to the end. Before you start, unplug all the equipment from the mains supply. Input 1 ant in input 2 a fit the batteries into the remote control. Make sure that the (+) and (-) marks on the b...
Page 72
70 stage 3. Tuning in your tv stage 4. Auto search a plug the player into the mains and turn it on by pressing the power button. Rf 52 will now be displayed on the front panel. B tune a spare channel of your tv until you see the blue ‘language set’ screen. Select the wanted language with … or † butt...