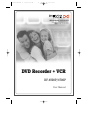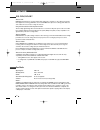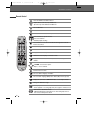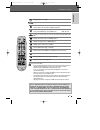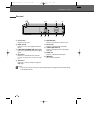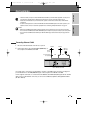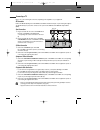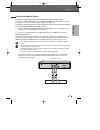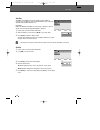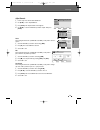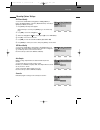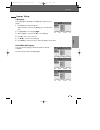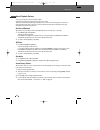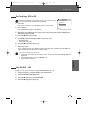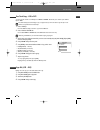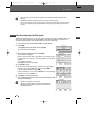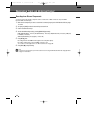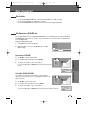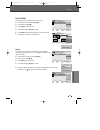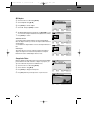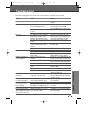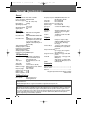- DL manuals
- Daewoo
- DVD VCR Combo
- DF-4500P
- User Manual
Daewoo DF-4500P User Manual - Important Safeguards
ii
Important Safeguards
Important Safeguards
IMPORTANT FOR LASER PRODUCTS
LASER
This Digital Video Disc Player employs a Laser System. To ensure proper use of this product please
read this owner’s manual carefully and retain for future reference. Should the unit require
maintenance, contact an authorized service location - see service procedure.
Use of control adjustments or the performance of procedures other than those specified may result
in hazardous radiation exposure.
To prevent direct exposure to the laser beam, do not try to open the enclosure. Visible laser
radiation when open and interlocks defeated.
DO NOT STARE INTO THE BEAM.
DANGER
Visible laser radiation when open and interlock failed or defeated.
Avoid direct exposure to beam.
CAUTION
Do not open the top cover. There are no user serviceable parts inside the
Unit; leave all servicing to qualified service personnel.
CLASS 1
LASER PRODUCT
CAUTION:
TO REDUCE THE RISK OF ELECTRIC
SHOCK, DO NOT REMOVE COVER (OR
BACK). NO USER-SERVICEABLE PARTS
INSIDE. REFER SERVICING TO
QUALIFIED SERVICE PERSONNEL.
The lightning flash with arrowhead symbol,
within an equilateral triangle, is intended to
alert the user to the presence of uninsulated
‘dangerous voltage‘ within the product’s
enclosure that may be of sufficient magnitude
to constitute a risk of electric shock.
The exclamation point within an equilateral triangle
is intended to alert the user to the presence of
important operating and servicing instructions in
the literature accompanying the appliance.
CAUTION
RISK OF ELECTRIC SHOCK
DO NOT OPEN
WARNING
TO REDUCE THE RISK OF FIRE OR ELECTRIC SHOCK, DO NOT EXPOSE THIS APPLIANCE TO RAIN
OR MOISTURE.
CAUTION
TO PREVENT ELECTRIC SHOCK, MATCH WIDE BLADE OF PLUG TO WIDE SLOT, FULLY INSERT.
CAUTION
Any changes or modification in construction of this device which are not expressly approved by
the party responsible for compliance could void the user’s authority to operate the equipment.
DF-T35-37D2P-WB 2006.8.24 4:57 PM ˘
` ii mac001 1200DPI 90LPI
Summary of DF-4500P
Page 1
Dvd recorder + vcr dvd recorder + vcr df-4500p/4700p user manual help line number ; 0870 100 2525 with queries, please quote the page number, reference number and model number. Df-t35-37d2p-wb 2006.8.24 4:57 pm ˘ ` a mac001 1200dpi 90lpi.
Page 2: Safety Instructions
Introduction i safety instructions safety instructions please keep the product’s guarantee sheet and receipt in a safe place. Precautions • read this booklet carefully. • make sure the rating of your household electricity supply matches that shown on the back of your product. • read this page and ch...
Page 3: Important Safeguards
Ii important safeguards important safeguards important for laser products laser this digital video disc player employs a laser system. To ensure proper use of this product please read this owner’s manual carefully and retain for future reference. Should the unit require maintenance, contact an autho...
Page 4
Introduction iii important safeguards this set has been designed and manufactured to assure personal safety. Improper use can result in electric shock or fire hazard. The safeguards incorporated in this unit will protect you if you observe the following procedures for installation, use and servicing...
Page 5
Iv important safeguards product. 17 disc do not use a cracked, deformed or repaired disc. These discs are easily broken and may cause serious personal injury and product malfunction. 18 servicing do not attempt to service this unit yourself as opening or removing covers may expose you to dangerous v...
Page 6: Table of Contents
Introduction 1 important safeguards _________________________ii table of contents ______________________________1 overview ______________________________________2 identification of controls_______________________6 introduction connecting antenna/cable ____________________11 connecting a tv _________...
Page 7: Overview
2 overview overview dvd, dvd+r, dvd+rw? What is a dvd? Dvd (digital versatile disc) is a storage medium that combines the convenience of the compact disc with the latest digital video technology. Dvd video uses modern mpeg2 data compression technology that enables an entire feature film to be stored...
Page 8: All
Introduction 3 disc-related terms title (dvd only) the main film, accompanying feature content, or music album. Each title is assigned a title reference number enabling you to locate it easily. Chapter (dvd only) sections of a movie or a musical piece that are smaller than titles. A title is compose...
Page 9
4 overview notes on recording • the recording times shown are not exact because the dvd recorder+vcr uses variable bit-rate video compression. This means that the exact recording time will depend on the material being recorded. • when recording a tv broadcast, if the reception is poor or the picture...
Page 10
Introduction 5 cleaning the unit to clean the cabinet use a soft, dry cloth. If the surfaces are extremely dirty, use a soft cloth lightly moistened with a mild detergent solution. Do not use strong solvents such as alcohol, benzine, or thinners, as these might damage the surface of the unit. To obt...
Page 11: Identification of Controls
6 front panel ! Standby/on turns the dvd recorder+vcr on and off. @ cassette compartment (vcr deck) insert a video cassette here. # disc tray (dvd deck) insert a disc here. $ vcr eject ejects the tape in the vcr deck. % rec starts recording. Press repeatedly to set the recording time. ^ stop stops p...
Page 12
Introduction 7 front panel display channel pr23 tv channel input mode au-1 av1 input au-2 av2 input f-au front av input copy copy dvd to vcr copying copy vcr to dvd copying recording on disc 1 1 : 1 5 indicates a dvd timer recording is set. 1 1 : 1 5 indicates a dvd timer recording is in standby mod...
Page 13
8 selects a subtitle language, if available. - starts playback. - pauses playback or recording temporarily. Press again to exit pause mode. Selects an audio language (dvd), audio channel (cd) or audio type (tv). Displays the edit menu for dvd±rw/±r discs or sets a chapter marker. Enlarges the dvd vi...
Page 14
Introduction 9 displays a disc’s title menu, if available. Selects recording mode: - dvd ; approx 1 hour (hq mode), 2 hours (sp mode), 4 hours (ep mode), 8 hours (sep mode) - vcr : sp or lp. Selects a dvd camera angle, if available. Starts recording. Press repeatedly to set the recording time. For m...
Page 15
10 rear panel identification of controls ! Ac power cord plug into a power outlet. @ audio out (l, r) connect to a tv or other equipment with audio inputs. # component/progressive video out (y pb pr) connect to a tv with component video (y pb pr) inputs. $ scart socket 2 connection of an additional ...
Page 16: Connections
Introduction connections 11 connections connections connecting antenna/cable 1 disconnect the antenna/cable from the rear of your tv. 2 connect this cable to the jack marked rf in (from ant.) on the rear panel of the dvd recorder+vcr. If your cable wire is connected to your tv without a converter or...
Page 17
12 connections choose one of the following tv connections, depending on the capabilities of your equipment. Rf connection connect the rf out (to tv) jack on the dvd recorder+vcr to the antenna in jack on your tv using the supplied 75-ohm rf cable (r). If you use this connection, tune your tv to the ...
Page 18
Connections 13 connections connecting to an amplifier equipped with two channel analog stereo or dolby pro logic ll/pro logic connect the left and right audio out jacks on the dvd recorder+vcr to the left and right audio in jacks on your amplifier, receiver, or stereo system, using the supplied audi...
Page 19
14 connections to receive audio/video signals from other equipment, connect the avf jacks on the dvd recorder+vcr to the audio/video out jacks on your external component, using optional audio/video cables. Connecting optional equipment front of dvd recorder+vcr jack panel of accessory component (vcr...
Page 20: Initial Installation
Connections setup 15 after successfully connecting your dvd recorder+vcr to your tv and other devices, this chapter will show you how to complete the initial installation. Initial installation initial installation you must follow the initial installation process to set the time, date, channels, and ...
Page 21: Initial Setup
16 initial setup initial setup the dvd recorder+vcr setup menu includes four categories, including: initial setup, disc operation, disc edit and timer recording. Press [setup], [ œ/√] and [enter] on the remote control to view the first and second levels of the setup menu. 1. Initial setup screen 2. ...
Page 22
Setup 17 initial setup 6 select ‘reception‘ using [ œ/√]. Use [ …/†] to select the desired broadcast system (aerial or cable). Aerial: if you are using a standard antenna to receive channels. Cable: if you are using basic cable to receive channels. 7 select ‘auto search‘ using [ œ/√]. Search the rea...
Page 23
18 initial setup clock set 1 follow steps 1-2 as shown under ‘manual set’. 2 use [ …/†] to select ‘clock set‘. 3 press [enter]. The ‘clock set’ menu appears. 4 enter the date and time. œ /√ (left/right): moves the cursor to the previous or next column. …/† (up/down): changes the setting at the curre...
Page 24
Setup 19 initial setup adjust channels 1 follow steps 1-2 as shown under ‘manual set’. 2 use [ …/†] to select ‘adjust channels‘. 3 press [enter]. The ‘adjust channels’ menu appears. 4 use [ …/†] to select the pr number you want to adjust. Then press [enter]. Delete after tuning tv stations into your...
Page 25
20 initial setup auto chapter during recording, chapter markers are added automatically at fixed intervals. You can set this interval to 5 min , 10 min or 15 min . But when you set dvd record quality “sep”, auto chapter interval could be set only ‘10 min’ or ‘15 min’. To turn off automatic chapter m...
Page 26
Setup 21 initial setup osd language select a language for the dvd recorder+vcr setup menu and on-screen displays. 1 press [setup]. The setup menu appears. While ‘init setup‘ is selected, press [enter] to go to the initial setup page. 2 use [ œ] and [√] to select ‘language ‘. 3 while ‘language‘ is se...
Page 27
22 initial setup 1 press [setup]. The setup menu appears. While ‘init setup‘ is selected, press [enter] to go to the initial setup page. 2 use [ œ/√] to select ‘preferences ‘. 3 while ‘preferences ‘ is selected, press [ †] to select ‘video‘. 4 press [ √]. The ‘video‘ submenu is displayed. Tv aspect ...
Page 28
Setup 23 initial setup 1 press [setup]. The setup menu appears. While ‘init setup‘ is selected, press [enter] to go to the initial setup page. 2 use [ œ/√] to select ‘preferences ‘. 3 while ‘preferences ‘ is selected, press [ †] to select ‘audio‘. 4 press [ √]. The ‘audio‘ submenu is displayed. Digi...
Page 29
24 initial setup set parental level the parental controls feature allows you to prevent dvds from being played based on their ratings or to have certain discs played with alternative scenes. You can set the parental level from ‘adult’ to ‘kid safe’. 1 press [setup]. The setup menu appears. While ‘in...
Page 30
Setup 25 initial setup change password 1 while ‘preferences ‘ is selected, press [ †] to select ‘parental ctrl‘. 2 press [ √] to select ‘password‘. Then press [enter]. 3 the ‘input password’ submenu appears. Enter your current 4-digit password then press [enter]. 4 enter a new 4-digit password, then...
Page 31
26 this feature enables you to search for index marks or specific times on your vhs tapes. 1 press [setup]. The setup menu appears. While ‘init setup‘ is selected, press [enter] to go to the initial setup page. 2 use [ œ/√] to select ‘preferences ‘. 3 while ‘preferences ‘ is selected, press [ †] to ...
Page 32
Setup 27 initial setup • some options cannot be reset, including parental controls and password. • after restoring defaults the unit reboots automatically and the installation menu appears. You must set the country, language, channel, and clock setting again. If you wish, you can reset the dvd recor...
Page 33: On-Screen Display Overview
28 on-screen display overview on-screen display overview during disc playback, press [display] to show information about the current disc. The on-screen display provides feedback on the status of the dvd recorder+vcr and/or the currently loaded disc. To access the on-screen display (or osd), press t...
Page 34
Playback 29 on-screen display overview you can change the tv audio using the [audio] button. Press [audio] repeatedly to change the tv audio, according to the broadcast audio signal as shown below. • stereo audio signal : stereo ➝ mono ➝ stereo • mono audio signal : mono • bil audio signal : bil1 ➝ ...
Page 35: Dvd Playback
30 dvd playback dvd playback when a dvd+rw or unfinalized dvd+r (-r, -rw)is inserted, no title is played automatically but the current tv channel displays on the screen. 1 if you want to play a title on the dvd+r (+rw, -r, -rw), you must press [menu] or [play] to display the disc menu of a thumbnail...
Page 36
Playback 31 dvd playback slow motion press [slow+] or [slow–] to enter slow motion mode. The default speed is 1/2. When you press [slow+] or [slow–] repeatedly, the speed will be set to 1/4, 1/8, 1/16, and normal speed. Zoom the zoom function allows you to magnify the video image and scroll around t...
Page 37
32 dvd playback a-b you can repeat a scene between two points (a and b): 1 press [play/pause] play to the start of the desired scene. 2 press [a-b] to mark the start point. 3 use [ff], [next] to search the end point. 4 press [a-b] to mark the end point. 5 the marked scenes are repeated continuously ...
Page 38: Vcr Playback
Playback 33 1 press the [vcr] button to set the remote control to operate the vcr deck. 2 turn the tv on and select the video input source connected to the dvd recorder+vcr. Audio system: turn the external audio system on and select the input source connected to the dvd recorder+vcr. Before you begi...
Page 39
34 notes on special playback features (eg:ffw or fbwd) horizontal lines (noise bars) will appear on the tv screen. This is normal. The audio is automatically muted during special playback modes, so there is no sound during search, slow motion, etc. During high-speed picture search, a short time is n...
Page 40: Other Disc Playback
Playback 35 1 insert the cd disc and close the tray. The audio cd or mp3 cd menu appears on the tv screen after a few moments to load the disc. 2 use [ …†] to select a track or a file, then press [play] or [enter]. During playback, the current track's elapsed playing time will appear on the menu. Pl...
Page 41
36 other disc playback 5 press [next] or [prev] to manually skip to the next or previous image. 6 press [ √] (or [œ]) to rotate the image (counter) clockwise. 7 press [stop] to exit the slideshow. • when a cd contains both mp3 files and jpeg files, the default play mode is jpeg image files. • the dv...
Page 42: Basic Recording
Playback recording 37 recording from tv follow the instructions below to record a tv program. 1 turn on the dvd recorder+vcr and load a recordable disc or tape. Make sure your tv input is set to view the dvd recorder+vcr. 2 set the desired recording mode by pressing [rec mode] repeatedly. Dvd: hq (h...
Page 43
38 basic recording total time and recorded time are displayed on the tv screen after pressing [display]. Recorded time is displayed on the front panel display. Checking the recording time 1 press [play/pause] to pause the disc or tape during recording. 2 when you want to continue recording, press [p...
Page 44
Recording 39 during one touch copy you can search or change rec speed and resume copy. 1 during one touch copy, press [play/pause] to enter copy edit mode. 2 search with [ff/rew] or [next/prev] button. 3 press [vcr œœ dvd] and you can change rec speed. 4 press [vcr œœ dvd] again to resume copy. Copy...
Page 45
40 basic recording you can copy the contents of a vhs tape to a dvd±r or dvd±rw. This allows you to archive your old vhs tapes to dvd. 1 insert a vhs tape. Insert the vhs videotape you wish to copy into the vcr deck. 2 insert a dvd±r or dvd±rw disc. Insert a blank dvd±r or dvd±rw disc in the dvd dec...
Page 46: Timer Recording
Recording 41 the timer recording function allows you to record up to 8 programs within a period of one month. 1 insert recordable media such as dvd±r ,dvd±rw, recordable vhs tape. 2 press [timer]. Or press [setup] and select ‘timer rec’. Then press [enter]. The ‘timer recording’ menu appears. If you...
Page 47
42 thanks to this programming system, you no longer need to tediously enter the date, programme number, start and end time. All the information needed by the dvd recorder+vcr for programming is contained in the videoplus programming number. This videoplus number is found in most tv listings. 1 inser...
Page 48
Recording 43 timer recording even if a timer recording is set, the dvd recorder+vcr will not record if: • no disc is loaded. • a non-recordable disc is loaded. • disc is protected in the ‘disc operation’ menu; see page 45. • there are already 49 titles recorded on the disc. You cannot enter a timer ...
Page 49
44 recording from external components note if your source is copy-protected, you will not be able to record it using the dvd recorder+vcr. See ‘copyright notice‘ on page 4 for more details. Recording from an external input recording from an external input you can record from an external component, s...
Page 50: Disc Operation
Recording disc operation&edit 45 disc operation disc operation for recordable dvd media, such as dvd±r and dvd±rw discs, you can manage the disc using the disc menu. The dvd±rw disc menu allows you to erase, lock, or unlock your disc. You can also make it compatible with most other dvd players. At f...
Page 51
46 disc operation make compatible (dvd±rw) 'make compatible' for a dvd±rw will automatically create a menu screen for navigating the disc. This menu screen is accessible by pressing [menu] or [title]. 3 press [ …/†] to select ‘make compatible‘. 4 if you want to make the disc compatible, press [enter...
Page 52
Disc operation&edit 47 disc operation finalize (dvd±r, dvd-rw) finalizing a dvd±r, dvd-rw ‘locks’ its recordings in place so the disc can be played on most standard dvd players or computers equipped with dvd-rom drives. 3 use [ …/†] to select ‘finalize’ menu. 4 if you want to finalize the whole disc...
Page 53: Disc Edit
48 disc edit disc edit you can manage the titles on your dvd±r/±rw discs using the title menu. At first, go to disc edit mode. 1 press [setup]. The setup menu appears. 2 while ‘disc edit‘ is selected, press [enter] to go to the disc edit page. Label a title to change the name of a title: 2 select th...
Page 54
Disc operation&edit 49 disc edit divide (dvd±rw) this feature allows you to divide a title into two titles. 2 select the title to be divided using [enter]. 3 select ‘divide’ using [ … †] . 4 press [enter] to divide the title. 5 select 'ok' and press [enter] to confirm. 6 press [enter] when the prefe...
Page 55
50 disc edit edit chapters 2 select the title to be edited using [enter]. 3 select ‘chap edit’ using [ … †] . 4 press [enter] to edit the chapters. 5 select 'ok' and press [enter] to confirm. 6 the chapter edit menu will be displayed. Use [ œ √…†] to select one of the various chapter marker function...
Page 56: Troubleshooting
Disc operation&edit reference 51 troubleshooting troubleshooting check the following guide for the possible cause of a problem before contacting customer support. No power. No picture. No sound. Playback picture is poor. Dvd recorder+vcr does not start playback. Picture from external input is distor...
Page 57
52 troubleshooting can’t play disc recorded on this dvd recorder+vcr on another dvd player. Cannot record or did not record successfully. Timer recording not possible. Stereo audio record and/or playback not present. Remote control does not work properly. The disc was not finalized (or not made comp...
Page 58
Reference 53 when the dvd recorder+vcr is moved from a cold place to a warm place. Under extremely humid conditions. Keep the dvd recorder+vcr plugged into an ac power outlet with the power on. This will help prevent condensation. When condensation has occurred, wait a few hours for the dvd recorder...
Page 59: Technical Specifications
54 manufactured under license from dolby laboratories. ‘dolby‘ and the double-d symbol are trademarks of dolby laboratories. Dts and dts digital out are registered trademarks of digital theater systems, inc. Macrovision this product incorporates copyright protection technology that is protected by m...
Page 60
Gu arantee registra tion impor t ant tear off here and return today registering y our new d aew oo pr oduct to register you product for its 12 month guarantee please complete and return the section below. Mr mrs ms surname number/house name/street country model no. Product description name of retail...
Page 61
Daewoo guarantee conditions this product is guaranteed for 12 months from the date of original purchase. A ny defect that arises due to faulty m aterials or workmanship w ill be repaired free of charge during this period by the dealer from whom you purchased the unit. The guarantee is subject to the...