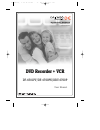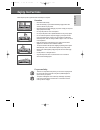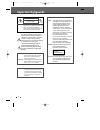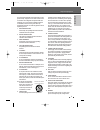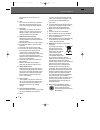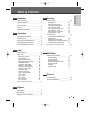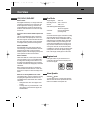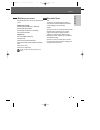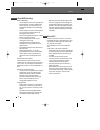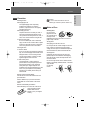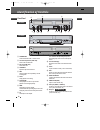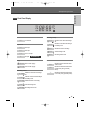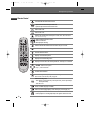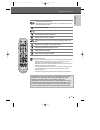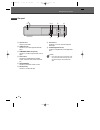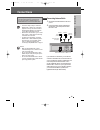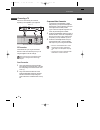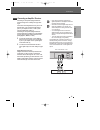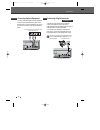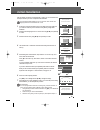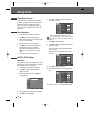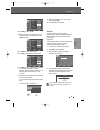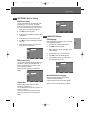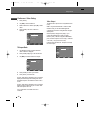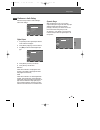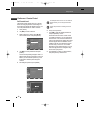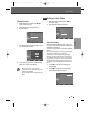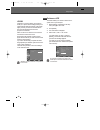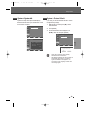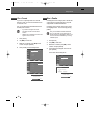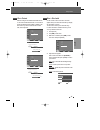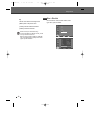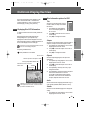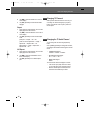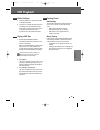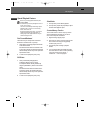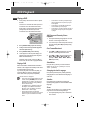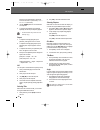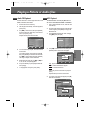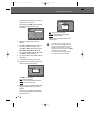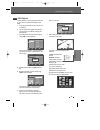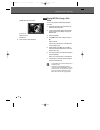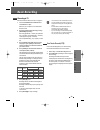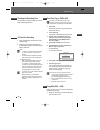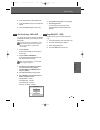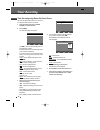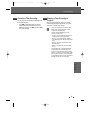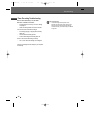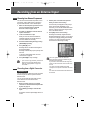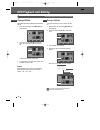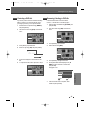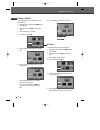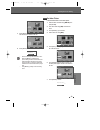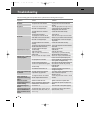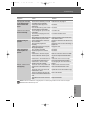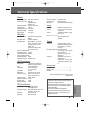- DL manuals
- Daewoo
- DVD Recorder
- DF-4501PV
- User Manual
Daewoo DF-4501PV User Manual - Connections
15
INTRODUCTION
CONNECTIONS
If your cable wire is connected to your TV without a
converter or descrambler box, unscrew the wire from
your TV and attach it to the RF IN (FROM ANT.) jack
on the rear panel of the DVD Recorder + VCR.
Use the supplied RF cable to connect between the
DVD Recorder + VCR’s OUT (TO TV) jack and the
antenna input jack on your TV. With this connection,
you can receive all midband, superband, and
hyperband channels (all cable channels).
Connections
Connections
Connecting Antenna/Cable
1
Disconnect the antenna/cable from the rear of
your TV.
2
Connect this cable to the jack marked RF IN
(FROM ANT.) on the rear panel of the DVD
Recorder + VCR.
•
There are a variety of ways to connect the
DVD Recorder + VCR to your TV and other
equipment. Use only one of the connections
described below. Whichever TV connection
you use will work with all input sources.
•
Please refer to the manuals for your TV, VCR,
stereo system, or other devices as necessary
to make the best connections.
•
For better sound reproduction, connect the
DVD Recorder + VCR’s AUDIO OUT jacks to
the audio in jacks of your amplifier, receiver,
stereo, or audio/video equipment. See
‘Connecting an Amplifier/Receiver‘ on page 17.
Caution
•
Make sure the DVD Recorder + VCR is
connected directly to the TV, and the TV is set
to the correct video input.
•
Do not connect the DVD Recorder + VCR’s
AUDIO OUT jack to the phone in jack (record
deck) of your audio system.
•
Do not connect the DVD Recorder + VCR via
your VCR. The DVD image could be distorted
by the copy protection system.
Antenna
Antenna
Cable TV
Wall Jack
Flat Wire
(300ohm)
300/75ohm Adapter
(Not supplied)
or
or
Rear of DVD Recorder + VCR
To enable you to set up your new DVD
recorder+VCR, it must be connected it to
your TV using either a SCART cable or a
COMPONENT and associated AUDIO cable.
DF-H3512P-UL¿ 2008.1.25 5:21 PM ˘
` 15 mac001 1200DPI 100LPI
Summary of DF-4501PV
Page 1
Dvd recorder + vcr dvd recorder + vcr df-4501pv/df-4700pn/drv-6700p user manual help line number ; 08 0 0 408 9102 with queries, please quote the page number, reference number and model number. Df-h3512p-ul¿ 2008.1.25 5:21 pm ˘ ` a mac001 1200dpi 100lpi.
Page 2: Safety Instructions
1 introduction safety instructions safety instructions please keep the product’s guarantee sheet and receipt in a safe place. Precautions • read this booklet carefully. • make sure the rating of your household electricity supply matches that shown on the back of your product. • read this page and ch...
Page 3: Important Safeguards
2 important safeguards important safeguards important for laser products laser this digital video disc player employs a laser system. To ensure proper use of this product please read this owner’s manual carefully and retain for future reference. Should the unit require maintenance, contact an author...
Page 4
3 introduction important safeguards this set has been designed and manufactured to assure personal safety. Improper use can result in electric shock or fire hazard. The safeguards incorporated in this unit will protect you if you observe the following procedures for installation, use and servicing. ...
Page 5
4 important safeguards personal injury and serious damage to the product. 17 disc do not use a cracked, deformed or repaired disc. These discs are easily broken and may cause serious personal injury and product malfunction. 18 servicing do not attempt to service this unit yourself as opening or remo...
Page 6: Table of Contents
5 introduction recording basic recording ________________________43 recording to tv 43 one touch record (otr) 43 checking the recording time 44 to pause the recording 44 one touch copy - dvd to vhs 44 copy edit (dvd ➝ vcr) 44 one touch copy - vhs to dvd 45 copy edit (vcr ➝ dvd) 45 timer recording __...
Page 7: Overview
6 about the symbol ‘ ’ may appear on the tv screen during operation. This icon means the function explained in this user's guide is not available on that specific disc. Dvd, dvd+r, dvd+rw? Overview overview what is a dvd? Dvd (digital versatile disc) is a storage medium that combines the convenience...
Page 8
7 introduction overview the following discs can be used in your dvd recorder + vcr: playback and recording dvd+rw (digital versatile disc + rewritable) dvd-rw (dvd-rerecordable) dvd+r (digital versatile disc + recordable) dvd-r (dvd-recordable) playback only dvd video (digital versatile disc) vcd (v...
Page 9
8 overview using dv, also known as i.Link, you can connect a dv-equipped camcorder to the dvd recorder + vcr using a single dv cable for input and output of audio, video, data and control signals. The i.Link interface is also known as ieee 1394- 1995. ‘i.Link’ and the ‘i.Link’ logo are trademarks. •...
Page 10
9 introduction overview handling the unit when shipping the unit the original shipping carton and packing materials come in handy. For maximum protection, re-pack the unit as it was originally packaged at the factory. When setting up the unit the picture and sound of a nearby tv, vcr, or radio may b...
Page 11: Identification of Controls
10 vcr: advances the tape during stop mode. Press during play mode for fast forward picture search. ) front panel display shows the current status of the dvd recorder + vcr. 1 copy copies from dvd to vcr (or from vcr to dvd). 2 pr+/– scans up or down through memorized channels. Also moves up and dow...
Page 12
11 introduction front panel display identification of controls channel pr23 tv channel input mode recording on disc recording on tape indicates a dvd timer recording is set. Indicates a dvd timer recording is in standby mode. Indicates the dvd is recording. Recording pause mode otr recording mode in...
Page 13
12 remote control identification of controls starts recording. Press repeatedly to set the recording time. For more details, refer to one touch record (otr) on page 43. - starts playback. - pauses playback or recording temporarily. Press again to exit pause mode. Selects recording mode: - dvd : appr...
Page 14
13 introduction identification of controls - dvd: searches backward/forward. - vcr: rewinds/advances during stop mode. Press during play mode for fast reverse/forward picture search. Enlarges the dvd video image. Displays a disc’s title menu, if available. Selects a dvd camera angle, if available. C...
Page 15
14 ! Ac power cord plug into a power outlet. @ audio out (l, r) connect to a tv or other equipment with audio inputs. # component video out (y pb pr) connect to a tv with component video (y pb pr) inputs. $ scart socket 2 connection of an additional device (satellite receiver, set-top box, video rec...
Page 16: Connections
15 introduction connections if your cable wire is connected to your tv without a converter or descrambler box, unscrew the wire from your tv and attach it to the rf in (from ant.) jack on the rear panel of the dvd recorder + vcr. Use the supplied rf cable to connect between the dvd recorder + vcr’s ...
Page 17
16 component video connection • if your television is a high-definition or ‘digital ready’ television, you may take advantage of the dvd recorder + vcr’s progressive scan output for the highest video resolution possible. • if your tv does not accept the progressive scan format, the picture will appe...
Page 18
17 connections connections connecting to an amplifier equipped with two channel analog stereo or dolby pro logic ll/pro logic connect the left and right audio out jacks on the dvd recorder + vcr to the left and right audio in jacks on your amplifier, receiver, or stereo system, using the supplied au...
Page 19
18 to receive audio/video signals from other equipment, connect the avf (audio/video front) jacks on the dvd recorder + vcr to the audio/video out jacks on your external component, using optional audio/video cables. Connecting optional equipment connections front of dvd recorder + vcr jack panel of ...
Page 20: Initial Installation
19 connections setup after successfully connecting your dvd recorder + vcr to your tv and other devices, this chapter will show you how to complete the initial installation. 1 a ‘welcome’ message is displayed on the screen. Make sure the rf cable from your antenna or cable tv jack is connected. Pres...
Page 21: Setup Menu
20 the dvd recorder + vcr setup menu includes six categories, including: installation, recording options, languages, preference, system info and disc options. Press [setup] and [ … † ] on the remote control unit to view the first and second levels of the setup menu. Setup menu overview setup menu se...
Page 22
21 setup auto set the dvd recorder + vcr has a frequency synthesized tuner capable of receiving channels that include vhf low e2~s6, vhf high s7~s36, and uhf s37~e69. Preparation: connect the dvd recorder + vcr to the desired type of antenna or cable tv system, as shown in ‘connecting antenna/cable’...
Page 23
22 clock setting 1 follow steps 1-2 as shown under ‘manual set’. 2 use [ … † ] to select ‘clock setting‘. 3 press [enter]. The ‘clock setting’ menu appears. 4 enter the date and time. œ √ (left/right): moves the cursor to the previous or next column. … † (up/down): changes the setting at the current...
Page 24
23 setup setup menu recording options settings vcr record quality you can set the default vcr recording quality to sp (standard play) or lp (long play). Sp is higher quality, but lp provides 2 times the recording time; e.G., a 2 hour tape will record for 4 hours in lp mode. 1 press [setup]. The setu...
Page 25
24 tv aspect ratio 1 use [enter] to select ‘tv aspect‘ while the ‘video‘ submenu is displayed. 2 press [enter] or [ √ ] to go to the second level. 3 use [ … † ] to select the desired ‘tv aspect’. 4 press [enter] to confirm your selection. 5 press [setup] to exit the menu. 4:3 lb : select when a stan...
Page 26
25 setup follow the same procedure as ‘video’ settings to select ‘audio’ settings. Digital output 1 use [enter] to select ‘digital output‘ while the ‘audio’ submenu is displayed. 2 press [enter] or [ √ ] to go to the second level. 3 use [ … † ] to select the desired digital output type. 4 press [ent...
Page 27
26 6 enter your new password. 7 use [ … † ] to select the desired parental level and press [enter] to confirm. Adult to kid safe: some discs contain scenes not suitable for children. If you set a rating for the dvd recorder + vcr, all scenes with the same rating or lower will be played. Higher rated...
Page 28
27 setup change password 1 while ‘preference‘ is selected, press [ … † ] to select ‘change password‘. 2 press [enter]. The ‘change password‘ submenu appears. 3 the ‘change password’ submenu appears. Enter your current 4-digit password. 4 enter a new 4-digit password. Re-enter the new password to con...
Page 29
28 setup menu vps/pdc vps/pdc is a service provided by some stations to enable you to perform timer recordings precisely even if the broadcaster delays the start time of the program slightly. The time you enter is the vps/pdc time so this must match exactly the start time of the programme as adverti...
Page 30
29 setup if you wish, you can reset the dvd recorder + vcr to its original factory settings. 1 while ‘system‘ is selected, press [ † ] to select ‘restore default‘. 2 press [enter]. 3 the ‘restore default’ menu will appear. Use [ … / † ] to select ‘ok’ and press [enter]. System > restore default syst...
Page 31
30 disc confirm back exit enter menu setup † † † † format dvd+vr finalize protect disc label disc info disc confirm back exit enter menu setup † † † format finalize protect disc label disc info disc confirm back exit enter menu setup † † † format dvd+vr finalize protect disc label disc info format f...
Page 32
31 setup setup menu when recording on a dvd-ram / dvd+rw /+r disc or vr mode formatted dvd-rw disc, set to 'protect' to prevent accidental recording, editing or deleting of the disc loaded. If you need to unlock the disc to make edits, select 'unprotect'. Use this to enter a name for the disc. This ...
Page 33
32 setup menu tip: remote control buttons for entering a name [menu]: back to the previous menu. [clear]: cancels all entered characters. [enter]: confirm the character. Names can be up to 64 characters long. For discs formatted on a different recorder, you will see only a limited character set. Whe...
Page 34: On-Screen Display Overview
33 setup playback title shows the current title number and total number of titles, and skips to the desired title number. 1 press [display] during playback. The on-screen display appears on the tv screen. 2 use [ …† ] to select the ‘title‘ icon on the on- screen display. 3 use [ œ √ ] to change the ...
Page 35
34 you can change the tv audio using the [audio] button. Press [audio] repeatedly to change the tv audio, according to the broadcast audio signal as shown below. • stereo audio signal stereo ➝ mono ➝ stereo • bil (bilingual) audio signal bil- i ➝ bil- ii ➝ bil- i • mono audio signal mono the current...
Page 36: Vcr Playback
Playback 35 1 press the [vcr] button to set the remote control to operate the vcr deck. 2 turn the tv on and select the video input source connected to it from the dvd recorder+vcr. Audio system: turn the external audio system on if connected and select the input source connected to it from the dvd ...
Page 37
36 vcr playback fast forward/backward this function lets you visually search forward and backward for a desired scene on your tape. 1 press [rew] or [ff] during playback and search mode will be activated. If the dvd recorder+vcr is left in search mode for more than 3 minutes, the dvd recorder+vcr wi...
Page 38: Dvd Playback
37 playback still picture and frame-by-frame playback 1 press [play/pause] during playback. The dvd recorder + vcr will go into still mode. 2 you can back up or advance the picture frame-by- frame by pressing [next ∞ ] repeatedly during still mode. Fast forward/backward 1 press [ √√ ] or [ œœ ] duri...
Page 39
Each press of the [zoom] button changes the zoom level as follows: x1 (normal size) ➝ x2 ➝ x3 ➝ x4 ➝ x1 (normal size) 2 use the [ œ √…† ] buttons to scroll around the zoomed picture. 3 to resume normal playback, press [zoom] repeatedly until the x1 (normal picture) appears. Repeat 1 to repeat the cu...
Page 40
Playback 39 audio cd playback the dvd recorder + vcr can play audio cds on cd- r/rw, dvd+r/rw, dvd-r/rw. 1 insert the disc and close the tray. 2 the cd plays automatically. If it doesn’t playback, press [play]. 3 use [ …† ] to select a track, then press [enter] for the second menu. Select ‘play’ on ...
Page 41
40 play : play the file(s) on the playlist. Remove : delete the file(s) from the playlist. Cancel : cancel the submenu. If there is no file on the playlist, add files as it is explained above. After selecting files as many as you want, press [enter] to go to the submenu. Select ‘playlist’ using [ …†...
Page 42
Playback 41 the dvd recorder + vcr can play jpeg picture files on a disc such as cd-r/rw, dvd+r/rw or dvd- r/rw. 1 prior to playing jpeg files on disc, insert disc and close the tray. 2 the disc media window appears automatically. If it doesn’t appear, press [menu] to bring up the media browser. 3 p...
Page 43
42 playing a picture or audio files you can enjoy a slide show while listening to mp3 music files. 1 prepare the disc which includes both mp3 and jpeg files and insert the disc. 2 the disc media window appears automatically. If it doesn’t appear, press [menu] to bring up the media browser. 3 and pre...
Page 44: Basic Recording
Playback 43 recording to tv basic recording basic recording follow the instructions below to record a tv program. 1 turn on the dvd recorder+vcr and load a recordable disc or tape. Make sure your tv input is set to view the dvd recorder+vcr. 2 set the desired recording mode by pressing [rec mode] re...
Page 45
44 total time and recorded time are displayed on the tv screen after pressing [display]. Checking the recording time 1 insert a disc. Insert the disc you wish to copy in the dvd deck and close the disc tray. 2 insert a vhs tape. Insert a blank vhs videotape into the vcr deck. 3 find the place on the...
Page 46
Recording 45 during one touch copy you can search and resume copy. 1 press [play/pause] to enter copy edit mode. 2 press [play/pause] again to playback. 3 search with [ff/rew] button. 4 press [vcr √√ dvd] to resume copy. Copy edit (vcr ➝ dvd) basic recording you can copy the contents of a vhs tape t...
Page 47: Timer Recording
46 timer recording timer recording the timer recording function allows you to record up to 16 programs within a period of one month. 1 insert recordable media such as dvd±r, dvd±rw, recordable vhs tape. 2 press [timer]. The ‘timer recording’ menu appears. Use [ …† ] to move to a timer recording slot...
Page 48
Recording 47 timer recording you can clear a timer recording any time before the recording actually starts. • use [ …† ] to select the program you want to erase on the timer recorder list, then press [enter] to modify it. Use [ …† ] to select 'delete' then press [enter]. Canceling a timer recording ...
Page 49
48 even if a timer recording is set, the dvd recorder + vcr will not record if: • a protected disc is in the tray; see ‘disc’ settings on a page 31. • there are already 49 titles recorded on the disc. You cannot enter a timer recording if: • a recording (copying) or playing titles is already under w...
Page 50
Recording 49 you can record from an external component, such as a camcorder, vcr or digital camera, connected to any of the dvd recorder + vcr’s external inputs. 1 make sure the component you want to record from is connected properly to the dvd recorder + vcr; see pages 15~18. 2 use [pr+/–] or [inpu...
Page 51: Dvd Playback and Editing
50 follow these instructions to erase a title from the title list. 1 select the title to be erased using [ …†œ √ ] and press [enter]. 2 then select ‘erase‘ using [ … † ] on the left side menu. 3 press [enter] to erase the title. 4 select 'erase title' and a confirming message appears. Select ‘ok’ by...
Page 52
Dvd e diting 51 dvd playback and editing protecting a dvd title if you want to protect a title from accidental recording, editing, or erasing, you can protect the title. Later, if you change your mind, you can unprotect the title. 1 select the title to be protected using [ …†œ √ ] and press [enter]....
Page 53
Follow these instructions to erase a certain part. 1 select the title to be edited using [ …†œ √ ] and press [enter]. 2 then select ‘edit‘ using [ …† ] on the left side menu. 3 press [enter] to go to submenu. 4 select 'a-b erase’ using [ …† ]. 5 press [play] to start playing and the curser will be o...
Page 54
Dvd e diting 53 7 press [enter] when the part you want to erase ends and the curser will be on the 'ok'. 8 press [enter] to confirm. Dvd playback and editing • please note that any edits made will not be in effect until [menu] or [stop] button is pressed. During this time, the dvd recorder + vcr wil...
Page 55: Troubleshooting
54 check the following guide for the possible cause of a problem before contacting customer support. Symptom cause solution plug the power cord into the wall outlet securely. Select the appropriate video input on the tv so the picture from the dvd recorder + vcr appears on the tv screen. Connect the...
Page 56
Reference 55 troubleshooting symptom cause solution reset : if the set is in malfunctions, unplug the power cord, and then plug it in after 5 seconds. As this set is a digital multimedia product, malfunction may occur. Finalise the disc; see page 30. No solution. No solution. Use another disc. You c...
Page 57
56 troubleshooting when the dvd recorder + vcr is moved from a cold place to a warm place. Under extremely humid conditions. Keep the dvd recorder + vcr plugged into an ac power outlet with the power on. This will help prevent condensation. When condensation has occurred, wait a few hours for the dv...
Page 58: Technical Specifications
Reference 57 general power requirements 200–240v~, 50/60 hz power consumption max 26w operation : 23w standby : 5w dimensions(approx.) 430 *92 *312 (w*h*d) mass (approx.) 4.96 kg operating temperature 5°c to 35°c operating humidity 5% to 90% signal system pal colour recording recording formats dvd v...