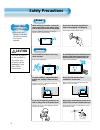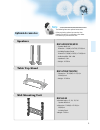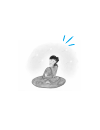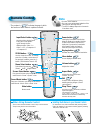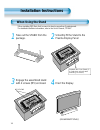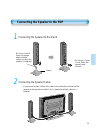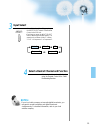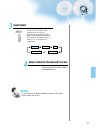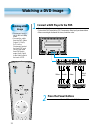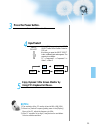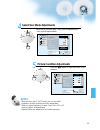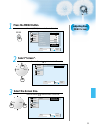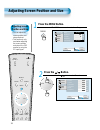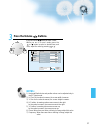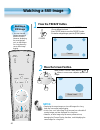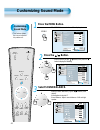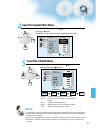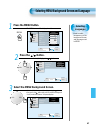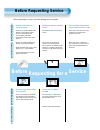- DL manuals
- Daewoo
- TV Accessories
- DP-42GM
- User Manual
Daewoo DP-42GM User Manual - F E A T U R E S
2
This Owner’s Manual presents safety precautions and how to use the product.
After reading it thoroughly, use the product safely.
Keep this manual where the user can see it easily.
Failure to comply with warnings and cautions for the safe use of electric
appliances may cause fire or human injury.
• 42
”
super-wide, 3.15
”
Ultra Slim Wall-mounting Monitor
DAEWOO PLASMA opens new TV era with advanced plasma technology – 3.15 inches ultra slim Monitor.
Light weight of only 66Lbs allows installing in narrow space.
• DVD Direct Connection / Outstanding Picture Quality Digital
Broadcasts Receive (SD Grade)
DVD can be directly connected to the unit so that you can view clear digital images. You can enjoy even
high quality images. by connecting digital broadcasting receiver with which digital broadcasts can be
viewed.
• PC Direct Connection
PC can be connected to the PDP without a separate device, and can be used as a monitor so that the
effect of presentation gets maximized, making it more popular in various events and exhibitions.
• PDP Monitor with Minimized Noise
Although PDP Monitor had an outstanding picture quality, there was a problem with the noise caused by
cooling fan until now. DAEWOO PLASMA does not need cooling fan any more since it adopts self air
circulation method with excellent heat transfer, eliminating the fan noise.
• 160º Wide-Angle Viewing Area
• Flat Panel with No Distortion and Color Blurring
Since Plasma TV has no problems such as distortion, blurring, flickering unlike existing CRT type,
you can enjoy Home Theater with super speaker.
• Various Video Control
- 11 Languages OSD - 20 Step screen zooming function - Full-screen still function
- Various aspect ratio (16:9, Panorama, Normal, Enlarge LB, Enlarge LBS)
• 3 Way 6 Speaker Stereo Sound System
• Worldwide : NTSC, PAL, SECAM / Free Volt (100-240V 50/60Hz)
F e a t u r e s
F e a t u r e s
Summary of DP-42GM
Page 1
Plasma display user’s manual daewoo electronics co., ltd. D p - 4 2 g m d p - 4 2 s m d p - 4 2 wm proper use guarantees product life. Before using the product, be advised that you read this owner’s manual well and try to operate it. - product warranty is included -.
Page 2: F E A T U R E S
2 this owner’s manual presents safety precautions and how to use the product. After reading it thoroughly, use the product safely. Keep this manual where the user can see it easily. Failure to comply with warnings and cautions for the safe use of electric appliances may cause fire or human injury. •...
Page 3: T E M E N T
F c c r f i n t e r f e r e n c e s t f c c r f i n t e r f e r e n c e s t a a t e m e n t t e m e n t note : this equipment has been tested and found to comply with the limits for a class b digital device, pursuant to part 15 of the fcc rules. These limits are designed to provide reasonable protec...
Page 4: Safety Precautions
Always obey all safety messages. • all the safety and operating instructions should be read before the product is operated. If anything strange happens, unplug this product from the wall outlet. • do not disassemble or replace any parts of the monitor. Refer to a qualified service personnel for fepa...
Page 5
5 while using monitor do not open cover (or back) because high voltage is present within the monitor’s enclosure. It may cause electric shock. Never push objects of any kind into this product through openings at the back of monitor. It may cause fire or electric shock. No objects filled with liquids...
Page 6: Safety Precautions
Always obey all safety messages. • all the safety and operating instructions should be read before the product is operated. Safety precautions 6 power installation caution you can be injured or this product or any other your property can be damaged if you don’t follow instructions. When moving your ...
Page 7: Caution
7 7 during use caution you can be injured or this product or any other your property can be damaged if you do not follow instructions. Do not wipe the monitor using a cloth damped with chemicals (benzene, thinner, etc.). Monitor appearance may be marred. (unplug the power plug and wipe with soft clo...
Page 8: Note
8 input selec t pow er displa y zoom - pic tu re mo de sc reen mo de fr ee ze mu te so un d mo de slee p zo om + me nu vol vo l remote control 1 unit batteries (aaa) 2 units ac cable 1 unit pc(15pin) cable 1 unit a/v cable 2 units audio cable 1unit note check to be sure that the following items are ...
Page 9: Optional Accessories
9 note the following items are optional accessories. Refer purchasing optional accessories from daewoo electronics local dealer or the dealer from where you purchased the unit. Optional accessories dsp-sp20/sp21/sp22 - speaker main unit dimension : 3.94(w) x 24.72(h) 3.27(d)inch - including speaker ...
Page 11: Contents
11 4 • safety precautions 12 • panel controls 13 • remote control preparation basics 14 • installation instructions 15 • connecting speaker to pdp connection 16 • watching digital broadcasts 18 • watching cable broadcasts 20 • watching satellite broadcasts 22 • watching a dvd image 24 • watching a v...
Page 12: Panel Controls
Panel controls 12 front panel, back panel, remote control * parts having same names in plasma display and remote control would function in exactly the same way. Front rear pc input upgrade port dtv/dvd input video input speaker(8 ohms) r l l r audio l- audio -r l- audio -r video s-video pc input upg...
Page 13: Remote Control
13 remote control when using remote control: • be sure not to allow the remote control to drop or to become wet. • keep it away from hot or moist locations. Installing the batteries in your remote control: • to remove the cover, slide it outwards while pressing it down. • place two batteries in the ...
Page 14: Installation Instructions
14 installation instructions when using the stand (assembled picture) m5 screws take out the stand from the package. 1 engage the assembled stand with 4 screws (m5) enclosed. 3 smoothly fit the stand to the plasma display panel 2 erect the display 4 * when installing pdp main unit, be sure it is don...
Page 15
15 connecting the speaker to the stand 1 connecting the speaker cable 2 • by using a (-) driver or coin, fasten the special screw securely. Be sure to check if there is a sponge attached to the surface on which the speaker is contacted. • connect one set (two cables) of the cable to the terminals on...
Page 16: Watching Digital Broadcasts
Watching digital broadcasts • to watch digital broadcasts: - purchase a separate digital broadcasting receiver(set-top box) - connect the pdp to a cable broadcasting receiver that is provided by a company which re- transmits digital broadcasts. 16 watching digital broadcasts press the power buttons ...
Page 17: Input Select
17 input select input select • select [component 1 or component 2] by pressing the input select button of the remote control or the pdp unit. • each time you press the input select button, different input modes appear. The sequence is as follows: component 1 --> component 2 --> video 1 --> video 2 -...
Page 18: Watching Cable Broadcasts
Watching cable broadcasts • to watch cable broadcasts, subscribe to your local cable tv broadcasting, and then, connect the digital set-top box for cable tv to the pdp as shown below. Watching cable broadcasts 18 press the power buttons • turn the pdp and the receiver on. 2 connect a cable broadcast...
Page 19: Input Select
19 input select input select • select [video 1 or video 2] by pressing the input select button of the remote control or the pdp unit. • each time you press the input select button, different input modes appear. The sequence is as follows: video 1 --> video 2 --> pc --> component 1 --> component 2. S...
Page 20: Press The Power Buttons
Watching satellite broadcasts • to watch satellite broadcasting, subscribe to a digital satellite broadcasting, then connect the digital set-top box for satellite broadcasting to the pdp as shown below. Watching satellite broadcasts 20 press the power buttons • turn the pdp and the receiver on. 2 co...
Page 21: Input Select
21 input select input select • select [video 1 or video 2] by pressing the input select button of the remote control or pdp unit. • each time you press input select button, a different input mode appears. The sequence is as follows: video 1 --> video 2 --> pc --> component 1 --> component 2. Select ...
Page 22: Watching A Dvd Image
Watching a dvd image • component input is set to 480i and 480p mode. • connect the cable from the dvd video output (y, pb/cb, pr/cr) to the component input at the back pdp, and connect the cable from dvd audio output (left, right) to the audio input at the back of pdp. Watching a dvd image 22 press ...
Page 23: Input Select
23 input select input select • select [component 1 or component 2, video1, video2] by pressing the input select button of the remote control or the pdp unit. • each time you press the input select button, a different input mode appears. The sequence is as follows: component 1 --> component 2 --> vid...
Page 24: Watching A Vcr Image
Watching a vcr image • video can use either the normal video terminal or the s-video terminal. Watching a vcr image 24 press the power buttons • turn the pdp and the vcr on. 2 connect a vcr to the pdp. • prepare the av cable. • connect the video(output) to pdp(video input) as shown below. 1 video in...
Page 25: Input Select
25 input select input select • select [video 1 or video 2] by pressing the input select button of remote control or pdp unit. • each time you press the input select button, a different input mode appears. The sequence is as follows: video 1 --> video 2 --> pc --> component 1 --> component 2. Select ...
Page 26: Press The Power Buttons
Watching a camcorder/game console image • enjoy images recorded by camcorder or the game console after connecting to the pdp. Watching a camcorder/game console image 26 press the power buttons • turn the pdp and the camcorder/game console on. 2 connect a camcorder/game console to the pdp. • prepare ...
Page 27: Input Select
27 input select input select • select [video 1 or video 2] by pressing the input select button of the remote control or the pdp unit. • each time you press the input select button, a different input mode appears. The sequence is as follows: video 1 --> video 2 --> pc --> component 1 --> component 2....
Page 28: Connecting Pc
Connecting pc • daewoo plazma supports resolution of vga, svga, xga, sxga, uxga. • before connecting a pc to the pdp, be sure to adjust the resolution of pc. • this product is not supported by plug and play, so select standard monitor when setting pc monitor. Connecting pc 28 connect the pc to the p...
Page 29: Input Select
29 input select input select • select [pc] by pressing the input select button of the remote control or pdp unit. • each time you press the input select button, a different input mode appears. The sequence is as follows: pc --> component 1 --> component 2 --> video 1 --> video 2. Enjoy dynamic ultra...
Page 30
Pc input resolution available in pdp resolution horizontal frequency(khz) vertical frequency(hz) remark 30 31.469 37.861 24.823 30.48 31.469 37.861 31.469 35 37.861 37.5 39.375 43.269 31.47 31.469 37.927 31.54 15.63 35.156 35.16 37.879 48.077 46.875 53.674 49.726 48.193(48.077) 48.363 53.95 56.476 6...
Page 31: Selecting Picture Mode
Selecting auto picture mode • select the picture modes that are automatically set depending on the kinds of pictures, and enjoy them. Selecting picture mode picture mode • press the [picture mode] on the remote control. • pressing the [picture mode] first time will display the current picture mode. ...
Page 32: Customizing Picture
Customizing picture • you can adjust the color tone and brightness to your preference. Customizing picture 32 input select power display zoom- picture mode screen mode freeze mute sound mode sleep zoom+ menu vol vol press the / button. • after selecting [picture] by the / buttons, press the button t...
Page 33: Select User Mode Adjustments
Select user mode adjustments picture condition adjustments • press the / buttons to adjust the picture at your preference. 4 5 picture sound screen utility input mode brightness contrast color tint sharpness color temp. User normal move previous adjust picture sound screen utility input mode brightn...
Page 34: Adjusting Screen Size
Adjusting screen size • you can adjust screen size or aspect ratio as desired. Adjusting screen size 34 input select power display zoom- picture mode screen mode freeze mute sound mode sleep zoom+ menu vol vol press the screen mode button. • each time you press the screen mode button on the remote c...
Page 35: Press The Menu Button.
35 press the menu button. • press the [menu] button on the remote control. Select “screen”. • press the channel / buttons to select “screen.” select the screen size. • press the volume / buttons to select “screen size”. 3 1 2 adjusting from menu screen picture sound screen utility input mode brightn...
Page 36: Press The Menu Button.
Adjusting screen position and size • you can adjust the screen position and size as desired. • this function is only used when adjusting the screen position and size on the pdp monitor by using the pc input signal. Input select power display zoom- picture mode screen mode freeze zoom+ menu vol vol p...
Page 37: Press The Volume /
37 press the volume / buttons. • press the volume / buttons to select “screen”. • while you are in ‘screen’ mode, press the or button to select a desired item, and then, adjust the value by pressing or . 3 picture sound screen utility input h. Size v. Size h. Position v. Position phase frequency mov...
Page 38: Enlarging Screen Size
Input select power display zoom- picture mode screen mode freeze mute sound mode sleep zoom+ menu vol vol press the ‘zoom+’ button. • press the ‘zoom+’ button to show currently selected screen size. • each time you press the ‘zoom+’ button, the screen size will increase stepwise in 0 ~ 20 scale. • t...
Page 39: Move The Screen Position.
Move the screen position. • while you are in the ‘zoom’ mode, press the / , / buttons to move screen stepwise up/down, left/right, respectively. 2 39 notes: * when the screen is enlarged, the pixel of the screen can become thick and dim. * when only subtitle of zoom level remains, you can scroll the...
Page 40: Watching A Still Image
Input select power display zoom- picture mode screen mode freeze mute sound mode sleep zoom+ menu vol vol press the ‘freeze’ button. • if you wish to freeze a picture, press the ‘freeze’ button. You can still hear the sound. • press freeze button to cancel the ‘freeze’ function. • to view the enlarg...
Page 41: Adjusting Auto Sound Mode
Adjusting auto sound mode • enjoy various sound modes by selecting your favorite sound mode depending on the kinds of moving pictures. Adjusting auto sound mode 41 input select power display zoom- picture mode screen mode freeze mute sound mode sleep zoom+ menu vol vol select sound mode. Sound mode ...
Page 42: Customizing Sound Mode
Customizing sound mode • this feature allows the user at adjust at his preference. Customizing sound mode 42 press the / button. • select [sound] by the / buttons, then press the button to display the following. Select sound balance. • select [sound balance] by the / buttons, then adjust it. • sound...
Page 43: Select The Sound Mode.
Select the spatial effect mode. • select spatial effect by pressing the / buttons, then select on/off by pressing the button. • spatial effect: used to feel grotesque by emphasizing stereo effect. Select the sound mode. 4 5 picture sound screen utility input balance spatial effect sound mode on norm...
Page 44: Selecting Input Signal
Input signal • used to select input signal of external device connected to the pdp. Selecting input signal 44 press the input select button. Input select • press the [input select] button on the remote control or the pdp display to select [component 1] or [component 2]. • each time you press the [in...
Page 45: Press The Menu Button.
45 press the menu button. Menu • press the [menu] button on the remote control. 1 adjusting from the menu screen select input. • select [input] by the / button. Select input signal. • select [input signal] by the / buttons, then press the button. 3 2 picture sound screen utility input mode brightnes...
Page 46: Press The Display Button.
Checking the current input signal • used to check the input signal mode, resolution, frequency, etc. Of the current screen. Checking the current input signal 46 press the display button. Display • press the [display] button on the remote control. 1 1. If you watch digital broadcasts: displays which ...
Page 47: Press The Menu Button.
Selecting languages • used to select transparency of the background screen and language used in menu. Press the menu button. Menu • the menu screen will be displayed as below. Press the / button. • select [utility] by the / button. Select the menu background screen. • select the [menu background scr...
Page 48: Initialization Will Start.
Input select power display zoom- zoom+ menu vol vol back to initialization • you can restore the values of the adjustment/setting made in the menu to factory settings. Selecting menu background screen and languages select menu language select by the / button. • select language by the / button. • eve...
Page 49: Press The Sleep Button.
Setting sleep timer • sleep timer turns the monitor off after a preset time. Press the sleep button. Sleep • press the [sleep] button on the remote control. • pressing the [sleep] button first time will display the current setting for sleep timer. • to cancel the sleep timer, press the sleep button ...
Page 50: Before Requesting Service
Before requesting service 50 before requesting for a service s t y o mm p s c h e c k s a c t i o n • there are empty spots at the top and the bottom area of the screen. • check if the screen size of an image is wider than 16:9 aspect ratio (theater screen size). • when video screen is wider than 16...
Page 51: Specifications
51 specifications in the event that the product has been submerged in the water in rainy season: immediately wash it with clean water, and dry it in ashadow place, then call for service from the nearest daewoo service center. Never plug the power cord since there is risk of electric shock and damag ...