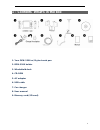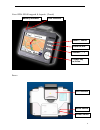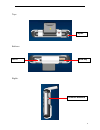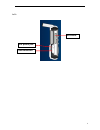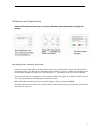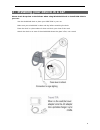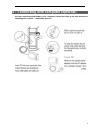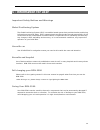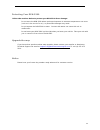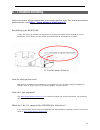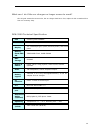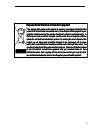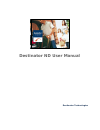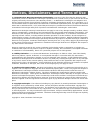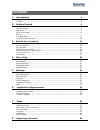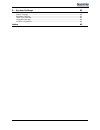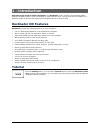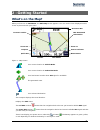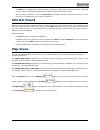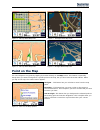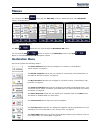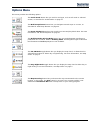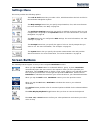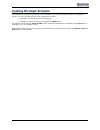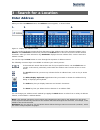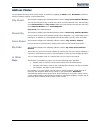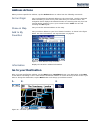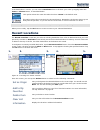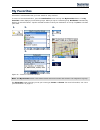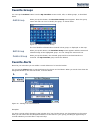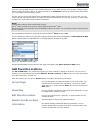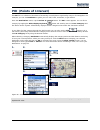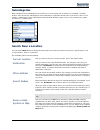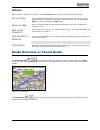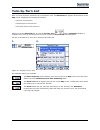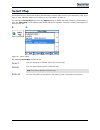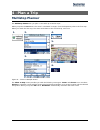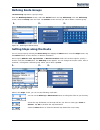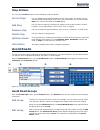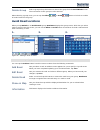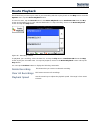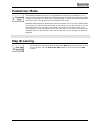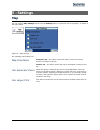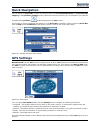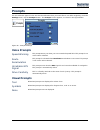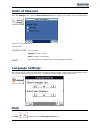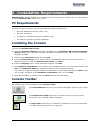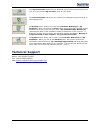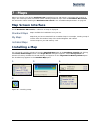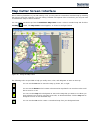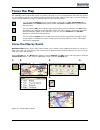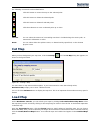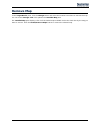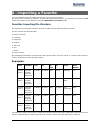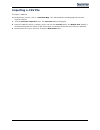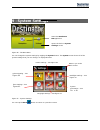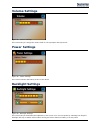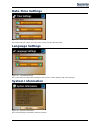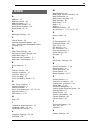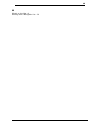- DL manuals
- Daewoo
- GPS
- DPN-3500
- User Manual
Daewoo DPN-3500 User Manual
Summary of DPN-3500
Page 1
Daewoo dpn-3500 gps portable navigation user manual.
Page 2
2 1 - contents what’s in the box 1. Your dpn-3500 w/stylus touch pen 2. Dpn-3500 holder 3. Windshield dock 4. Cd-rom 5. Ac adaptor 6. Usb cable 7. Car charger 8. User manual 9. Memory card (sd card).
Page 3
3 your dpn-3500 keypad & layout: (front) rear : menu / power zoom in/out volume - / + 5 ways key w/enter gps receiver reset switch power switch gps indicator battery indicator.
Page 4
4 top: button: right: stylus hold key dc in external antenna.
Page 5
5 left: sd socket ear phone jack usb connector.
Page 6: 2 - Getting Started
6 2 - getting started full charge your dpn-3500 battery we recommend you to get full complete charge your dpn-3500 when the first time you connect it to the home ac adapter. It takes 4 hours to complete charge the battery. The battery indicator will be in red when the battery of your dpn-3500 is low...
Page 7
7 calibration and registration please follow the next few steps to do the calibration and registration by taping the screen. Locating your current position please have your dpn-3500 to be outside to locate your current position. When you first start the navigation device, you will hear the message s...
Page 8
8 3 - installing your device in a car please check the points as the follows when using windshield dock to install dpn-3500 in your car: use the windshield dock to place your dpn-3500 in your car. Make sure your windshield is clean and dry before attaching the dock. Place the dock in a place where i...
Page 9
9 4 - connecting with computer (optional) you can connect the dpn-3500 to your computer. Please also refer to the user manual for “installing the console’ – destinator portion”..
Page 10: 5 - Information For User
10 5 - information for user important safety notices and warnings global positioning system the global positioning system (gps) is a satellite-based system that provides location and timing information around the globe. Gps is operated and controlled under the sole responsibility of the government o...
Page 11
11 protecting your dpn-3500 follow the cautions below to protect your dpn-3500 from damage: do not store the dpn-3500 where prolonged exposure to extreme temperatures can occur (such as in the truck of a car), as permanent damage may result. Do not expose the dpn-3500 to water. Contact with water ca...
Page 12: 6 - Troubleshooting
12 6 - troubleshooting here are some of the questions you may need to ask. For more questions and answer, see http://www.Daewoo-electronics.It resetting your dpn-3500 if your unit locks up, please use stylus pen to tip the reset switch which located in rear of dpn-3500; if this does not help, power ...
Page 13
13 what can i do if the car charger no longer seems to work? Like all good automotive accessories, the car charger lead has a fuse, replace it with a standard fuse from an accessory shop. Dpn-3500 technical specification cpu samsung 2410 266mhz gps sirf iii or compatible solution display 3.5” landsc...
Page 14
14 disposal of used electrical & electronic equipment the meaning of the symbol on the product, its accessory or packaging indicates that this product shall not be treated as household waste. Please, dispose of this equipment at your applicable collection point for the recycling of electrical & elec...
Page 15: Destinator Nd User Manual
Destinator nd user manual destinator technologies.
Page 16
I notices, disclaimers, and terms of use 1. Limited product warranty destinator technologies, warrants to the client that the products shall substantially conform to destinator technologies’ specification for a period of one (1) year from the date of the original purchase by the end user (the "warra...
Page 17: Contents
I contents 1 - introduction 3 destinator nd features .......................................................................................................................3 tutorial ........................................................................................................................
Page 18
Ii 9 - system settings 42 volume settings....................................................................................................................................43 power settings ................................................................................................................
Page 19: 1 - Introduction
1 - introduction welcome to the world of mobile navigation! Your destinator device provides a full-featured mobile satellite navigation system. Gone are the days of “taking out the map”. You can now select an address or a predefined point of interest and request your navigation device to create a ro...
Page 20: 2 - Getting Started
4 2 - getting started what's on the map? When you first turn on destinator, the main map screen appears. You can use the icons displayed on this screen to plan and view your route. Figure 1 - map screen your current location in vehicle mode. Your current location in pedestrian mode. Your last known ...
Page 21: Gps Not Found
5 the gps bar is a toggle button that displays the remaining travel distance and travel time, estimated time of arrival, and speed and altitude, and street name and address number. When you have calculated a route, the directions bar displays information about your next turn. Click this bar for a co...
Page 22: Point On The Map
6 figure 2 - 2d day mode map view figure 3 - 2d night mode map view figure 4 - 3d day mode map view figure 5- 3d night mode map view point on the map you can navigate to any point by tapping its location directly on the map screen. This featureis especially handy when you want to navigate to a speci...
Page 23: Menus
7 menus you can press the menu button from the main map screen to display the three main destinator menus, as shown below. Figure 7 - destinator menus the more button lets you cycle through the destinator nd menus. You can click the map button to return to the main map screen or the quit button to c...
Page 24: Options Menu
8 options menu this menu provides the following options: the avoid roads button lets you avoid a road type, such as toll roads or selected streets, as described in "avoid roads" on page 25. The multi-stop planner button lets you designate several stops on a route, as described in "multi-stop planner...
Page 25: Settings Menu
9 settings menu this menu provides the following options: the look & feel button lets you select a skin, which determines the look and feel of the destinator navigation system. The map settings button lets you specify map orientation, font, and zoom features. For more information, see "map" on page ...
Page 26: Cycling Through Screens
10 cycling through screens every navigation function in the system, such as address, poi, or my favorites consists of a sequence of screens. You can cycle through the screen sequences by either: selecting an item from the list and tapping it. Selecting an item form the list and tapping the next butt...
Page 27: 3 - Search For A Location
11 3 - search for a location enter address when you click the address button, the address screen appears, as shown below. 1. 2 . 3. 4. Figure 8 - display the address screen you can use the keyboard to enter the first characters of the address name. The characters appear in the address field. Destina...
Page 28: Address Modes
12 address modes you can define the information used to locate an address by tapping the mode button. Destinator provides a variety of address formats, as described below. City-street this sequence displays the following address screens: city, street, address number you can also navigate to city or ...
Page 29: Address Actions
13 address actions when you have specified an address, tap the actions button to select from the following commands: set as origin lets you designate the selected address as the route origin. Use this command when calculating a route from a point other than your current location. The navigation devi...
Page 30: Recent Locations
14 if the destination is correct, you can instruct destinator how to calculate your route by tapping either the faster or shorter button, as described below. This option selects the route that takes less time. Faster is the default value. This option selects the route that is the shorter distance. R...
Page 31: My Favorites
15 my favorites a favorite is a destination that you have stored for easy retrieval. To access a favorite destination, open the destinations menu and tap the my favorites button. The my favorites screen displays your favorites groups. When you tap on a selected group, destinator automatically displa...
Page 32: Favorite Groups
16 favorite groups you can tap the actions button from the my favorites screen to add, edit, or delete groups, as described below. Add group when you tap this button, the favorites group screen appears. Enter the group name and select an icon to identify the group, as shown below. Figure 13 - create...
Page 33: Add Favorite Locations
17 you have a group called “projects” that include addresses of your bank, grocery store, garage, hardware store, doctor’s office, post office, and so on. When the alert is set, destinator reminds you about these places when you come within close proximity to them. You are going on a trip and friend...
Page 34: Poi (Points of Interest)
18 poi (points of interest) the poi list is a collection of hundreds of interesting or useful places organized by easy-to-find categories. For example, you can use destinator to guide you to a mall, hotel, restaurant, or gas station. From the destinations menu, tap the points of interest button. The...
Page 35: Subcategories
19 subcategories many categories have subcategories to provide for an even greater list of choices. For example, “gasoline station” may have many subcategories each representing a particular brand name. The same is also true for “hotels”. “restaurants” have subcategories that represent different typ...
Page 36: Actions
20 actions when you have selected a poi location, tap the actions button to display the commands listed below. Set as origin lets you designate the selected location as the route origin. You would use this command when calculating a route from a point other than your current location. Note: you are ...
Page 37: Turn-By-Turn List
21 turn-by-turn list after you have entered a destination and calculated a route, the directions bar appears at the bottom of the map screen, displaying the following information: • the next turn direction • the distance to the next turn • the street name of the next turn when you tap the directions...
Page 38: Select Map
22 select map this feature lets you change the currently selected map to another map saved on your sd memory card. If you want to store additional maps on your memory card, see “maps” on page 35 . You can tap the select map button from the options menu to display the maps saved on your sd memory car...
Page 39: 4 - Plan A Trip
23 4 - plan a trip multistop planner the multistop planner lets you plan a route with up to twelve stops. When you press the go button, the route is calculated in stages, from the departure point to the first stop. When you reach the first stop, the route recalculates to the second stop, and so on. ...
Page 40: Defining Route Groups
24 defining route groups a route group represents a group of stops. From the multistop planner screen, select the actions button and tap add group. From the add group screen, enter the group name and save. The actions screen also lets you edit or delete a selected group. 1. 2. 3. Figure 22 - definin...
Page 41: Stop Actions
25 stop actions you can tap the actions button for the following command options: set as origin lets you designate the selected address as the route origin. You would use this command when calculating a route from a point other than your current location. Note: you are still connected to the gps sig...
Page 42: Avoid Road Locations
26 delete group select a group and tap this button to remove the group from the avoid roads screen. The road entries in this group are also removed. When selecting a group route, you can tap the allow or avoid button to include or exclude all roads located in the group. Avoid road locations when you...
Page 43: Route Playback
27 route playback this feature lets you record your route as you’re traveling and then to play it back on the map screen. From the options menu, tap the route playback button. To record a route, tap the record button in the route playback screen. Destinator nd shows the map screen and navigates you ...
Page 44: Pedestrian Mode
28 pedestrian mode the pedestrian mode button lets you toggle between traveling as a pedestrian or in a vehicle. When in pedestrian mode, your navigation region is limited to ten kilometers. When creating a pedestrian route, destinator avoids highways or other roads where pedestrians would not trave...
Page 45: 5 - Settings
29 5 - settings map you can click the map settings button from the settings menu to customize your map display, as shown in the figure below. Figure 27 - map settings the following map settings are: map orientation forward is up – this option orients the map so that your forward direction is always ...
Page 46: Quick Navigation
30 quick navigation you can define the quick nav. Location by selecting either the to predefined address or to nearest poi category in the quick nav. Settings screen. When the location is selected, you can navigate to your address by tapping the quick nav. Button displayed on the map screen. For exa...
Page 47: Prompts
31 prompts you can select the types of voice and visual notifications that you would like to use while navigating. From the settings menu, tap the prompts button. The prompts screen appears, as shown in the figure below. Figure 30 - prompts settings voice prompts speed warning this prompt warns you ...
Page 48: Units of Measure
32 units of measure from the settings menu, click the units of measure button to specify the system’s units of measurement. Figure 31 - units of measure you can select: system units you can select: imperial – yards or miles metric – meters or kilometers about this information box provides version an...
Page 49: Pc Requirements
33 6 - installation requirements destinator nd is already installed on your proprietary device, but to add or change maps, you are required to install the destinator nd console on to your pc. Pc requirements to install and use the console, your pc must meet the following requirements. Microsoft wind...
Page 50: Technical Support
34 the import favorites button lets you download a list of your favorite locations from your pc to the selected my favorites group on your device. The quick activation button lets you activate your navigation system through an automated process. The backup button allows you to save your favorites, m...
Page 51: 7 - Maps
35 7 - maps when you receive your device, destinator nd isinstalled on your sd memory card along with a series of maps. This section provides information about installing additional maps from the destinator nd console. For information about installing the destinator nd console, see “installation req...
Page 52: Map Cutter Screen Interface
36 map cutter screen interface due to memory limitations of your sd memory card, you may want to customize a standard map by selecting the area you need. For example, if you are visiting a number of european cities on business, you may not want to install entire maps of those countries. You can crop...
Page 53: Focus The Map
37 focus the map the following tools are provided to help you center your map, so you can designate the area that you want to cut. For example, perhaps you want the center of london to be the center of your map. If you are creating a very local map, perhaps you want to make the office or the hotel t...
Page 54: Cut Map
38 the following commands are described below: click this button to center the map on the selected point. Click this button to delete the selected point. Click this button to delete all selected points. Click these buttons to move a selected point up or down. Corridor you can select the amount of su...
Page 55: Remove Map
39 remove map in the target device pane, click the change button and select the location from where to remove the map. You can choose storage card. This updates the installed map pane. The installed map pane displays a list of all the loaded maps available. Select the check box by the map you want t...
Page 56: 8 - Importing A Favorite
40 8 - importing a favorite you can download a list of favorite locations from your pc to your device. The list must be contained in .Csv files. As part of the download procedure, you convert the .Csv files to .Dat format for storage on your device by using the destinator conversion utility. Favorit...
Page 57: Importing A .Csv File
41 importing a .Csv file to import a .Csv file: on the destinator console, click on a standard map. This will enable the installing map and favorites importer features. 1 click the favorites importer button. The converter dialog is displayed. 2 select the .Csv file, specify a category name, and clic...
Page 58: 9 - System Settings
42 9 - system settings figure 36 - the main menu you can change the system settings by tapping the system button. The system screen shows all of the system settings that you can change, as displayed below. Figure 37 - system settings you can tap the back button to return to a previous screen. Starts...
Page 59: Volume Settings
43 volume settings figure 38 - volume settings this screen lets you change the volume level for voice prompts and tap sounds. Power settings figure 39 - power settings this screen indicates the battery status of the device. Backlight settings figure 40 - backlight settings this screen lets you deter...
Page 60: Date-Time Settings
44 date-time settings figure 41 - date-time settings this screen lets you select your time zone, and to set the date and time. Language settings figure 42 - language settings this screen lets you select the language to be used for screen displays and voice prompts. System information figure 43 - sys...
Page 61: Index
45 45 index a address • 11 address actions • 13 address modes • 12 avoid road groups • 25 avoid road locations • 26 avoid roads • 8, 25 b backlight settings • 43 c cancel route • 20 comma-separated values • 40 csv • see comma-separated values cut map • 38 d date-time settings • 44 defining the route...
Page 62
46 46 w what's on the map • 4 working with a navigation list • 10