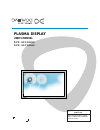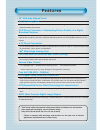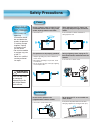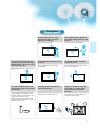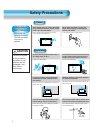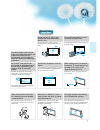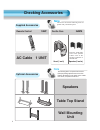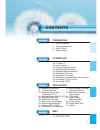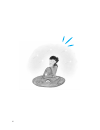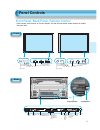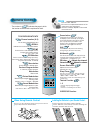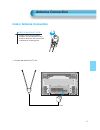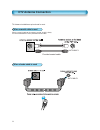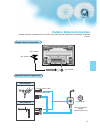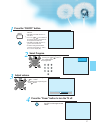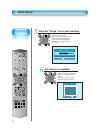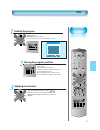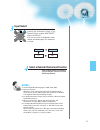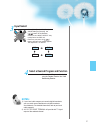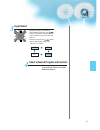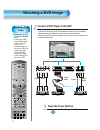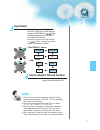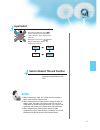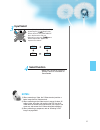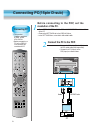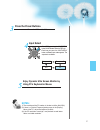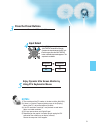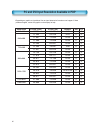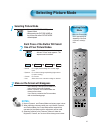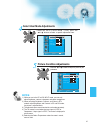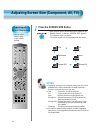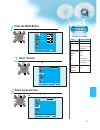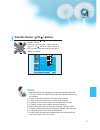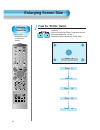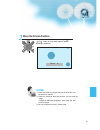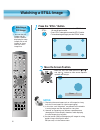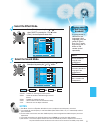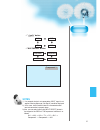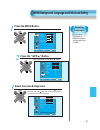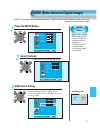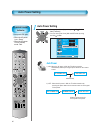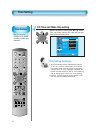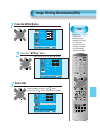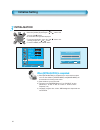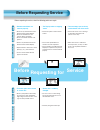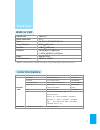- DL manuals
- Daewoo
- Monitor
- DPP-4230NHS
- User Manual
Daewoo DPP-4230NHS User Manual
Summary of DPP-4230NHS
Page 1
Plasma display user’s manual d p p - 4 2 3 0 n h s d p p - 4 2 7 0 n h s proper use guarantees product life. Before using the product, be advised that you read this owner’s manual well and try to operate it..
Page 2: F E A T U R E S
This owner’s manual presents safety precautions and how to use the product. After reading it thoroughly, use the product safely. Keep this manual where the user can see it easily. Failure to comply with warnings and cautions for the safe use of electric appliances may cause fire or human injury. • 4...
Page 3: Safety Precautions
Always obey all safety messages. • all the safety and operating instructions should be read before the product is operated. If anything strange happens, unplug this product from the wall outlet. • do not disassemble or replace any parts of the tv. Refer to a qualified service personnel for repair. S...
Page 4
5 during use do not open the cover (or back) because high voltage is present within the tv enclosure. It may cause electric shock. Never push any kind of objects into this product through openings at the back of tv. It may cause fire or electric shock. The apparatus shall not be exposed to dripping ...
Page 5: Safety Precautions
Always obey all safety messages. • all the safety and operating instructions should be read before the product is operated. Safety precautions 6 power installation caution you can be injured, or this product or any other of your property can be damaged if you don’t follow instructions. When moving y...
Page 6
7 7 during use do not wipe the tv using a cloth damped with chemicals (benzene, thinners, etc.). The tv appearance may be marred. (unplug the power plug and wipe with soft cloth.) do not place any object or cover on the tv. In an event of improper ventilation, the tv will be overheated causing fire....
Page 7: Note
8 remote control 1 unit note check to be sure that the following items are packed with your plasma panel. Checking accessories supplied accessories note the following items are optional accessories. Refer purchasing optional accessories from daewoo electronics local retailer or the retailer from whe...
Page 8: Contents
9 4 • safety precautions 8 • checking accessories 11 • panel controls 12 • remote control preparation connection 13 • antenna connection 16 • to watch tv 18 • install program 24 • watching digital broadcasts 26 • watching cable broadcasts 28 • watching satellite broadcasts 30 • watching a dvd image ...
Page 9
10
Page 10: Panel Controls
Panel controls 11 front panel, back panel, remote control * items having same names on plasma display and the remote control would function in exactly the same way. Front on/off select when adjusting volume or select/adjust “menu.” press when moving “menu” or “program” stand by/operate dvi-d input a...
Page 11: Remote Control
12 remote control when using remote control: • be sure not to allow the remote control to drop or to become wet. • keep it away from hot or moist locations. Installing the batteries in your remote control: • push to open the cover of the remote controller • put the batteries in the battery cell afte...
Page 12: Antenna Connection
13 antenna connection 1. Connect the back of the tv set. When the image is not clear unclear screen image and bad reception may be caused by wrong antenna connection. Be sure to check its direction or installing place. Antenna input indoor antenna connection.
Page 13: Ctv Antenna Connection
Ctv antenna connection 14 tv antenna installation may be found in most. When a coaxial cable is used plug the coaxial cable to the antenna socket, and fix it firmly. It is recommended to use the provided coaxial cable. When a feeder cable is used ant/cable 1 ant/cable 1 provided coaxial cable.
Page 14: Outdoor Antenna Connection
15 outdoor antenna connection-such as vhf or/and uhf-may be necessary for installation at private houses single antenna connection. Separate antenna connection. Vhf antenna uhf antenna ant/cable 1 ant/cable 1 outdoor antenna connection vhf-antenna uhf-antenna in case of coaxial cable in case of feed...
Page 15: To Watch Tv
To watch tv 16 - the buttons on the keypad in the pdp unit, which have the same name as those on the remote controller, perform the same function as the remote controller. Press the “on/off” button of the pdp unit. •the “ pr ” or power button of the remote control and the keypad on the pdp unit woul...
Page 16
17 press the “on/off” button. • press the “on/off” button of the pdp unit. • the led of the pdp unit turns on red colour. • press the “ pr ” , power button of the remote control, or any button on the keypad of the pdp unit. • the led of the pdp unit turns on “green” colour and the tv • to watch anal...
Page 17: Install Program
Install program 18 - this is the function for the tv to memorise the broadcasting channels. If the auto setup is done, you can simply find out programs with “ pr ” buttons and so need not to select programs by pressing each program number. - up to 100 tv stations can be stored in this set by program...
Page 18
19 press the “ vol ” button. Move select menu exit auto setup edit manual setup picture screen sound features install 2 select the “auto setup”. • select the “auto setup” with the “ pr ” button. • then press the “ vol ” button. Select the “search”. 3 4 move select menu exit picture screen sound feat...
Page 19: Auto Setup
Auto setup 20 press the “vol ” key to start searching. • then it automatically searches channels as in the right. • while searching, if you press the "menu" button, the automatic channel search is stopped. But, channels searched by that time are saved. 5 auto searching... 15% please wait ... Menu ex...
Page 20: Edit
21 deleting the program. • place the selection bar in the program that you want to delete using the “ pr ” buttons. • press the delete(yellow) button. • the deleted program goes to pr number 99 for recover. Moving the program positions • place the selection bar in the program that you want to move. ...
Page 21: Manual Setup
22 manual setup press the number buttons(0~9) or the “ vol ” button to select a program number you want. Find the desired channel frequency. • using “ vol ” button and number keys, select the desired channel frequency directly. • whenever pressing “ vol ”button, the frequency is increased or decreas...
Page 22
23 find the desired channel with search. • by selecting the search function, you can find the desired channel, but it searches only one channel unlike auto search. • if the nearest channel is found, the searching would be stopped automatically. 4 move select menu exit picture screen sound features i...
Page 23: Watching Digital Broadcasts
Watching digital broadcasts • to watch digital broadcasts: - purchase a separate digital broadcasting receiver(set-top box) - connect the pdp to a digital broadcasting receiver as shown right. 24 watching digital broadcasts press the power buttons • turn the pdp and the receiver on. 2 connect a digi...
Page 24: Input Select
25 input select • select [component 1 or component 2] by pressing the “multimedia” button of the remote control or using the “input select” button of the pdp unit. • each time you press the “multimedia” button, different input modes appear. The sequence is as follows: select a desired channel and fu...
Page 25: Watching Cable Broadcasts
Watching cable broadcasts • to watch cable broadcasts, subscribe to your local cable tv broadcasting, and then connect a cable broadcasting receiver tv to the pdp as shown right. Watching cable broadcasts 26 press the power buttons • turn the pdp and the receiver on. 2 connect a cable broadcasting r...
Page 26: Input Select
27 input select • select [av 1(scart), av 2(scart) or av3(s-video)] by pressing the [ ] button of the remote control or the "input select" key in keypad of the pdp unit. • each time you press the [ ] button, different input modes appear. The sequence is as follows: select a desired program and funct...
Page 27: Press The Power Buttons
Watching satellite broadcasts • to watch satellite broadcasting, subscribe to digital satellite broadcasting, then connect satellite broadcasting receiver to the pdp as shown right. Watching satellite broadcasts 28 press the power buttons • turn the pdp and the receiver on. 2 connect a satellite bro...
Page 28: Input Select
29 input select select a desired program and function • select a desired program and function by using the remote control of the satellite broadcasting receiver. 3 4 av1 av2 tv av(s)3 • select [av 1(scart), av 2(scart) or av3(s-video)] by pressing the [ ] button of the remote control or the "input s...
Page 29: Watching A Dvd Image
Watching a dvd image • component input is set to 480i and 480p mode. • connect the cable from the dvd video output (y, pb/cb, pr/cr) to the component input at the back of pdp, and connect the cable from dvd audio output (left, right) to the audio input at the back of pdp. Watching a dvd image 30 pre...
Page 30: Input Select
31 input select • select [component 1 or component 2, av1(scart), av2(scart) or av3(s-video)] by pressing the “multimedia” or “ ” button of the remote control or the "input select" key in keypad of the pdp unit. • each time you press the “multimedia” or “ ” button, a different input mode appears. Th...
Page 31: Watching A Vcr Image
Watching a vcr image • video can use either the video terminal or the s-video terminal. Watching a vcr image 32 press the power buttons • turn the pdp and the vcr on. 2 connect a vcr to the pdp. • prepare the av cable. • connect the video(output) to pdp(video input) as shown below. • while using the...
Page 32: Input Select
33 input select select a desired title and function • select a desired title and function by using the remote control of the vcr. 3 4 notes: 1) when connecting a video, the s-video terminal provides a better image than the video terminal. 2) when connecting to the video terminal, connect 3 colour av...
Page 33: Press The Power Buttons
Watching a camcorder/game console image • enjoy images recorded by camcorder or the game console after connecting to the pdp. Watching a camcorder/game console image 34 press the power buttons • turn the pdp and the camcorder/game console on. 2 connect a camcorder/game console to the pdp. • prepare ...
Page 34: Input Select
35 input select select function • select the function by using the remote control of camcorder or game console. 3 4 notes: 1) when connecting a video, the s-video terminal provides a better image than the video terminal. 2) when connecting to the video terminal, connect 3 colour av cables (video, le...
Page 35: Connecting Pc(15Pin D-Sub)
Connecting pc • this product supports resolution of vga, svga, xga, sxga. • before connecting a pc to the pdp, be sure to adjust the resolution of pc. Connecting pc(15pin d-sub) 36 connect the pc to the pdp. • prepare the pc cable (d-sub 15pin) and the pc audio cable(sold separately). • connect the ...
Page 36: Input Select
37 input select • select [pc] by pressing the “multimedia” button of the remote control or pdp unit. • each time you press the “multimedia” button, a different input mode appears. The sequence is as follows: enjoy dynamic ultra screen monitor by using pc’s keyboard or mouse. 4 5 press the power butt...
Page 37: Connecting Pc(Dvi)
Connecting pc • this product supports resolution of vga, svga, xga, sxga. • before connecting a pc to the pdp, be sure to adjust the resolution of pc. • this product is supported by plug and play only at dvi. Connecting pc(dvi) 38 connect the pc to the pdp. • prepare the dvi cable and the pc audio c...
Page 38: Input Select
39 input select • select [dvi] by pressing the “multimedia” button of the remote control or the input button on the pdp unit. • each time you press the “multimedia” button, a different input mode appears. The sequence is as follows: enjoy dynamic ultra screen monitor by using pc’s keyboard or mouse....
Page 39
40 pc and dvi input resolution available in pdp • depending on graphic card, problems like no signal detected or line noises can happen. If these problems happen, contact the graphic card company for help. Resolution h freq. (khz) v freq. (hz) remark dvi pc 37.861 31.469 37.861 37.500 43.269 31.469 ...
Page 40: Selecting Picture Mode
Selecting picture mode • select the picture mode that is appropriately set depending on the kinds of pictures, and enjoy them. Selecting picture mode • press the [picture mode] on the remote control. • while pressing the [picture mode] for the first time, the current picture mode will be displayed. ...
Page 41: Customising Picture
Customising picture • you can adjust the colour tone and brightness to your preference. Customising picture 42 press the pr button. • after selecting [picture] by the “ pr ” buttons, press the “vol ” button. Then the sub menu of [picture] will be displayed. Select the user mode. • select [user] by t...
Page 42: Select User Mode Adjustments
Select user mode adjustments picture condition adjustments • press the “ vol ” buttons to adjust the picture of your preference. 4 5 move adjust menu exit picture screen sound features install mode brightness contrast colour sharpness colour temp. User normal 32 60 40 48 move adjust menu exit pictur...
Page 43: Notes:
Adjusting with screen size button • you can adjust screen size or aspect ratio as desired. Adjusting screen size (component, av, tv) 44 press the screen size button. • each time you press the screen size button on the remote control, a different screen size appears. The sequence used is as follows: ...
Page 44: Press The Menu Button.
45 press the menu button. • press the [menu] button on the remote control. Select “screen”. • press the “ pr ” buttons to select “screen.” select the screen size. • press the volume “ vol ” buttons to select “screen size”. 3 1 2 adjusting from menu screen move select menu exit mode brightness contra...
Page 45: Press The Menu Button.
Adjusting screen position and size • you can adjust the screen position and size as desired. Press the menu button. • the menu screen as shown below will appear. Press the “ pr ” button. • press the “ pr ” buttons to select ‘screen’. 1 2 menu h. Size v. Size h. Position v. Position phase frequency 3...
Page 46: Notes:
47 press the volume “ vol ” buttons. • press the volume “ vol ” buttons to enter the sub menu “screen”. • while you are in ‘screen’ mode, press the “ pr ” or “ pr ” button to select a desired item, and then, adjust the value by pressing the “ vol” or “vol ”. 3 move adjust menu exit picture screen so...
Page 47: Enlarging Screen Size
Press the “zoom+” button. • press the “zoom+” button to show currently selected screen size. • each time you press the “zoom+” button, the screen size will increase stepwise in 0 ~ 20 scale. • to reduce the screen size, press the “zoom-” button. 1 48 enlarging screen size • you can view enlarged siz...
Page 48: Move The Screen Position.
Move the screen position. • while you are in the ‘zoom’ mode, press the “ pr ” , “ vol ” buttons to move screen stepwise up/down and left/right, respectively. 2 49 notes: 1) when the screen is enlarged, the pixel of the screen can become thick and dim. 2) when only subtitle of zoom level remains, yo...
Page 49: Watching A Still Image
Press the “still” button. • if you wish to freeze a picture, press the “still” button. You can still hear the sound. • press “still” button again to cancel the “still” function. • to view the enlarged images, press the “zoom+” button. 1 still 50 watching a still image • you can view still images wit...
Page 50: Adjusting Auto Sound Mode
Adjusting auto sound mode • enjoy various sound modes by selecting your favorite sound mode depending on the kinds of moving pictures. Adjusting auto sound mode 51 select “sound mode”. • press the “sound mode” on the remote control. • while pressing the “sound mode” for the first time, the current s...
Page 51: Customising Sound Mode
Customising sound mode • this feature allows the user to adjust for his preference. Customising sound mode 52 press the “ pr ” button. • select [sound] by the “ pr ” buttons, then press the “vol ” button to display the following. Select sound balance. • select sound [balance] by the “ vol ” buttons,...
Page 52: Select The Effect Mode.
Select the effect mode. • select [effect] by pressing the “ pr ” buttons, then select on/off by pressing the “vol ” button. • [effect]: used to emphasize stereo effect. Select the sound mode. 4 5 move adjust menu exit picture screen sound features install balance effect avc mode 120hz 500hz 1.5khz 5...
Page 53: Selecting Input Signal
Selecting input signal 54 press the “multimedia” or “ ” button. • press the “multimedia” or “ ” button on the remote control or the pdp display to select desired input signal. • each time you press the “multimedia” or “ ” button, a different screen mode appears. The sequence used is as follows: 1 in...
Page 54: Notes:
55 notes: 1) if an external device is not connected or input signal is not applied, warning message (“no signal”) would be displayed. 2) in this case, check if external device is connected and/or terminal connection is properly done. 3) also, you can select input using [input select] button in the k...
Page 55: Press The Recall Button.
Checking the current input signal • used to check the input signal mode, resolution, frequency(video only), etc. Of the current screen. Checking the current input signal 56 press the recall button. • press the [recall] button on the remote control. 1 component 1 1920 x 1080 1. If you watch component...
Page 56: Press The Menu Button.
Selecting languages • used to select transparent of menu background and language used in menu. Press the menu button. • the menu screen will be displayed as below. Press the “ pr ” button. • select [features] by the “ pr ” button. Select the menu background. • select the menu [background] by pressin...
Page 57: “
Menu background, language and child lock setting select language by using the “ pr ” button. • select language by using the “ pr ” button. • every press of the “vol ” button while you are in the [language] mode would cycle through the different languages. Child lock setting • select [child lock] by ...
Page 58: Press The Menu Button.
59 mgdi demo • when [mgdi] is set to demo mode, half of screen is [mgdi] on and the other half is [mgdi] off. • as [mgdi] is off, the sharpness of the picture mode cannot be controlled. Press the menu button. • the menu screen will be displayed as below. Select features • select [features] by the “ ...
Page 59: Auto Power Setting
Power/standby indicator front panel led lights • when the ac power is on : green. • when the ac power is in the standby mode : red. 60 auto power setting auto power setting • select the [auto power] by pressing the “ pr ” button from [features]. • you can select [auto power] on and off mode by using...
Page 60: Press The Menu Button.
61 press the menu button. • the menu screen will be displayed as below. Select features • select [features] by the “ pr ” button. Select time setting • enter the sub menu by using the “vol ” button. • select the [time setting] with the “ pr ” button. • enter [time setting] by pressing the “vol ” but...
Page 61: Time Setting
Time setting • the “current time” must be set up ahead of setting up other time memories. 62 time setting off-time and wake time setting • select functions by pressing the “ pr ” button. First, set [clock]- current time, and then you can setup off-time and wake time. 4 move select menu exit picture ...
Page 62: Press The Menu Button.
Ism • image burn minimisation. • displaying a still image like pc input for a long time causes part image sticking in the panel • the ism function minimise this effect. Image sticking minimisation(ism) 63 press the menu button. • the menu screen will be displayed as below. Press the “ pr ” button. •...
Page 63: Notes:
64 image sticking minimisation(ism) select functions. • every press of the “vol ” button after select function by the “ pr ” button would switch between on/off. 4 move adjust menu exit picture screen sound features install ism pixel shift low bright off off notes: * pixel shift : the whole screen sh...
Page 64: Initialise Setting
65 back to initialisation • you can restore the values of the adjustment setting made in the menu to factory settings. Initialise setting press the menu button. • the menu screen will be displayed as below. Select features • select [features] by the “ pr ” button. 1 2 move select menu exit mode brig...
Page 65: Initialisation
66 when [initialisation] is completed: 1) when [initialisation] is completed, those values that have been set in the user mode of [screen mode] and [sound mode] will be returned to the factory preset values. 2) once initialised, you can not undo. 3) the items in the [screen] menu in pc or dvi input ...
Page 66: Setting Sleep Timer
67 setting sleep timer • sleep timer turns the pdp off after a preset time. Press the “sleep” button. • press the “sleep” button on the remote control. • pressing the “sleep” button first time will display the current setting for sleep timer. • to cancel the sleep timer, press the “sleep” button to ...
Page 67: Teletext
Teletext 68 switching teletext on/off • press the text button ( ) the index page or the page viewed last will appear. Press the text button again to return to the tv mode. Selecting pages • the page selector button 0~9 are used to enter a page number. The selected page number appears at the top of t...
Page 68
69 calling up subpage directly • pressing the subpage( ) button. The subpage number is displayed at the bottom of the screen. To change the subpage press the red(-) / green(+) buttons. Enter the subpage number that you want to call up with the page selector button 0~9, for example, the 2nd page, seq...
Page 69: Before Requesting Service
Before requesting service 70 before requesting for service s t y o mm p s c h e c k s a c t i o n • there are empty spots at the top and the bottom area of the screen. • check if the screen size of an image is wider than 16:9 aspect ratio (theatre screen size). • when video screen is wider than 16:9...
Page 70: Specifications
71 specifications * appearance and specifications of this product are subject to change for improving the product without prior notice. Display unit connection terminal items video audio dvi input dvi-d digital only jack (left/right) pc input one 15 pin d-sub jack (left/right) component input two y,...