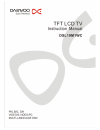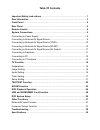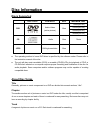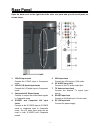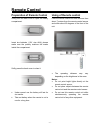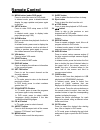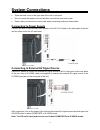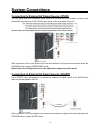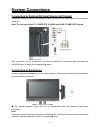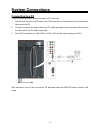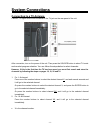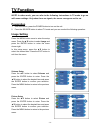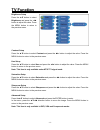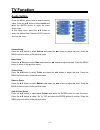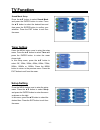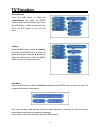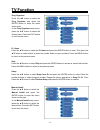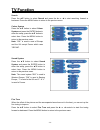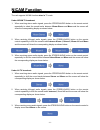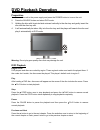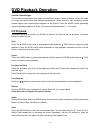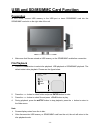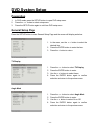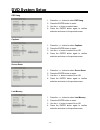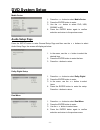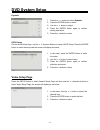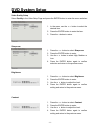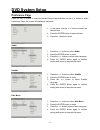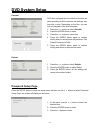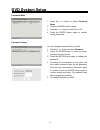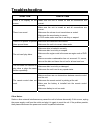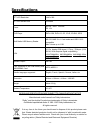Summary of DSL19M1WC
Page 2: Table of Contents
Table of contents important safety instructions ...............................................................................1 disc information.....................................................................................................3 front panel............................................
Page 3
- 1 - important safety instructions caution: use of any controls, adjustments, or procedures other than those specified herein may result in hazardous radiation exposure. Caution 1. The product contains a low-power device. In order to ensure the safety of the laser device, do not remove any cover an...
Page 4
- 2 - important safety instructions 1. Read these instructions 2. Keep these instructions 3. Heed all warnings. 4. Follow all instructions. 5. Do not use this apparatus near water. 6. Clean only with dry cloth. 7. Do not block any ventilation openings. 8. Install according to the manufacturer instru...
Page 5: Disc Information
- 3 - disc information discs supported disc logo contents size maximum time 133min(ss-sl) 242min(ss-dl) 266min(ds-sl) dvd audio+video (active picture) 12cm 484min(ds-dl) cd audio 12cm 74min jpeg still high resolution 12cm z the operating method of some dvd discs is specified by the software maker. P...
Page 6: Front Panel
- 4 - front panel 1. Colour tft screen 2. Source button press repeatedly to select inputs: choose from tv, scart, composite, s-video, component, vga and dvd mode. In setup menu, use the enter button for the same function. 3. Menu button press to enter or exit the setup menu. 4. Pr ▲/▼ button in tv m...
Page 7: Rear Panel
- 5 - rear panel open the back cover on the right side of the unit’s rear panel and you will see all jacks, as shown below: 1. Y/pb/pr input jacks connect the y/pb/pr input in component mode. 2. Y/pb/pr l/r audio input jacks connect the l/r audio input in component mode. 3. Composite a/v output jack...
Page 8: Remote Control
- 6 - remote control preparation of remote control softly push the back cover to open the battery compartment. Insert two batteries (1.5v, size aaa), please make sure the polarity matches the marks inside the compartment. Softly press the back cover to close it. Z under normal use the battery will l...
Page 9: Remote Control
- 7 - remote control remote control drawing 1. Power button press to enter or exit the standby mode. 2. Tv button press to select tv mode. 3. Dvd button press to select dvd mode. 4. P.M. Button press repeatedly to select the screen picture modes, choose from user, standard, soft, bright or shine. 5....
Page 10: Remote Control
- 8 - remote control 19. Menu button (under dvd mode) press to enter disc menu in dvd mode. In teletext mode, press to disable teletext display for page updates and press again to resume. 20. Setup button press to enter dvd setup menu in dvd mode. In teletext mode, press to display index page (alway...
Page 11: System Connections
- 9 - system connections • open the back cover on the right side of the unit’s rear panel. • do not connect the power cord until all other connections have been made. • ensure that you observe the colour code when connecting audio and video cables. Connecting to power supply connect one end of the p...
Page 12: System Connections
- 10 - system connections connecting to external av signal source (ypbpr) use red, green and blue component video cables and red and white audio cables to connect the external av signal source to the y/pb/pr input jacks on the rear panel of the unit. After connection, turn on the power of the unit a...
Page 13: System Connections
- 11 - system connections connecting to external av input device (av output) use the av cables to connect the external av input device to the av output jacks on the side panel of the unit. Note: the unit can output tv, composite, s-video and scart-composite signals. After connection, turn on the pow...
Page 14: System Connections
- 12 - system connections connecting to a pc follow the steps and figure below to connect a pc to the unit. 1. Connect one end of the vga cable to the vga input jack on the rear panel of the unit and the other end to the pc. 2. Connect one end of the audio cable to the pc audio input jack on the rea...
Page 15: System Connections
- 13 - system connections connecting to a tv antenna connect tv signal source from the aerial to the tv jack on the rear panel of the unit. After connection, turn on the power of the unit. Then press the source button to select tv mode and conduct program selection. You can follow the steps below to...
Page 16: Tv Function
- 14 - tv function note: in other mode, you can refer to the following instructions in tv mode to go on with some settings. Only when there are signals, the menus can appear and be set. Preparation 1. After connection, press the power button to turn on the unit. 2. Press the source button to select ...
Page 17: Tv Function
- 15 - tv function contrast setup press the ▲▼ button to select contrast and press the ◄► button to adjust the value. Press the menu button to return to the previous menu. Hue setup press the ▲▼ button to select hue and press the ◄► button to adjust the value. Press the menu button to return to the ...
Page 18: Tv Function
- 16 - tv function audio setting volume setup press the ▲▼ button to select volume and press the ◄► button to adjust the level. Press the menu button to return to the previous menu. Bass setup press the ▲▼button to select bass and press the ◄► button to adjust the level. Press the menu button to ret...
Page 19: Tv Function
- 17 - tv function timer setting setup setting press the menu button once to enter the setup menu. Press the ▲▼ button to select timer and press the enter button to enter the menu shown right. In this setup menu, press the ▲▼ button to select off, 15min, 30min, 45min, 60min, 75min, 90min, 105min or ...
Page 20: Tv Function
- 18 - tv function auto scan press the ▲▼ button to select the auto scan and press the enter button to start auto scan. The screen will display as shown below: auto scan will take a few minutes, when the tuning operation is complete the unit will exit and automatically memorise the programs in seque...
Page 21: Tv Function
- 19 - tv function pr. Name press the ▲▼ button to select the pr. Name and press the enter button to enter. Then press the ▲▼ button to select letters or press the number button to input numbers. Press the menu button to return to the previous menu. Skip press the ▲▼ button to select skip and press ...
Page 22: Tv Function
- 20 - tv function search press the ▲▼ button to select search and press the ► or ◄ to start searching forward or backward. Press the menu button to return to the previous menu. Fine tune when the effect of the picture and the accompanied sound are not in the best, you can set up the fine tuning to ...
Page 23: Tv Function
- 21 - tv function pr no press the ▲▼ button to select pr no and press the enter button to enter. Press the number buttons to enter the channel number. Press the menu button to return to the previous menu. Store press the ▲▼ button to select store and press the enter button to store the above operat...
Page 24: Teletext Function
- 22 - teletext function teletext is an optional function, therefore only the sets with the teletext system can receive the teletext broadcast. Teletext is a free service broadcast by most tv stations which provides up-to-the-minute information on news, weather, television programs, stock prices and...
Page 25: Nicam Function
- 23 - nicam function the unit supports nicam function when in tv mode. Under nicam tv broadcast: 1. When receiving stereo audio signals, press the stereo/audio button on the remote control repeatedly to select the sound tracks between nicam stereo and mono and the screen will show the corresponding...
Page 26: Dvd Playback Operation
- 24 - dvd playback operation preparation 1. Connect the unit to the power supply and press the power button to turn on the unit. 2. Press the source button and select dvd mode. 3. Holding the disc with its printed side outward vertically to the disc tray and gently insert the disc into the disc tra...
Page 27: Dvd Playback Operation
- 25 - dvd playback operation fast playback press the button on the remote control to activate fast backward or forward playback. Slow during dvd disc playback, press the slow button on the remote control to start slow playback. During slow playback, press the play button to resume normal playback. ...
Page 28: Dvd Playback Operation
- 26 - dvd playback operation various camera angles the movies on some discs have been recorded from various camera positions, which can make you enjoy the same scene from different perspectives. When playing a disc containing various camera angles, the camera symbol appears on the screen. Press the...
Page 29: Dvd Playback Operation
- 27 - dvd playback operation jpeg playback jpeg is a common picture format that requires small amounts of storage per image and has low loss in resolution. Hundreds of pictures can be stored on a disc in this format. In order to view jpeg photo albums, you can ask your film development company to m...
Page 30: Preparation
- 28 - usb and sd/ms/mmc card function preparation in dvd mode, connect usb memory to the usb port or insert sd/ms/mmc card into the sd/ms/mmc card slot on the right side of the unit. ¾ make sure that files are stored on usb memory or the sd/ms/mmc card before connection. File playback 1. Press the ...
Page 31: Dvd System Setup
- 29 - dvd system setup preparation 1. In dvd mode, press the setupbutton to open dvd setup menu. 2. Press the button to select setup menu 3. Press the setup button again to exit from dvd setup menu. General setup page press the setup button to enter general setup page and the screen will display as...
Page 32: Dvd System Setup
- 30 - dvd system setup osd lang captions screen saver last memory 1. Press the button to select osd lang. 2. Press the enter button to enter. 3. Use the button to select items. 4. Press the enter button again to confirm selection and return to the previous menu. 1. Press the button to select screen...
Page 33: Dvd System Setup
- 31 - dvd system setup media center audio setup page press the setup button to enter general setup page and then use the buttons to select audio setup page, the screen will display as below: dolby digital setup dual mono 1. In the menu, use the button to select the desired item. 2. Press the enter ...
Page 34: Dvd System Setup
- 32 - dvd system setup dynamic hdcd setup on the audio setup page, use the direction buttons to select hdcd setup. Press the enter button to enter the setup and the screen will display as below: video setup page press the setup button to enter general setup page and then use the direction buttons t...
Page 35: Dvd System Setup
- 33 - dvd system setup video quality setup select quality in the video setup page and press the enter button to enter the menu as below: sharpness brightness contrast 1. In the menu, use the button to select the desired item. 2. Press the enter button to enter the item. 3. Press the button to retur...
Page 36: Dvd System Setup
- 34 - dvd system setup preference page press the setup button to enter the general setup page and then use the button to select preference page, the screen will display as the below: audio subtitle disc menu 1. In the menu, use the button to select the desired item. 2. Press the enter button to ent...
Page 37: Dvd System Setup
- 35 - dvd system setup parental default password setup page press the setup button to enter the setup menu and then use the button to select password setup page, the screen will display as the below: 1. Press the button to select default. 2. Press the enter button to select reset. 3. Press the ente...
Page 38: Dvd System Setup
- 36 - dvd system setup password mode password change 1. Press the button to select password mode. 2. Press the enter button to enter. 3. Press the button to select on or off. 4. Press the enter button again to confirm setting and return. You can change the password by yourself. 1. Press the button ...
Page 39: Other Function
- 37 - other function external av input function the unit has an external av input function. It supports composite, s-video and component modes. Use the audio, video and s-video cable to connect the unit to the external av signal source such as a dvd or vcr recorder, camcorder, satellite receiver or...
Page 40: Troubleshooting
- 38 - troubleshooting symptom check item there is no display on the screen. Make sure the unit is turned on and all connections are correct. There is no sound. Make sure the unit is turned on and all connections are correct. Make sure the volume is not turned down or muted. Make sure the sound setu...
Page 41: Specifications
- 39 - specifications tft-lcd resolution 1440 x 900 tft-lcd screen size 19 inches power ac100~240v,50/60hz dc 12v dvd player dvd+/-rw, dvd+/-r, cd, cd-r, cd-rw, jpeg, multi media usb memory reader ms, sd, mmc 3 in 1 card reader and usb 1.0/2.0 compatible max volume up to 2 gb vga 15 pin, analog rgb ...