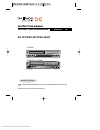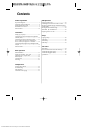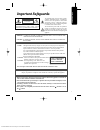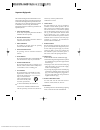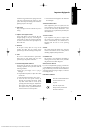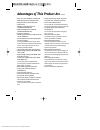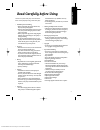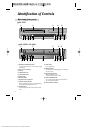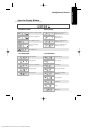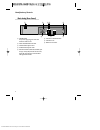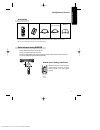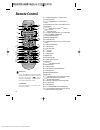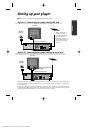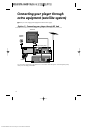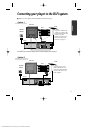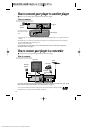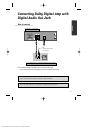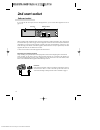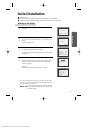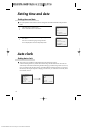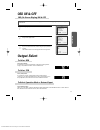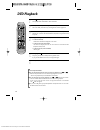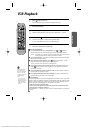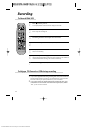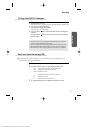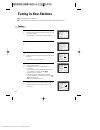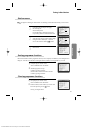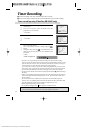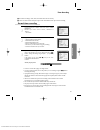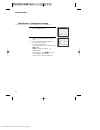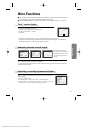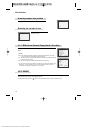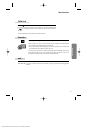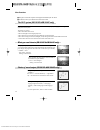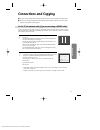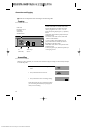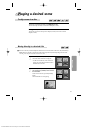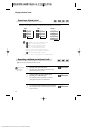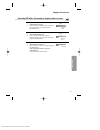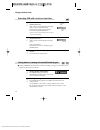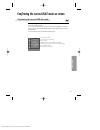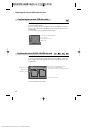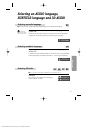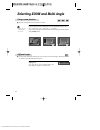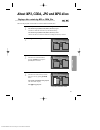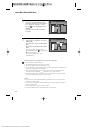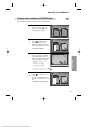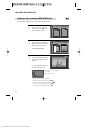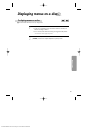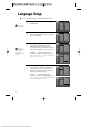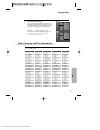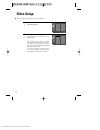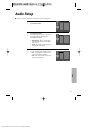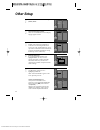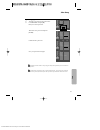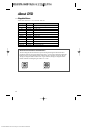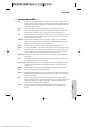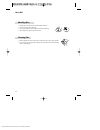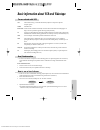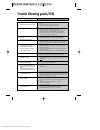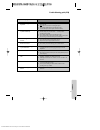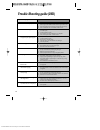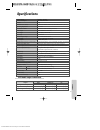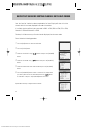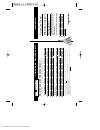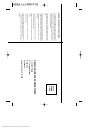- DL manuals
- Daewoo
- DVD VCR Combo
- SH-3510P
- Instruction Manual
Daewoo SH-3510P Instruction Manual
DVD Player + Video Cassette Recorder
Please read this manual carefully before connecting your DVD+VCR and operating it for the first
time.
Keep the manual in a safe place for future reference.
SH-3510P/SH-9810P/SH-9840P
INSTRUCTION MANUAL
SELECT
STANDBY/ON
EJECT
VIDEO
AUDIO
REC
STOP
REW PLAY/PAUSE FF
OPEN/CLOSE
AV INPUT
SH-3510P
SH-9810P & SH-9840P
ENGLISH UK
HELP LINE ; 0 870 100 2525
Downloaded From Disc-Player.com Daewoo Manuals
Summary of SH-3510P
Page 1
Dvd player + video cassette recorder please read this manual carefully before connecting your dvd+vcr and operating it for the first time. Keep the manual in a safe place for future reference. Sh-3510p/sh-9810p/sh-9840p instruction manual select standby/on eject video audio rec stop rew play/pause f...
Page 2: Contents
Contents product information important safeguards ..................................................... 1 advantages of this product are .... ............................ 4 read carefully before using ......................................... 5 identification of controls ...............................
Page 3: Important Safeguards
1 important safeguards caution: to reduce the risk of electric shock, do not remove cover (or back). No user-serviceable parts inside. Refer servicing to qualified service personnel. Caution risk of electric shock do not open the lightning flash with arrowhead symbol, within an equilateral triangle,...
Page 4
2 this set has been designed and manufactured to assure personal safety. Improper use can result in electric shock or fire hazard. The safeguards incorporated in this unit will protect you if you observe the following procedures for installation, use and servicing. This unit is fully transistorised ...
Page 5
3 important safeguards unused for long periods of time, unplug it from the wall outlet and disconnect the antenna or cable system. This will prevent damage to the unit due to lightning and power line surges. 13 disc tray keep your fingers well clear of the disc tray as it is closing. 14 object and l...
Page 6
4 advantages of this product are ..... • dvd, vcd, cd, cd-r(mp3), cd-rw, vhs • watching dvd and recording broadcasts • integrated remote control (vcr, dvd) • viss function • multiplex sound playback/record (sh-9810p & sh-9840p only) • high sound quality of 6 head hi-fi (sh-9810p & sh-9840p only) • s...
Page 7: Read Carefully Before Using
5 read carefully before using cautions in use of dvd-video player are described below. Please read carefully before using a dvd-video player. ✔ installation place and handling • when you place this player near other devices, they may affect poorly together. • when you place dvd-video player above or...
Page 8: Identification of Controls
6 identification of controls select standby/on eject video audio rec stop rew play/pause ff open/close av input ! Power (standby/on) button use to power the device on/off if ac power supply is connected. @ place to insert videotape # disc tray $ video input jack % audio input jack ^ eject button & r...
Page 9
7 identification of controls timer recording standby timer recording error recording in progress timer recording in progress recording pause repeat one chapter [dvd] repeat track [vcd] repeat title [dvd] repeat all [vcd] repeat a defined period from a [dvd, vcd] repeat a defined period from a to b [...
Page 10
8 identification of controls ! # * & ^ @ $ % ! Power cord it is a jack for supplying power to the unit. Connect to outlet in a wall. @ euro av2/decoder scart socket # video output phono socket $ audio output phono socket % digital output (optical/coaxial) jack to enjoy sound quality of theatre level...
Page 11
9 identification of controls remote control 2 batteries rf cable scart cable (supplied only sh-9840p) instruction manual • to purchase accessories or not supplied additional parts, contact your nearest dealer or service centre. N.B.: owner’s manual and warranty are not sold additionally. • operate r...
Page 12: Remote Control
10 remote control ! # @ $ % ^ & ( ) 2 4 5 7 9 “ # ‘ = q w e r r t y 0 + e t y w q * 3 1 6 8 ! [dvd] open/close button, [vcr] eject button @ vcr select button # [dvd, vcr] number button, [vcr] tracking -/+ button $ system button (this button is not available for this set) % setup button ^ [dvd, vcr] ...
Page 13: Setting Up Your Player
11 setting up your player with this connection, if your player is receiving ch bbc1 and your tv is displaying ch3, when you press the [tv/vcr] button on the remote control, your tv will automatically display the ch bbc1. “vcr” will be shown in the display. In this mode, to change the viewing channel...
Page 14
12 connecting your player through extra equipment (satellite system) ■ before you start, unplug all the equipment from the mains supply. Television aerial back view of your player 200-240v~, 50/60 hz you can use this connection if your player has two scart sockets. This will improve sound and pictur...
Page 15
13 connecting your player to the hi-fi system ■ before you start, unplug all the equipment from the mains supply. Television plug a phono cable into the “audio l/r” sockets on the back panel and into the audio sockets on any audio amplifier, if needed. If your player does not have this connection, s...
Page 16
14 how to connect your player to another player ■ before you start, unplug all the equipment from the mains supply. First player second player 200-240v~, 50/60 hz 1) insert the tape you wish to record on into the first player and press [input] until “av1” appears on the front display. 2) insert the ...
Page 17: Digital Audio Out Jack
15 connecting dolby digital amp with digital audio out jack (l) audio in (r) 1 1 select either coaxial or optical to connect to amp of dolby digital. ** if you want to know about “dolby digital”, please refer to [about dvd] in 54-56p. Home theatre receiver with dolby digital decoding capability rear...
Page 18: 2Nd Scart Socket
16 2nd scart socket if your video has the av2 output, shown in the diagram below, you can connect other equipment as seen on pages 12-15. 2nd scart input only input+output when connecting other equipment please refer to their manuals for further information. This video manual recommends the set up a...
Page 19: Initial Installation
17 initial installation ■ switch the tv on. ■ you can also start "auto set" in the setup "pr preset" ➝ "auto set". ■ to tune in new stations (manual tuning) and to enter station names see page 24-25. • if you don´t see this picture, because you don´t use a scart cable, search this picture now (ch 52...
Page 20: Setting Time and Date
18 ■ press [vcr] button on the remote control to change into vcr mode and follow the procedure below. Call up the player’s "setup" menu, choose "vcr setup", then "clock set". 1 move to the position you want to change and type in the new values. Wait a few seconds after typing a one-digit number. 2 s...
Page 21: Osd On & Off
19 osd on & off output select press [dvd] button. If dvd mode is correctly selected, dvd is displayed on the operation display. Then, remote control works in dvd function. Press [vcr] button. If vcr mode is correctly selected, dvd on the operation display window goes out. Then, remote button works a...
Page 22: Dvd Playback
20 dvd playback press [ ] button to power on. Press [dvd] button of remote to select dvd mode. Press [open/close] button to open the disc tray. Place a disc firmly on the disc tray, ensuring the disc’s label is uppermost. Insert the disc and press [open/close] button to close the tray. The disc tray...
Page 23: Vcr Playback
21 vcr playback press [ ] button to power on. Press [vcr] button of remote control to change to vcr mode. Insert the desired tape. If you want to playback, press [play/pause] button. When the operational status is flickering, adjust [tracking +/-] button. 1 2 3 to stop it, press [ ] button. For paus...
Page 24: Recording
22 1 1 if you want to playback dvd during recording with video, insert a dvd disc. Place the desired dvd disc on dvd tray, press [dvd] button to convert output into dvd mode and press [play] button. Then, you can watch dvd. 2 2 if you want to watch a tv channel during dvd recording with video, press...
Page 25
23 recording “this product incorporates copyright protection technology that is protected by u.S patents and other intellectual property rights. Use of this copyright protection technology must be authorized by macrovision, and is intended for home and other limited viewing uses only unless otherwis...
Page 26: Tuning In New Stations
24 tuning in new stations ■ the tv and player are switched on. ■ to see the picture from your player, press the input or av (audio/video) button on the tv. To complete the set-up of your video recorder when the auto set has not stored all of the channels or when you wish to store a new channel. Call...
Page 27
25 ■ if your player is showing no station name or is showing a station name incorrectly, you can correct this. Call up this menu (see the previous page), if it isn't displayed. Select name position. Press the [0] button to change the given name. Or press the [1] button to create the station name. 1 ...
Page 28: Timer Recording
26 timer recording ■ for timer recordings, clock, date, and stations must be set correctly. ■ load a cassette with its safety tab in place and with sufficient free space for the recording. Call up the videoplus menu by pressing program on the remote control. From your tv magazine, type in the number...
Page 29
27 timer recording ■ for timer recordings, clock, date, and stations must be set correctly. ■ load a cassette with its safety tab in place and with sufficient free space for the recording. Call up the player’s "setup" menu and, choose "timer program". Decide if you want to record "once", "weekly" or...
Page 30
28 timer recording call up the player’s "setup" menu, choose "timer program". 1 select the programming you wish to change or erase. If you want to erase this programming press button [0], confirm with ok. If you wish to make changes: move to the position you want to change using the [œ œ /√ √] butto...
Page 31: More Functions
29 more functions ■ the counter counts in real time from the point you load the cassette. This does not have to be its beginning! The counter does not count unrecorded parts of the tape. ■ if you rewind beyond the zero position, the counter counts in negative values (e.G. – 0:01:15). Each time you p...
Page 32
30 the player will wind to the position 0:00:00 and stop. Rew sp go to zero 0:02:13 reset the counter. Counter reset 0:00:00 using this player you can play and record programmes having 16:9 wide-screen format. • 16:9 set -auto : this video automatically detects the programme format (16:9 or 4:3) and...
Page 33
31 dimmer : your player dims its display when switched to stand-by mode. Auto power off : your player switches to stand-by after 5 minutes, if no tape is played and no tuning signal is received. Press the [ ] button for about 5 seconds. No buttons on the front panel can be operated now and lock indi...
Page 34
32 ■ the player records the complete sound signal transmitted by the tv station. ■ on the mono vcr, you will hear the normal mono sound. In addition to the normal mono sound track of vhs video recorders, your player is equipped with a high- quality hi-fi sound system. This means you can enjoy • film...
Page 35: Connections and Copying
33 connections and copying ■ if you are using a scart cable, select the av input on the tv to see the picture from the player. ■ if you are not using a scart cable, select the programme number on the tv reserved for video input to see the picture from the player. If you are not using a scart cable, ...
Page 36
34 connections and copying ■ switch off all components when connecting or disconnecting cables. To copy to your player from another video machine, connect the two machines with a cable between their euro av (scart) sockets and select as programme "av 1/av 2" or “f. Av” (front sockets) using the [av]...
Page 37: Playing A Desired Scene
35 to move to next chapter (or track), press [√√❚ next] button. The current chapter (or track) moves to the next chapter (or track). Press [❚œœprev] button. The current scene moves to the previous chapter (or track) or first scene of current chapter (or track). Press the [title/pbc] or [menu] button...
Page 38
36 ■ you may repeat a defined period from a to b. A mp3 disc may not be repeated from a to b. At the point where you want to start the repeat playback period, press [a-b] button. The figure shown on the right appears and the repeat playback start position (a) is set. 1 at the point where you want to...
Page 39
37 playing a desired scene if you want to search with a title number, press [search] button one time. It shows current and total title numbers. Please enter the new title number to be searched using the [number] buttons. 1 if you want to search with a time, press [search] button three times. Please ...
Page 40
38 playing a desired scene if you want to search with a track number, press [search] button once. If pbc is off, the screen like the figure to the right appears. It shows current and total track numbers. Please enter the new track number to be searched using the [number] button. * if pbc is on, pres...
Page 41
39 confirming the current play mode on screen while in playing, press [display] button. It shows the current disc mode. If you want to change the mode, select the item with up/down ( …† ) cursor and enter the new settings with [number], [ œ ] or [ √ ] button. After completing the enteries, press [en...
Page 42
40 confirming the current play mode on screen while in playing, press [display] button. It shows the current disc mode. If you want to change the mode, select the item with up/down ( …† ) cursor and enter the new settings with [number], [ œ ] or [ √ ] button. After completing the enteries, press [en...
Page 43: Selecting An Audio Language,
41 selecting an audio language, subtitle language and 3d audio ■ the user may select an audio language and subtitle language if a disc includes multi-language. Keep pressing [audio] button till the user’s preferred language appears in playback mode. If dvd disc includes audio information, every time...
Page 44
42 selecting zoom and multi angle ■ the user can enlarge the current screen about 2 or 4 times. Keep pressing [zoom] button till the preferred zoom appears. Every time the user presses [zoom] button, the zoom magnification changes 2 times (x2) ➝ 4 times (x4) ➝ off ➝ 2 times (x2) ➝ ... In sequence. A...
Page 45
43 about mp3, cdda, jpg and mpg discs this unit will play mp3 or cdda files recorded on cd-r and cd-rw discs. Turn on your television and select the channel assigned to this dvd player. Press the dvd open [open/close] button, the disc tray opens. Put a mp3 or cdda disc on the disc tray with the labe...
Page 46
44 about mp3, jpg and mpg discs you can programme playback. Select the file to programme. Then press [program]. The selected file will go into program folder. Press [play] or [enter] in program folder. If you want to delete all the files in the program folder, select by pressing [ √ † ] and press [e...
Page 47
45 about mp3, jpg and mpg discs this unit will play jpg files recorded on cd-r and cd-rw discs. Select the desired folder. Move the cursor to the desired folder by pressing […†] and press [enter] to confirm. 1 slideshow delay time set. Select “ slideshow &delay time” function. Then press [enter] to ...
Page 48
46 about mp3, jpg and mpg discs this unit will play mpg files recorded on cd-r and cd-rw discs. Select the desired folder. Move the cursor to the desired folder by pressing […†] and press [enter] to confirm. 1 select the desired mpg file. Move the cursor to the desired mpg file. Then press [enter] o...
Page 49: Displaying Menus On A Disc
47 ■ if a disc includes menus, the user may display them. Press [menu] button. • in the case of a dvd disc, it shows the menus on the disc. Also they are different according to the discs. • if it is a vcd2.0, select pbc on mode by pressing [title/pbc] button. * cd and vcd1.1 do not support the funct...
Page 50: Language Setup
48 language setup while in stop or resume stop mode, press [setup] button. 1 selecting an osd language. Select an osd language to be displayed on dvd menus with [enter]. 2 selecting audio language. Set your preferred audio language with [enter]. If the audio language is set and recorded on the disc,...
Page 51
49 selecting disc menu language. Set your preferred disc menu language with [enter]. If the disc menu language is set and recorded on the disc, it is automatically played back in the set language every time it is played. Others - - - - : another language can be selected. You can input a 4-digit lang...
Page 52: Video Setup
50 video setup while in stop or resume stop mode, press [setup] button. Selecting tv aspect. Set your preferred tv aspect ratio with [enter] button. 2 1 ■ a user can set up a connected tv and screen size condition. If a user selects “4:3 ps”, the user can watch only a centre of the original scene of...
Page 53: Audio Setup
51 audio setup select a digital output. Set audio output to coaxial or optical. You can set the outgoing digital signal to bitstream or lpcm: 2 select a dynamic range. You can set the dynamic range as follows: • off : you can hear the sound as it was originally recorded on the disc. • full : you can...
Page 54: Other Setup
52 other setup select character display window. Select "on" to make the osd (on screen display) language appear on screen. 2 select screensaver. If bright scenes continue to be displayed on screen, the tv can be damaged. If the screen saver is set to “on” and the resume stop, stop, or open status is...
Page 55
53 changing a password. To change your password, move the cursor to “password” and press [√]. Enter your current password. Then enter a new password and press [enter]. Confirm the new password. Now your password is changed. 6 other setup osd screen saver defaults parental password input password - -...
Page 56: About Dvd
54 about dvd • dvd, video cd(version 1.1, 2.0), s-vcd and audio cd disc type playable restriction dvd possible region number 2 or region number all video cd possible version 1.0/1.1/2.0, svcd cd possible pcm or dts cd-rom possible mp3 file cd-r possible video-cd/cd/cd-rom (mp3 file) cd-rw possible v...
Page 57
55 about dvd dvd a dvd (abbreviation of digital versatile disc or digital video disc) can include 135 minutes of video information. And for audio, it can hold up to 8 kinds of languages and 32 kinds of subtitle languages. By using mpeg-2 video compression and digital 3d surround sound, dvd realizes ...
Page 58
56 about dvd • keep the disc clean and in good condition. Handle with care. • do not put sticky paper or tape on it. • do not expose a disc to direct sunlight or other forms of heating. • after using the disc, please replace it in its case. • before using the disc, please wipe it from its centre out...
Page 59
57 • in the case of an old or contaminated videotape, playback picture may not be clear due to the contamination of the vcr heads. Please remove contaminants using a head-cleaner. (see below!) 1 insert a head-cleaner into vcr 2 press “play” for 5 seconds, and then press “ff” for about 10 seconds. 3 ...
Page 60: Trouble Shooting Guide (Vcr)
58 trouble shooting guide (vcr) • “power on” does not work. • it does not work even in “power on”. • a videotape is not recognised. • on inserting a videotape, the tape is re-ejected. • the videotape is not ejected. • a picture on the video channel and a playback image do not appear. • not receiving...
Page 61
59 trouble shooting guide (vcr) • recording a tv program is impossible. • after pressing “rec”, the videotape is ejected automatically. • timer recording of cable tv does not work. • in spite of pressing “channel”, a channel can not be set. • when duplicating/ copying, picture is poor anddistorted. ...
Page 62: Trouble Shooting Guide (Dvd)
60 trouble shooting guide (dvd) • the recorder does not play. • no sound comes through. • a disc is playing but a picture does not appear or a poor picture appears. • sound is irregular • remote does not work. • dolby digital sound does not work • “audio” or “subtitle” button does not work. • “angle...
Page 63: Specifications
61 specifications disc type dvd video-cd cd analogue audio output 48/96khz sampling 44.1khz sampling 44.1khz sampling digital audio output 48khz sampling 44.1khz sampling 44.1khz sampling optical digital audio output 48khz sampling 44.1khz sampling 44.1khz sampling output supply voltage 200-240v~, 5...
Page 64
62 quick start guide for sorting channels on the dvd combo once the ‘auto set’ function has been completed the on screen display will show a list of the channels which it has found, displayed in the order it found them. It is unlikely, that they will be in the correct oder ie. Bbc1 as pr01, bbc2 as ...
Page 65
Guarantee registra tion impor t ant tear off here and return today registering your new daewoo product to register you product for its 12 month guarantee please complete and return the section below. Mr mrs ms surname number/house name/street country model no. Product description name of retailer se...
Page 66
Daewoo guarantee conditions this product is guaranteed for 12 months from the date of original purchase. Any defect that arises due to faulty materials or workmanship will be repaired free of charge during this period by the dealer from whom you purchased the unit. The guarantee is subject to the fo...