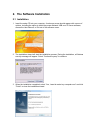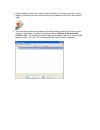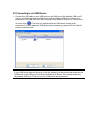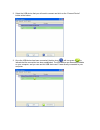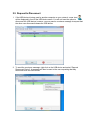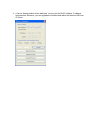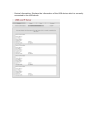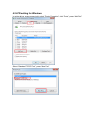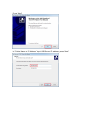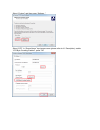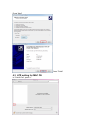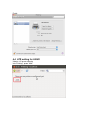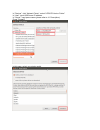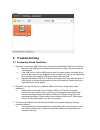- DL manuals
- Digitus
- Server
- DA-70254
- User Manual
Digitus DA-70254 User Manual
Summary of DA-70254
Page 1
Network usb over ip server with 4- ports usb 2.0 user manual da-70254.
Page 2: Table Of Contents
Table of contents 1. Introduction ......................................................................................... 3 1.1 product overview ......................................................................................................................................... 3 1.2 network m...
Page 3: 1. Introduction
1. Introduction 1.1 product overview the network usb over ip server enhances capability by letting you place your usb devices at convenient locations directly on the ethernet network. It’s designed to connect your usb printers, mfp, and usb storage devices to your network, allowing all network users...
Page 4
1.4 hardware installation make sure that your usb devices are switched off and that the network usb over ip server’s power adapter is disconnected. 1. Connect the network usb over ip server to the router or switch/hub with the ethernet cable. 2. Connect the power adapter to the network usb over ip s...
Page 5
2. The software installation 2.1 installation 1. Insert the setup cd into your computer. A welcome screen should appear with a menu of options, including the option to install the proper network usb over ip server software, access the user manual, or exit out of the welcome menu. 2. The installation...
Page 6
4. When prompted, restart your computer. After rebooting, you will see a new icon on your desktop. Double-click the icon and it will bring up the network usb over ip server setup utility. 5. The setup utility will show up and display all the active network usb over ip server on your network. In this...
Page 7
2.2 connecting to an usb device 1. Connect the usb cable on your usb device to the usb port of the network usb over ip server, and make sure both the usb device and the network usb over ip server are powered on. The usb device will then show up on the network usb over ip server utility as a blue ico...
Page 8
2. Select the usb device that you will want to connect and click on the “connect device” button at the bottom. 3. Once the usb device has been connected, the blue icon ( ) will turn green ( ) to indicate that the connection has been established. The usb device now becomes available on your computer,...
Page 9
2.3 connecting to an usb printer or multi-functional printer 1 connect the usb cable on your printer or multi-functional printer to the network usb over ip server and make sure your printer is powered on. You will then see the connected printer show up in the usb over ip server setup utility. Select...
Page 10
3 if this printer is connected to your computer for the first time, then you will need to complete the setup wizard for the printer software and driver installation. Please follow the wizard to setup the printer. Make sure you have the correct cd or drivers for your printer and follow the on-screen ...
Page 11
2.5 request to disconnect 1. If the usb device is being used by another computer on your network, a user icon ( ) will be displayed in front of the usb device name. You will not have the option to disconnect the usb device; however, you may send a courteous message to request that the other user dis...
Page 12
Note: if the occupying user denies this request, then you will not be able to send any further requests to the same user for 3 minutes. This is to prevent any user from flooding the occupying user will multiple requests within a short period of time. 2.6 setting the network usb over ip server by set...
Page 13
2. A server setting window will be displayed. You may set the dhcp (default), ip address and password. Moreover, you can upgrade the firmware and reboot the network usb over ip server..
Page 14
3. Web management interface 3.1 for windows users to access web management interface in windows, in the usb over ip server setup utility, select and double-click the “ usb over ip server-02a220 ” item, the operating system will open the browser automatically and load the management webpage. Select a...
Page 15
3.2 web page description the left panel of the web management interface provides a list of different options to choose from. Status: - server information: displays the general server information of the usb server..
Page 16
- device information: displays the information of the usb device which is currently connected to the usb server..
Page 17
- device information: displays the current tcp/ip settings of the usb server. Setup: - server settings: the page allows you to configure general system settings of the usb server..
Page 18
- server settings: the page allows you to configure tcp/ip settings of the usb server. Misc: - factory default: click factory default then ok to reload all default settings in the usb server. Warning! All current settings will be erased..
Page 19
- firmware upgrade: the page allows you to upgrade the firmware of the usb server. - restart: the page allows you to restart the usb server..
Page 20: 4. Lpr Setting
4. Lpr setting 4.1 description da-70254 support standard lpr print, if the da-70254 is connected to the printer, you can use the lpr function to print, don’t need use usb over ip utility. If you want to use lpr print, first, you must install the usb over ip utility in a windows and then run the usb ...
Page 21
4.2 lpr setting for windows in printer driver, press mouse right, select “printer properties”, click “ports”, press “add port” select “standard tcp/ip port”, press “new port”.
Page 22
Press “next” in “printer name or ip address” input usb server ip address, press “next”.
Page 23
Select “custom” and then press “settings…” select “lpr”, in “queue name” input queue name (please refer to 4.1 description), enable “lpr byte counting enabled”, press “ok”.
Page 24
Press “next” press “finish” 4.3 lpr setting for mac os in “print & fax”, press “+”.
Page 25
In “protocol” select “line printer daemon-lpd” in “address” input usb server ip in “queue” input queue name (please refer to 4.1 description) in “print using” select your printer driver press “add” press “continue”.
Page 26
Finish 4.4 lpr setting for linux ubuntu v12 as an example into “printing”, press “add”.
Page 27
In “devices”, click “network printer”, select “lpd/lpr host or printer” in “host”, input usb server ip address. In “queue”, input queue name (please refer to 4.1 description). Press “forward” in this page, select your printer model..
Page 28: 5. Troubleshooting
Finish. 5. Troubleshooting 5.1 frequently asked questions 1. Why can’t i connect my usb device to my computer through network usb over ip server? Make sure the usb device functions normally when you plug it into your computer via usb cable. If the usb device, such as usb printer or multi-functional ...
Page 29
Hereby assmann electronic gmbh, declares that this device is in compliance with the requirements of directive 2014/30/eu (emc), directive 2014/35/eu (lvd) and the directive 2011/65/eu for rohs compliance. The complete declaration of conformity can be requested by post under the below mentioned manuf...