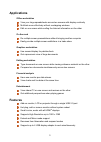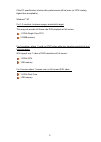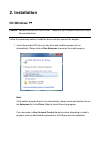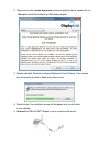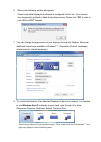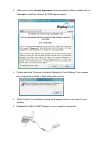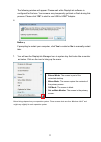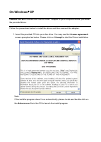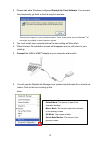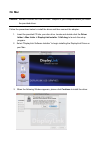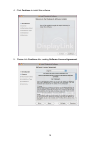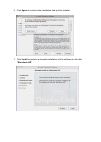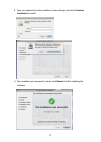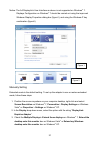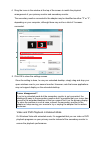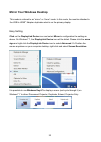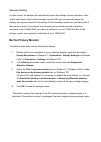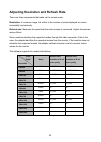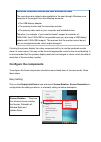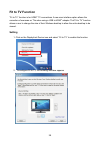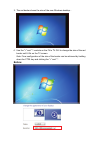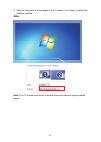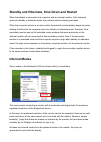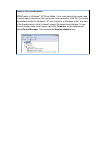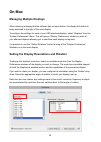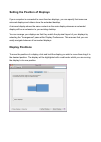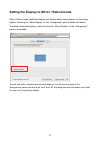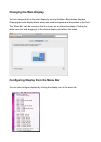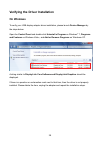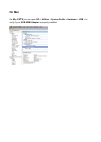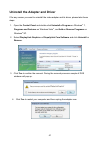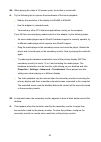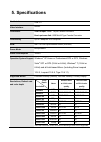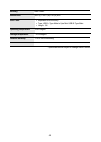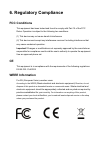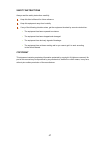- DL manuals
- Digitus
- Adapter
- DA-70851
- User Manual
Digitus DA-70851 User Manual
Summary of DA-70851
Page 1
Usb to hdmi ® adapter user’s manual da-70851.
Page 2: Table of Contents
1 table of contents 1. Introduction ....................................................................................................... 2 applications ........................................................................................................ 3 features ................................
Page 3: 1. Introduction
1. Introduction this usb to hdmi ® adapter enables you to connect one more monitor, lcd or projector to a computer with a usb 2.0 port. For desktop users adding an extra monitor via usb connection is easier than ever without having to open the computer chassis to install an internal video card. Once...
Page 4: Applications
3 applications office workstation view your large spreadsheets across two screens with display continuity multitask more effectively without overlapping windows edit on one screen while surfing the internet information on the other on the road do multiple screen presentations without bringing anothe...
Page 5: Package Contents
Package contents before installation, please check the items in the package. The package should contain the following items: usb to hdmi ® adapter x1 product support cd(user’s manual) x1 usb cable x1 quick installation guide x1 system requirements the minimum requirements for the pc are: with single...
Page 6
5 if the pc specification is below this, performance will be lower (or cpu loading higher than acceptable). Windows ® xp for 1-2 monitors, business usage, productivity target. This may not provide full frame rate dvd playback at full screen. 1.2ghz single core cpu 512mb memory for 3 monitors, where ...
Page 7: 2. Installation
2. Installation on windows 7 ® caution: do not connect the usb to hdmi ® adapter to your computer before you install the provided driver. Follow the procedures below to install the driver and then connect the adapter: 1. Insert the provided cd into your disc drive and installer program will run auto...
Page 8
7 2. When you see the license agreement screen prompted as below, please click on i accept to install the software for usb display adapter... 3. Please wait while windows configures displaylink core software. Your screens may temporarily go black or flash during this process. 4. When finished, the i...
Page 9
6. When yohe following window will appear. Please wait while displaylink software is configured for first use. Your screens may temporarily go black or flash during this process. Please click “ ok ” to start to use usb to hdmi ® adapter. 7. You can change the appearance of your displays through the ...
Page 10: On Windows Vista
9 on windows vista ® caution: do not connect the usb to hdmi ® adapter to your computer before you install the provided driver. Follow the procedures below to install the driver and then connect the adapter: 1. Insert the provided cd into your disc drive and install program will run automatically. P...
Page 11
2. When you see the license agreement screen prompted as below, please click on i accept to install the software for usb display adapter. 3. Please wait while windows configures displaylink core software. Your screens may temporarily go black or flash during this process. 4. When finished, the insta...
Page 12
11 the following window will appear. Please wait while displaylink software is configured for first use. Your screens may temporarily go black or flash during this process. Please click “ ok ” to start to use usb to hdmi ® adapter. 6. Notice : if prompting to restart your computer, click yes to rest...
Page 13: On Windows
On windows ® xp caution: do not connect the usb to hdmi ® adapter to your computer before you install the provided driver. Follow the procedures below to install the driver and then connect the adapter: 1. Insert the provided cd into your disc drive. You may see the license agreement screen prompted...
Page 14
13 2. Please wait while windows configures displaylink core software . Your screens may temporarily go black or flash during this process. *actual strings depend on your operation system. These screen shots are from windows ® xp and might vary slightly for each operation system. 3. You must restart ...
Page 15: On Mac
On mac caution: do not connect the usb to hdmi ® adapter to your computer before you install the provided driver. Follow the procedures below to install the driver and then connect the adapter: 1. Insert the provided cd into your disc drive. Locate and double-click the driver folder > mac folder > d...
Page 16
15 4. Click continue to install this software. 5. Please click continue after reading software license agreement ..
Page 17
6. Click agree to continue the installation and quit the installer. 7. Click install to perform a standard installation of this software on the disk “ macintosh hd ”..
Page 18
17 8. Type your password to allow installer to make changes. And click continue installation to install. 9. The installation was successful, please click restart to finfish installing the software..
Page 19
7. When finished, the installation screen will disappear and you will return to your desktop. 8. Connect the usb to hdmi ® adapter to your computer and monitor..
Page 20: 3. Using The Adapter
19 3. Using the adapter on windows display properties display properties allows you to configuration the display mode, screen resolution, and physical arrangement of your monitors. Easy setting click on the displaylink device icon and select advanced to configuration display properties as above or m...
Page 21: Display Modes
Display modes there are several ways you can utilize the monitor attached to the adapter. The secondary monitor can be configured to use either “mirror mode”, “extended mode” or be the primary display as described in this section. Extend your windows desktop to secondary monitor (default) in this so...
Page 22
21 figure 1 figure 2 notice: the full displaylink user interface as above is not supported on windows ® 7. Displays configuration on windows ® 7 should be carried out using the improved windows display properties dialog box (figure1), and using the windows-p key combination (figure2). Manually setti...
Page 23
4. Drag the icons in the window at the top of the screen to match the physical arrangement of your primary monitor and secondary monitor. The secondary monitor connected to the adapter may be identified as either "2" or “3”, depending on your computer, although there may not be a total of 3 screens ...
Page 24: Mirror Your Windows Desktop
23 mirror your windows desktop this mode is referred to as “mirror” or “clone” mode. In this mode, the monitor attached to the usb to hdmi ® adapter duplicates what is on the primary display. Easy setting click on the displaylink device icon and select mirror to configuration the setting as above. O...
Page 25: Be The Primary Monitor
Manually setting in mirror mode, the adapter will automatically select the settings (screen resolution, color quality and refresh rate) for the secondary monitor. But you can manually adjust the settings as required. However, the settings of the secondary monitor are limited by that of the primary m...
Page 26
25 adjusting resolution and refresh rate there are three components that make up the screen mode: resolution: in common usage, this refers to the number of pixels displayed on screen horizontally and vertically. Refresh rate: measures the speed that the entire screen is rescanned. Higher frequencies...
Page 27: Configure The Components
About the resolutions and refresh rates available to users the resolutions and refresh rates available to the user through windows are a comprise of the support from the following elements: ■ the usb display adapter ■ the primary monitor and the secondary monitor ■ the primary video card on your com...
Page 28
27 manually setting 1. Position the mouse anywhere on your computer desktop, right-click and select screen resolution on windows ® 7, personalize > display settings on windows vista ® or properties > settings on windows ® xp. 2. In the display drop-down menu, select the option ends with displaylink ...
Page 29
4. To change the refresh rate, click advanced… and then click monitor . 5. Select a refresh rate from the screen refresh rate drop-down list and then click apply . 6. Click ok to close the settings screen..
Page 30: Fit to Tv Function
29 fit to tv function ”fit to tv” function is for hdmi ® tv connections. A new user interface option allows the correction of overscan on tvs when using a usb to hdmi ® adapter. The”fit to tv” function allows a user to change the size of their windows desktop to allow the entire desktop to be viewed...
Page 31: Before:
3. The red border shows the size of the new windows desktop... 4. Use the "+" and "-" controls on the fit to tv gui to change the size of the red border until it fits on the tv screen. Note : finer configuration of the size of the border can be achieved by holding down the ctrl key and clicking the ...
Page 32: After:
31 5. Once the red border is at the edges of the tv screen, click "apply" to resize the windows desktop. After: note : fit to tv function only works in extend mode and does not support rotated modes..
Page 33: Inferred Modes
Standby and hibernate, shut down and restart when the adapter is connected to a computer and an external monitor, if the computer goes into standby or hibernate mode, the external monitor display goes blank. When the computer returns to an active state, the external monitor display keeps the same se...
Page 34: Disconnecting The Adapter
33 disconnecting the adapter if the adapter is unplugged from the computer, the secondary monitor goes blank. All windows and icons move to the primary screen. On reconnection of the adapter, the adapter returns to the same mode as it was before disconnection. However, windows and icons that were pr...
Page 35
What is vista xddm mode? Xddm refers to windows ® xp driver mode. It is a video card driver mode used in some legacy computers that running the new generation vista os. It provides an interface similar to windows ® xp user interface on windows vista ® and one of its characteristics is that it doesn’...
Page 36: On Mac
35 on mac managing multiple displays when attaching a display that the software has not seen before, the display will default to being extended to the right of the main display. To configure the settings for each of your usd attached displays, select “displays” from the “system preferences” menu. Th...
Page 37: Display Positions
Setting the position of displays if your computer is connected to more than two displays, you can specify that some are mirrored displays and others show the extended desktop. A mirrored display shows the same content as the main display whereas an extended display will be an extension to your exist...
Page 38
37 setting the display to mirror / extend mode when in mirror mode, additional displays will display what is being shown on the primary display. Checking the “mirror display” on the “arrangement” pane enables this feature. To extend connected displays, make sure that the “mirror display” on the “arr...
Page 39: Changing The Main Display
Changing the main display you can change which is the main display by moving the menu bar between displays. Changing the main display affects where new windows appear and the position of the dock. The “menu bar” cab be moved so that it is shown on an alternative display. Clicking the white menu bar ...
Page 40: On Windows
39 verifying the driver installation on windows to verify your usb display adapter driver installation, please launch device manager by the steps below: open the control panel and double-click uninstall a program on windows ® 7, programs and features on windows vista ® , and add or remove programs o...
Page 41: On Mac
On mac on mac os ® x you can open go > utilities > system profile > hardware > usb > to verify if your usb hdmi adapter is properly installed..
Page 42
41 uninstall the adapter and driver if for any reason you want to uninstall the video adapter and its driver, please take these steps: 1. Open the control panel and double-click uninstall a program on windows ® 7, programs and features on windows vista ® , and add or remove programs on windows ® xp....
Page 43: 4. Troubleshooting
4. Troubleshooting q1: the display on the secondary monitor is blank. A: if the monitor power led is green (in most cases), wait a moment for the monitor to show the video as sometimes it takes time for the secondary monitor to show the video. You can also reboot your system to try again. Also make ...
Page 44
43 q4: when playing the video in full screen mode, the motion is not smooth. A: try the following tips to improve the smoothness of the movie playback: • reduce the resolution of the display to 640x480 or 800x600. • use the adapter in extended mode. • terminate any other cpu intensive applications r...
Page 45: 5. Specifications
5. Specifications host interface usb 2.0 video interface hdmi ® connectors video output: hdmi ® 19 pin female connector host upstream link: usb mini-b type female connector connectivity up to 6 adapters on a computer ram 8m x 16 ddr synchronous dram (sdram) power mode bus-powered power consumption 3...
Page 46
45 housing abs plastic dimensions 84.5 (l) x 55.5 (w) x18 (h) mm usb cable separated from the body type: usb a -type male to 5pin mini usb b-type male length: 1m operating temperature 10-40 degree storage temperature -10~80degree relative humidity * specifications are subject to change without notic...
Page 47: 6. Regulatory Compliance
6. Regulatory compliance fcc conditions this equipment has been tested and found to comply with part 15 of the fcc rules. Operation is subject to the following two conditions: (1) this device may not cause harmful interference (2) this device must accept any interference received. Including interfer...
Page 48
47 safety instructions always read the safety instructions carefully: keep this user’s manual for future reference keep this equipment away from humidity if any of the following situation arises, get the equipment checked by a service technician: • the equipment has been exposed to moisture. • the e...