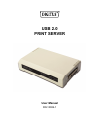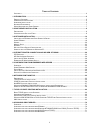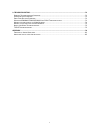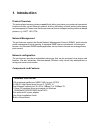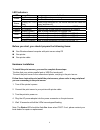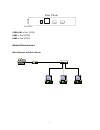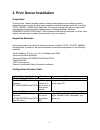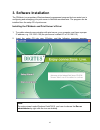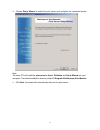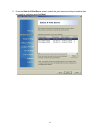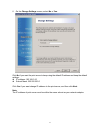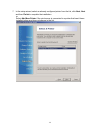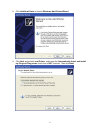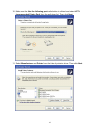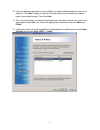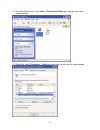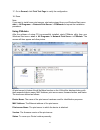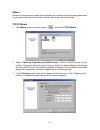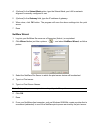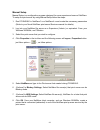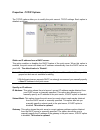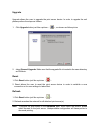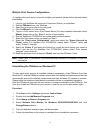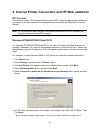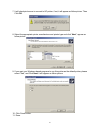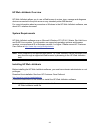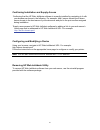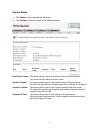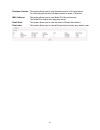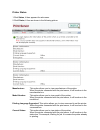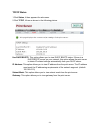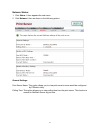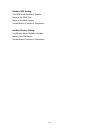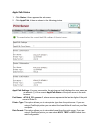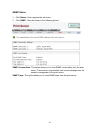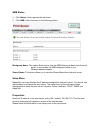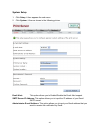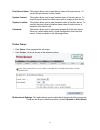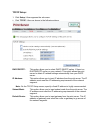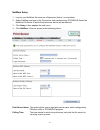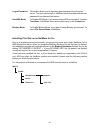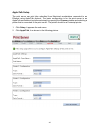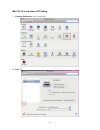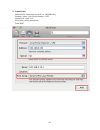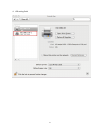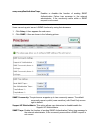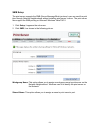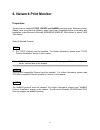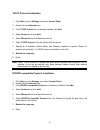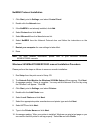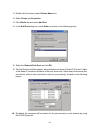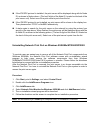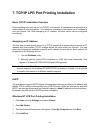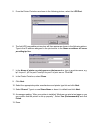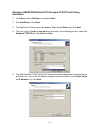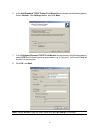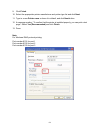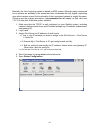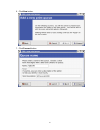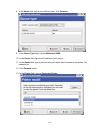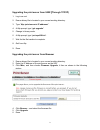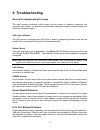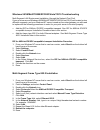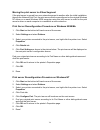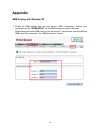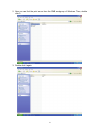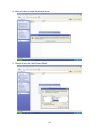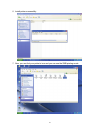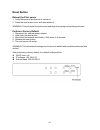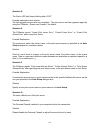- DL manuals
- Digitus
- Print Server
- DN-13006-1
- User Manual
Digitus DN-13006-1 User Manual
Summary of DN-13006-1
Page 1
Usb 2.0 print server user manual dn-13006-1.
Page 2
2 t able of c ontents c opyright ........................................................................................................................................................ 4 1. Introduction ...................................................................................................
Page 3
3 9. Troubleshooting .................................................................................................................................. 72 g eneral t roubleshooting o verview .......................................................................................................... 72...
Page 4
4 trademarks netware is a registered trademark of novell inc and windows 95/98/me and windows nt/2000/xp/2003/vista/7/8/10 are registered trademarks of microsoft corp. All other brands and product names are trademarks of their respective companies. Copyright no part of this publication may be reprod...
Page 5: 1. Introduction
5 1. Introduction product overview the external print servers enhance capability by letting you place your printers at convenient locations directly on the ethernet network, and by increasing network printer performance and management. Please note that the print server does not support printing with...
Page 6
6 led indicators led state indication power on (green) the print server’s power is on. Off the print server’s power is off. Status blinking for post (red) when power switched on, the status indicator will flash four times, and then off. 100mbps on (green) lan port has a valid network connection at 1...
Page 7
7 parallel rear panel usb1 usb2 lan parallel is port 1(pid1) usb1 is port 2(pid2) usb2 is port 3(pid3) network environment wired network with print server: printer print server computer computer computer hub.
Page 8: Print Server Installation
8 2 . Print server installation preparation to meet users’ network printing needs in today’s heterogeneous and multiple protocol networking environments, the print server supports industrial standard protocols, including tcp/ip, ipx/spx, netbeui and appletalk. This means that the print server suppor...
Page 9
9 hp web jetadmin windows nt/2000/xp/2003/vista/7/8/10 remote management of print server, include alert and consumables print server solution for continual management of multiple printers- anywhere on your lan internet printing protocol windows nt/2000/xp/2003/vista/7/8/10 printing via the internet ...
Page 10: 3. Software Installation
10 3. Software installation the psadmin is a proprietary windows-based management program that can assist you in configuring and managing your print server in netware environments. The program can be installed from the setup cd of print server. Installing the psadmin and print server’s driver 1. To ...
Page 11
11 3. Choose setup wizard to install the print server and configure the connected printer. Note: the setup cd will install the print server’s driver , psadmin and setup wizard into your computer. The default installation directory will be c:\program filesetwork print monitor . 4. Click next , the ...
Page 12
12 5. From the select a print sever screen, select the print server and its port number that you want to configure and click next ..
Page 13
13 6. On the change settings screen, select no or yes : click no if you want the print server to keep using the default ip address and keep the default settings: ip address: 192.168.0.10 subnet mask: 255.255.255.0 click yes if you want change ip address to the print server, and then click next . Not...
Page 14
14 7. In the setup wizard, select an already configured printer from the list, click next , next and then finish to complete the installation. Or select add new printer if the print server is connected to a printer that hasn’t been installed before and does not appear in the list..
Page 15
15 8. Click add new printer to launch windows add printer wizard . 9. Click next and select local printer , make sure the automatically detect and install my plug and play printer check box is not checked. Then click next ..
Page 16
16 10. Make sure the use the following port radio-button is clicked and select lpt1: (recommended printer port) from the pull-down list. Then click next . 11. Select manufacturer and printer from the lists of printer’s driver. Then click next ..
Page 17
17 12. If you already have the printer’s driver installed, you will be asked whether to keep it or to replace it. Click next . Supply a name for the printer and choose whether you want to make it your default printer. Then click next . 13. Then, choose whether you want to share the printer with othe...
Page 18
18 15. From windows system, go to start -> printers and faxes and highlight your newly installed printer. 16. Right-click, select properties -> ports and verify that the print server’s port appears..
Page 19
19 17. Go to general ; click print test page to verify the configuration. 18. Done. Note: if you want to install more print servers, start setup wizard from your windows start menu: start -> all programs -> network print server -> pswizard and repeat the installation procedure. Using psadmin after t...
Page 20
20 wizard wizard is a configuration program that can assist you in setting up the necessary parameters for your print server device to function. Setup a print server by using wizard. Tcp/ip wizard 1. Click wizard button just like a picture < > .And select tcp/ip wizard . 2 select “ obtain an ip addr...
Page 21
21 4 (optional) in the subnet mask option, type the subnet mask your lan or network segment is currently configured to use. 5 (optional) in the gateway field, type the ip address of gateway. 6 when done, click ok button. The program will save the above settings into the print server. 7 done netware ...
Page 22
22 manual setup manual setup is a configuration program designed for more experienced users of netware. To setup the print server by using manual setup follow the steps: 1. Run pconsole in netware 3.X or netware 4.X and create the necessary parameters (refer to your novell netware print server/servi...
Page 23
23 properties –tcp/ip options the tcp/ip options allow you to modify the print server’s tcp/ip settings. Each option is detailed as follows. Obtain an ip address from a dhcp server: this option enables or disables the dhcp feature of the print server. When this option is enabled, the print server wi...
Page 24
24 upgrade upgrade allows the user to upgrade the print server device. In order to upgrade the unit please perform the steps as follows: 1. Click upgrade button just like a picture < > , as shown as follow picture 2. S elect general upgrade . Make sure that the upgrade file is located in the same di...
Page 25
25 multiple print queues configuration to configure the print server to service multiple print queues, please follow the instructions listed below: 1. Log into your netware file server as a supervisor (admin.) or equivalent. 2. Run the psadmin from your windows. 3. Select the print server and to be ...
Page 26
26 4. Internet printer connection and hp web jetadmin ipp overview print server(s) support the internet printing protocol (ipp). Using the appropriate software on your system, you can create an ipp print path from your system as windows pc over the internet. Note: for incoming print path requests, t...
Page 27
27 7. It will check print server to connect to hp printer, if not, it will appear as follow picture. Then click ok . 8. Select the appropriate printer manufacturer and printer type and click “ next ”, appear as follow picture. 9. If you want your windows-based programs to use this printer as the def...
Page 28
28 hp web jetadmin overview hp web jetadmin allows you to use a web browse to revise, view, manage and diagnose devices connected to the print server or any standard printer mib devices. For more information about a procedure or windows in the hp web jetadmin software, see about hp’s relation docume...
Page 29
29 confirming installation and supply access ˙ confirming that the hp web jetadmin software is correctly installed by navigating to it with your browser as shown in the following. For example, http:// server domain port/ where server domain is the host name of your web server and port is the port nu...
Page 30
30 5. Configuration from embedded web server overview the print server contains an embedded web server that can be accessed through a supported web browser on a lan, for example, microsoft internet explorer 5.02 or higher, mozilla firefox, netscape 7.2 or higher, etc.. The embedded web server provid...
Page 31
31 system status 1. Click status , it then appears the sub-menu. 2. Click system , it then as shown in the following picture. Print server name: this option allows you to view device name of the print server. To correct the print server’s device name. System contact: this option allows you to view c...
Page 32
32 firmware version: this option allows you to view firmware version of the print server. To verify the print server’s firmware version is newer in this time. Mac address: this option allows you to view node id of the print server. The node id is unique from any print server. Email alert: this optio...
Page 33
33 printer status 1.Click status , it then appears the sub-menu. 2.Click printer , it then as shown in the following picture. Manufacturer: this option allows you to view manufacturer of the printer. When the printer connected with the print server, it will be show in the manufacture box. Model numb...
Page 34
34 tcp/ip status 1.Click status , it then appears the sub-menu. 2.Click tcpip , it then as shown in the following picture. Use dhcp/bootp: this option allows you to view dhcp/ bootp status. If there is a dhcp/bootp server on your network, this option allows the print server to obtain ip-related sett...
Page 35
35 netware status: 1. Click status , it then appears the sub-menu. 2. Click netware it then as shown in the following picture. General settings: print server name: this option allows you to view print server’s name would be configured by psadmin utility. Polling time: this option allows you to view ...
Page 36
36 netware nds setting: use nds mode: enable or disable. Name of the nds tree. Name of the nds content. Current status: connect or disconnect. Netware bindery setting: use bindery mode: enable or disable. Name of the file server: current status: connect or disconnect..
Page 37
37 appletalk status 1. Click status , it then appears the sub-menu. 2. Click appletalk , it then as shown in the following picture. Appletalk settings: if no any zone exists, the print server itself displays the zone name as an asterisk ( * ) in the current appletalk status of the print server in th...
Page 38
38 snmp status 1. Click status , it then appears the sub-menu. 2. Click snmp , it then as shown in the following picture. Snmp communities: this option allows you to view snmp communities from the print server. There are two communities that control message from the network management of the print s...
Page 39
39 smb status 1. Click status , it then appears the sub-menu. 2. Click smb , it then as shown in the following picture. Workgroup name: this option allows you to view the smb workgroup name from the print server. It must match the smb workgroup name of your windows-based computer shared name: this o...
Page 40
40 system setup 1. Click setup , it then appears the sub-menu. 2. Click system , it then as shown in the following picture. Email alert: this option allows you to enable/disable the email alert support. Smtp server ip address: this option allows you to input the ip address of your email smtp server....
Page 41
41 print server name: this option allows you to input device name of the print server. To correct the print server’s device name. System contact: this option allows you to input contact name of the print server. To check the print server’s contact name who in charge of this device. System location: ...
Page 42
42 tcp/ip setup: 1. Click setup , it then appears the sub-menu. 2. Click tcp/ip , it then as shown in the following picture. Dhcp/bootp: this option allows you to select dhcp/ bootp option. If there is a dhcp/bootp server on your network. This option allows the print server to obtain ip-related sett...
Page 43
43 netware setup 1. Log into your netware file server as a supervisor (admin.) or equivalent. 2. Select netware and type in the print server that created during pconsole select the netware file server to which the print server device will be attached. 3. Click setup , it then appears the sub-menu. 4...
Page 44
44 logon password: this option allows you to input encrypted password from the print server. The print server login to netware server that administrator set password from selected print server. Use nds mode: to enable nds mode, if you want to setup nds environment. To select tree name of netware the...
Page 45
45 installation procedure 1. At your file server console, type “ load install ”. 2. Select “ ncf files options ”. 3. Select “ edit autoexec.Ncf file ”. 4. Add or modify the “ set bindery context = ” line to include the nds organization (o) and all organization unit (ou) objects where users are locat...
Page 46
46 appletalk setup the print server can print jobs submitted from macintosh workstations connected to an ethernet using appletalk protocol. The basic configuration is for the print server in an appletalk environment is performed simply by opening the chooser window and selecting a printer that is co...
Page 47
47 zone name: in this option, type an appletalk zone name that you want the print server to belong to or leave it in default (this enables the print server automatically search and link itself to the default zone that is set on the appletalk router, if found) . We also assume that at least an applet...
Page 48
48 setting up a macintosh computer 1. At a macintosh computer, from the apple menu, select chooser . 2. The chooser window then displays an apple zone list. Select the zone name that you specified when configuring the print server. Note: if you select a zone that the print server doesn’t belong to, ...
Page 49
49 mac os 10.6 and above lpd setting 1. In system preferences , click “print & fax” 2. Press “+”.
Page 50
50 3. In add printer address field : input print server ip ( ex: 192.168.0.10 ) protocol : select “line printer daemon – lpd” queue field : input “lp1” print using : select your printer press “add”.
Page 51
51 4. Lpd setting finish.
Page 52
52 snmp setup tcp/ip networks use a standard management protocol called simple network management protocol (snmp). Snmp is widely used in the industry as a solution for remote network management and monitoring of networking devices. Snmp actually includes a protocol, a database structure specificati...
Page 53
53 snmp.Snmpenableauthentraps enables or disables the function of sending snmp authentication failure trap message to the network administrator, if the community name within a snmp request is not correct. Users can set up print server’s snmp functions by using their browsers. 1. Click setup , it the...
Page 54
54 smb setup the print server supports the smb (server message block) protocol, user can send the print jobs through network neighborhood without installing print server’s driver. The print server also support the smb printing on microsoft windows vista/7/8/10. 1. Click setup , it appears the sub-me...
Page 55: 6. Network Print Monitor
55 6. Network print monitor preparation the print server supports tcp/ip , ipx/spx and netbeui protocols under windows system. Please make sure that the following steps have been completed before proceeding with installation under microsoft windows 95/98/me/nt4/2000/xp 32bit edition or server 2003 3...
Page 56
56 tcp/ip protocol installation 1. Click start , point to settings and select control panel . 2. Double click the network icon. 3. If the tcp/ip protocol is not already installed, click add . 4. Select protocol and click add . 5. Select microsoft from the manufacturers list. 6. Select tcp/ip protoco...
Page 57
57 netbeui protocol installation 1. Click start , point to settings , and select control panel . 2. Double click the network icon. 3. If the netbeui is not already installed, click add . 4. Select protocol and click add . 5. Select microsoft from the manufacturers list. 6. Select netbeui from the ne...
Page 58
58 11. Double-click the newly created printer name icon. 12. Select printer and properties . 13. Click details tab and select add port . 14. In the add port dialog box, select other, as shown in the following picture. 15. Select the network print port and click ok . 16. The add port box will then ap...
Page 59
59 if the ipx/spx protocol is installed, the print server will be displayed along with its node id, as shown in node column. (the last 6 digits of the node id, located on the back of the print server unit) . Select one of the print server’s ports from the list. If the ipx/spx protocol is not install...
Page 60
60 7. Tcp/ip lpr port printing installation basic tcp/ip installation overview when installing your print server in a tcp/ip environment, ip addresses are essential as a basic means of communications. It is therefore necessary to first assign an ip address to your print server unit. After assigning ...
Page 61
61 5. From the printer ports box as shown in the following picture, select the lpr port . 6. The add lpr compatible printers box will then appear as shown in the following picture. Type in the ip address assigned to the print server in the name or address of server providing lpd box. 7. In the name ...
Page 62
62 windows 2000/xp/2003/vista/7/8/10 standard tcp/ip port printing installation 1. C lick start , point to settings , and select printer . 2. Run add printer , click next . 3. The add printer wizard screen will appear, select local printer and click next . 4. From the type of create a new port box a...
Page 63
63 6. In the add standard tcp/ip printer port wizard box as shown in the following picture, select custom , click settings button, and click next . 7. In the configure standard tcp/ip port monitor box as shown in the following picture, select lpr form protocol, type in a queue name, e.G. Lp1 for por...
Page 64
64 9. Click finish . 10. Select the appropriate printer manufacturer and printer type list and click next . 11. Type in a new printer name or leave it in default, and click next button. 12. A message reading, “to confirm that the printer is installed properly, you can print a test page”. Select yes ...
Page 65
65 unix installation after the static ip address is assigned, the print server is ready to be configured. For some unix/linux systems, we include the detailed installation procedures below. If you can’t find the installation procedure corresponding to your unix system, please refer to your unix manu...
Page 66
66 basically, the linux's printing system is based on bsd system. Although many commercial linux systems are available in the market and their commands will vary slightly, depending upon which version is used, the functionality of the linux-based variants is exactly the same. Following are the outli...
Page 67
67 6. Click new button. 7. Click forward button..
Page 68
68 8. In the name field, type a user-defined name, click forward . 9. In the queue type field, choose networked unix . 10. In the server field, type the ip address of print server 11. In the queue field, type a print server’s port name, which connect to the printer. For example: lp1. 12. Click forwa...
Page 69
69 14. Choose the model of printer and click forward . 15. Done..
Page 70: 8. Upgrading Print Server
70 8. Upgrading print server overview upgrading print server will allow you to upgrade its firmware inside the print server while the newer software version of the print server is available from your local dealer. Depending on the different systems users might use, this chapter is divided into sever...
Page 71
71 upgrading the print server from unix (through tcp/ip) 1. Log in as root 2. Ensure binary file is located in your current working directory. 3. Type “ tftp ”. 4. At tftp prompt, type “ get upgrade ”. 5. Change to binary mode. 6. At tftp prompt, type “ put mpsxx.Bin ”. 7. Wait for the file transfer...
Page 72: 9. Troubleshooting
72 9. Troubleshooting general troubleshooting overview the most common problems, which cause the print server to perform improperly, are covered in this chapter. If a problem still exists after reading this chapter, please contact your dealer for technical support. Led light indicators the print ser...
Page 73
73 windows 95/98/me/nt/2000/xp/2003/vista/7/8/10 troubleshooting multi-segment lan environment installation (through the network print port) if your print server and windows 95/98/me/nt/2000/xp/2003/vista/7/8/10 are located on two different segments, and your windows nt server is used as the router/...
Page 74
74 moving the print server to a new segment if the print server is moved from one network segment to another after the initial installation, through the network print port, the print server must be reconfigured on the original windows nt server or on each windows 95/98 computer using this print serv...
Page 75
75 moving your computer to a new segment if you are using the print server through the network print port on your nt or windows 95/98/me computer and your computer is going to be moved onto another segment, you have to reconfigure the print server on your computer to use your print server. However, ...
Page 76
76 b. The print server's ip address is duplicated or is as same as another computer's ip address on the network. If this is the case, please consult your network administrator to obtain an unused ip address for your print server. C. The print server is on one segment and your windows nt server is on...
Page 77
77 6. In your editor, modify " boxipaddress " field from "0.0.0.0" to "192.72.214.100". Leave other options as default and do not change their values . When done, save this new file and quit from your editor. Please note, in this step you must specify an ip address which is valid on segment b, such ...
Page 78: Appendix
78 appendix smb printing with windows xp 1. Enable the smb settings from the print server’s web configuration. Assume your computers use the “ workgroup ” as the smb workgroup name in windows. Please assign the same smb name to your print server. If print server uses the different smb name from comp...
Page 79
79 2. Now you can find the print server from the smb workgroup of windows. Then, double click it. 3. Double click it again..
Page 80
80 4. Now you have to install the printer’s driver. 5. Choose it from the “add printer wizard”..
Page 81
81 6. Install printer successfully. 7. Now, you can find your printer’s icon and you can use the smb printing mode..
Page 82: Reset Button
82 reset button reboot the print server : 1. Verify the power of print server is turned on. 2. Press the reset button once, and then release it. Warning: this will restart the print server and stop all on-going and pending print jobs! Perform a factory default : 1. Disconnect the external power adap...
Page 83
83 frequently asked questions question a print jobs are sent to the print queue successfully, but fail to be sent to the printer. Possible explanations 1. The print server name/print queue configuration in pconsole is incorrect. 2. The print server name specified and stored in the print server memor...
Page 84
84 question d the status led light keeps blinking after post. Possible explanation and solution the last upgrade process was not completed. The print server must be upgraded again by using the psadmin. Please see chapter 3 for details. Question e the psadmin reports “create print server error”, “cre...
Page 85
85 additional installation instructions panasonic kx-p6100/6300/6500 if you are using a panasonic kx-p6100/6300/6500 laser printer with the print server through the network print port under windows 95/98, please redirect the printer named “ panasonic kx-p6100 pcl ” or “ panasonic kx-p6300 pcl ”, or ...