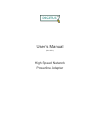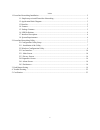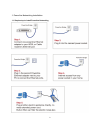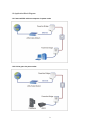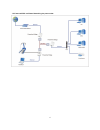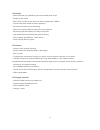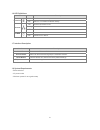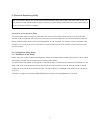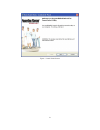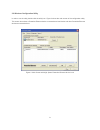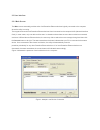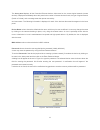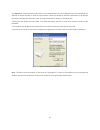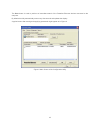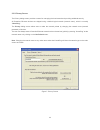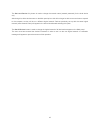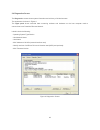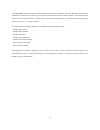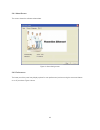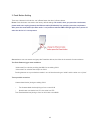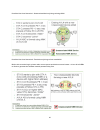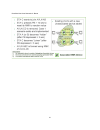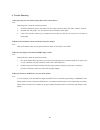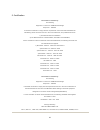Summary of DN-15021
Page 1
User’s manual (dn-15021) high speed network powerline adapter.
Page 2
1 index 1. Powerline networking installation ........................................................................................................... 2 1.1 simple step to install powerline networking.......................................................................... 2 1.2 application block...
Page 3
2 1. Powerline networking installation 1.1 simple step to install powerline networking.
Page 4
3 1.2 application block diagram 1.2.1 internet adsl with one computer via power outlet 1.2.2 online game via power outlet.
Page 5
4 1.2.3 internet adsl and home networking via power outlet.
Page 6
5 1.3 benefits ‧ data transfers at up to 200 mbps over the household power circuit ‧ ranges of 200 meters ‧ built-in filter can filter out the noise from electric appliance(2 – 30mhz) ‧ provide extra power socket for electric appliance ‧ no need new wires for home networking ‧ deliver the benefits o...
Page 7
6 1.6 led definitions led state description powerline on powerline network activity. Off search or no powerline network activity. Ethernet on ethernet connection is ok. Flashing data transfer. Off no link to ethernet. Power on power on. Off powerline off or failure. 1.7 interface description interfa...
Page 8
7 2. Powerline networking utility note. The powerline device can auto detect the other powerline bridges which plug in the same power circuit, you don’t need to use this powerline utility except you want to encryption all the powerline devices as the same group or you can not access the other comput...
Page 9
8 figure 1: install shield screen.
Page 10
9 2.2 windows configuration utility in order to run the utility, double-click the utility icon. Figure 2 shows the main screen of the configuration utility. This screen shot shows a powerline ethernet device connected as a local device and other powerline ethernet devices as remote devices. Figure 2...
Page 11
10 2.3 user interface 2.3.1 main screen the main screen essentially provides a list of all powerline ethernet devices logically connected to the computer where the utility is running. The top panel shows all local powerline ethernet devices found connected to the computer's nic (network interface ca...
Page 12
11 the lower panel displays all the powerline ethernet devices, discovered on the current logical network (remote devices). Displayed immediately above this panel is the number of remote devices found, the type of logical network (public or private), and a message area that reports connectivity and ...
Page 13
12 the add button is used to add a remote device to your network that is not on the displayed list in the lower panel, for example, a device currently on another logical network. Users are advised to locate the passwords for all devices they wish to manage and add them to the local logical network b...
Page 14
13 the scan button is used to perform an immediate search of the powerline ethernet devices connected to the computer. By default the utility automatically scans every few seconds and updates the display. A typical screen after naming and supplying passwords might appear as in figure 6. Figure 6: ma...
Page 15
14 2.3.2 privacy screen the privacy dialog screen provides a means for managing the local network and providing additional security. All powerline ethernet devices are shipped using a default logical network (network name), which is normally “homeplug”. The privacy dialog screen allows user to make ...
Page 16
15 the set local device only button is used to change the network name (network password) for the local device only. After doing this, all the devices seen on the main panel prior to this will no longer be able to communicate or respond to the computer, as they will be on a different logical network...
Page 17
16 2.4 diagnostics screen the diagnostics screen shows system information and a history of all devices seen. The appearance is shown in figure 8. The upper panel shows technical data concerning software and hardware on the host computer used to communicate over powerline ethernet network. It shall i...
Page 18
17 the lower panel contains a history of all remote devices seen on the computer, over time. Devices are shown here regardless of whether or not they are on the same logical network. Devices that are active on the current logical network will show a transfer rate in the rate column; devices on other...
Page 19
18 2.4.1 about screen the screen shows the software release date. Figure 9: about dialog screen 2.4.2 preferences the lower part of the panel may display options for user preferences (such as turning the auto-scan feature on or off) as shown figure 9 above..
Page 20
19 3. Push button setting there are 2 buttons in this device, one is reset button the other is secure button. Reset: push this button can reset to the factory default settings. Be careful, when you press the reset button, please make sure unplug (remove) the ethernet cable (rj-45cable) first, and th...
Page 21
20 possible use case scenario 1: unassociated device joining existing avln possible use case scenario 2: two devices joining to form new avln before this scenario begin, please make sure to press each device secure button > 10 sec till all leds re-flash to generate the random network password key fi...
Page 22
21 possible use case scenario 3: reset.
Page 23
22 4. Trouble shooting 1. Why my utility can not work properly after finish install steps? Ans: please follow the steps to check the problem. 1. Check the windows version, the utility only can support windows 2000, xp, 2003, vista 32, vista 64. 2. Reinstall the utility again, you can remove it and r...
Page 24
23 5. Certification declaration of conformity the following equipment : power line 200m ethernet bridge report no. : e970261 is herewith confirmed to comply with the requirements of its harmonised standards for ce marking which have been set out in the council directive, and published as below: 1) t...