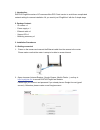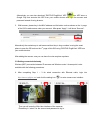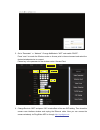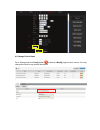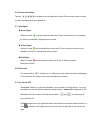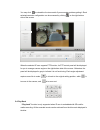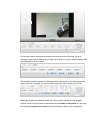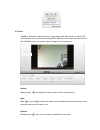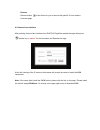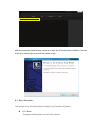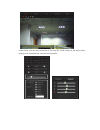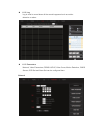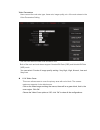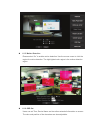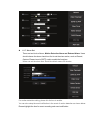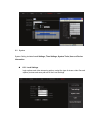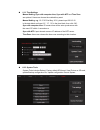- DL manuals
- Digitus
- Security Camera
- DN-16027
- User Manual
Digitus DN-16027 User Manual
Summary of DN-16027
Page 1
Digitus plug&view optivision / optiarc / optimax user manual dn-16027 / dn-16036 / dn-16037 dn-16036 dn-16037 dn-16027.
Page 2
2 1. Introduction: digitus plug&view series of ip cameras offers p2p cloud service to avoid those complicated network setting for camera installation. All you need is just “plug&view” with the 3 simple steps. 2. Package content: - ip camera x 1 - power supply x 1 - ethernet cable x 1 - support cd x ...
Page 3
3 alternatively you can also download “digitus plug&view” app from app store or google play and execute this app from your mobile devices and login the account and password instead of using browser. 3. With browser, please key in the mac address and activation code as shown on the 1 st page of the q...
Page 4
4 5. Go to “parameter” => “network”. Change netmode to “wifi” and enable “dhcp”. Press “scan” to search the wireless router or access point in the environment and select the desired wireless device to connect. Please key in the password of the wireless router / access point. 6. Change route to “wifi...
Page 5
5 4.0 change device name go to settings and click config button to lead to a modify page for each camera. You may change the name to any desired description..
Page 6
6 5.0 tool bar description tool bar is located on the up-right-side of each ip cam media screen to foster an easy management at your preference. 5.1 light signal green signal when you read the green light that means the ip cam is online and on air, therefore, its video is successfully displayed on t...
Page 7
7 you may click to reload the live view media if you encounter problem getting it. Each selected camera’s configuration can be accessed by clicking on the right-bottom side of the screen. When the selected ip cam supports ptz function, its ptz control panel will be displayed for you to manage camera...
Page 8
8 all recorded events are stored and marked in the timeline as in blue tag. You may manage to view them in different time length: by clicking hour, day or week located on the top-left hand side of the timeline. The detailed recorded clips will be displayed when mouse over on the blue tag and the tag...
Page 9
9 5.5 cloud “cloud” is utilized as a backup service to copy those video clips stored in camera’s sd card and save on to your personal google drive. Before you can review the clips stored in this “cloud” service, you need to have a google account and sign in. Setting setting button is to lead you to ...
Page 10
10 remove remove button is the button for you to remove this specific ip cam media in overview page. 6.0 camera user interface after entering camera user interface from digitus plug&view website through setting icon , please key in “ admin ” for the username and password to login. At the first viewi...
Page 11
11 after the download installed directly, refresh or re-login the ie interface after installation. Then the ie will go to default page and show the preview image. 6.1 menu description the camera ui has 5 functions (home, replay, log, parameter & system). 6.1.1 home this page is showing the live-view...
Page 12
12 under home, you can also control pan & tilt (only dn-16036 model) as well as the video settings such as brightness, contrast and saturation..
Page 13
13 6.1.2 log log is used to record down all the events happened such as motion detection or alarm. 6.1.3 parameters network, video parameters, ddns & upnp, video cover, motion detection, cmos sensor, osd set and alarm set can be configured here. Network.
Page 14
14 video parameters users can set the code rate, type, frame rate, image quality, etc. Of the main stream in the video parameters setting. The user can select the main flow and minor flow. Both of the main and sub stream support constant bit rate (cbr) and variable bit rate (vbr) mode you can select...
Page 15
15 6.1.5 motion detection please select “on” to enable motion detection. Use the mouse cursor to click the region for motion detection. The high-lighted color region is the motion detection region. 6.1.6 osd set users can set time, device name and two other extended information on screen. The color ...
Page 16
16 6.1.7 alarm set there are two kinds of alarm, motion detection alarm and external alarm. Users should choose the alarm check-box first to set the alarm action, such as record, capture. Please insert a sd/tf card to enable the functions. Users can set the alarm time. Each blue block means 30 minut...
Page 17
17 6.2 system system setting includes local settings, time settings, system tools, user and device information. 6.2.1 local settings login options and video streaming options, select the type of stream video files and capture pictures and save path set in the local settings..
Page 18
18 6.2.2 time settings manual setting, sync with computer time, sync with ntp and time zone are optional. Users can choose the method they want. Manual setting: e.G. 15:17:20 31st may, 2011, please input 2011-5-31 in the data blank and input ‘15’, ‘17’, ‘20’ in the time blank, then click ‘ok’. Sync ...