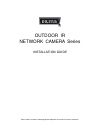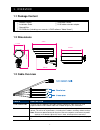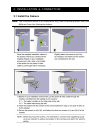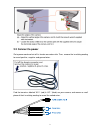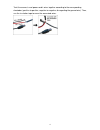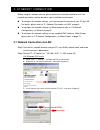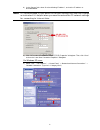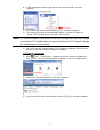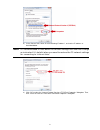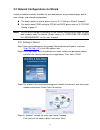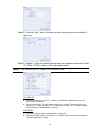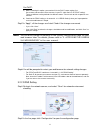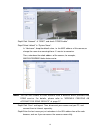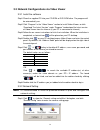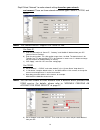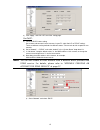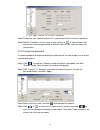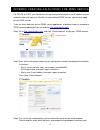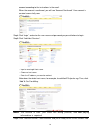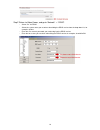- DL manuals
- Digitus
- Security Camera
- DN-16054
- Installation Manual
Digitus DN-16054 Installation Manual
Summary of DN-16054
Page 1
Outdoor ir network camera series installation guide please read instructions thoroughly before operation and retain it for future reference..
Page 2: 1.1 Package Content
1 1. Overview 1.1 package content □ network camera □ installation sticker □ installation guide □ rj45 cable extender adapter □ ground wire □ cd-rom disc (including user manuals & cms software “video viewer”) 1.2 dimensions 246.87 282.4 236.03 212.63 117.89 1.2 cable overview cable description rj45 n...
Page 3: 2.1 Install The Camera
2 2. Installation & connection 2.1 install the camera note: the illustration below is for installation only, and the actual product may look different from the illustration below..
Page 4: 2.2 Connect to Power
3 2.2 connect to power get a power cord and cut off its female connector side. Then, remove the insulating coating to reveal positive, negative and ground wires. Find the two wires labeled “ac+” (red) & “ac-” (black) on your camera, and remove a small piece of their insulating coating to reveal the ...
Page 5
4 twist the camera’s and power cord’s wires together according to the corresponding electrodes (positive to positive, negative to negative, disregarding the ground wire). Then, use the insulation tape to cover the connected wires..
Page 6
5 3. Ethernet connection before using this network camera, please follow the instructions below to finish the network connection settings based on your installation environment: to configure the network settings, you must connect the camera to your pc by lan. For details, please refer to “3.1 networ...
Page 7
6 d) in the “general” tab, select “use the following ip address”, and set the ip address as described below. Note: it’s recommended to note down the current settings first and then change as instructed. It’s helpful when you need to restore the pc network settings for connecting to internet later. E...
Page 8
7 b) in “lan or high-speed internet”, right-click on “local area connection”, and select “properties”. C) in the “general” tab, select “internet protocol (tcp/ip)”, and select “properties”. D) in the “general” tab, select “use the following ip address”, and set the ip address to “192.168.1.Xxx” (xxx...
Page 9
8 d) in the “general” tab, select “use the following ip address”, and set the ip address as described below. Note: it’s recommended to note down the current settings first and then change as instructed. It’s helpful when you need to restore the pc network settings for connecting to internet later. E...
Page 10
9 3.2 network configurations via wizard a quick installation wizard is available via your web browser for password change, date & time settings, and network configurations. For details about the wizard, please refer to “3.2.1 setting in wizard” at page 9. For details about ddns setting for pppoe and...
Page 11
10 step5: in “date and time”, check if the date and time setting are correct and modify if necessary. Step6: in “network”, select the network type based on your network environment (static ip / pppoe / dhcp), and key in the information needed. Note: this camera doesn’t support poe router or hub. For...
Page 12
11 for dhcp: a) before selecting this option, you need to finish the dhcp router settings first. Get a router and connect it to the internet via your pc (with static ip or pppoe setting). There are different setting methods for different routers. Please refer to their respective user manuals. B) con...
Page 13
12 step3: click “network” “ddns”, and check “ddns enable”. Step4: select “default” in “system name”. In “hostname”, keep the default value, i.E. The mac address of this camera, or change the name to a meaningful one. It’s easier to memorize. Then, note down the whole address of the camera, for examp...
Page 14
13 3.3 network configurations via video viewer 3.3.1 install the software step1: place the supplied cd into your cd-rom or dvd-rom drive. The program will be automatically run. Step2: click “program” in the “video viewer” section to install video viewer, or click “download the latest version” under ...
Page 15
14 step2: select “network” to make network settings based on your network environment. There are three network connection types: static ip, pppoe, and dhcp. Note: this camera doesn’t support poe router or hub. For static ip: a) enter the information of “server ip”, “gateway” and “netmask” obtained f...
Page 16
15 e) click “apply”, and click “ok” to exit the setting page. For dhcp: a) finish the dhcp router setting. Get a router and connect it to the internet via your pc (with static ip or pppoe setting). There are different setting methods for different routers. Please refer to their respective user manua...
Page 17
16 f) click “apply”, and click “ok” to exit the setting page. Step3: disconnect your camera and your pc, and connect them to internet separately. Step4: add the ip address or host name of your camera in “ ” of video viewer with correct user name and password, and click it twice to see if you can acc...
Page 18
17 appendix creating an account for ddns service for pppoe or dhcp, you should enter the host name which points to the ip address of your network camera for login first. Besides using the default ddns service, you can also apply for new dns services. There are many websites for free ddns service app...
Page 19
18 account according to the instructions in the email. When the account is confirmed, you will see “account confirmed”. Your account is created successfully now. Step4: click “login”, and enter the user name and password you preset before to log in. Step5: click “add host services”. ‧ input a meanin...
Page 20
19 step7: return to video viewer, and go to “network” “ddns”. ‧ select “on” for ddns. ‧ select the system name you set when subscribing the ddns service from the drop-down list, for example, dyndns. ‧ enter the user name & password you used to log into the ddns service. ‧ enter the host name you set...