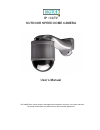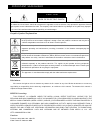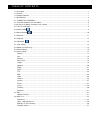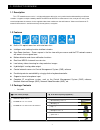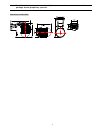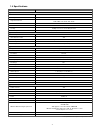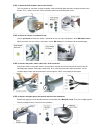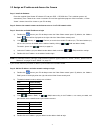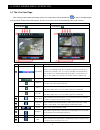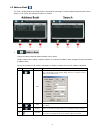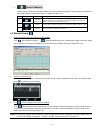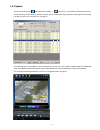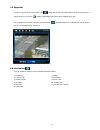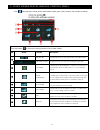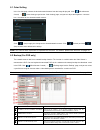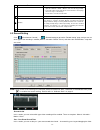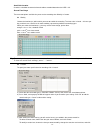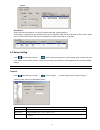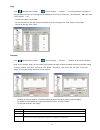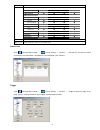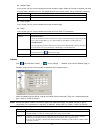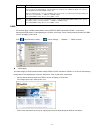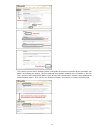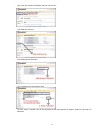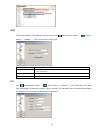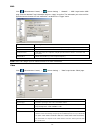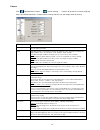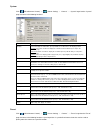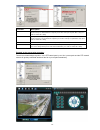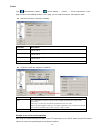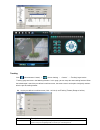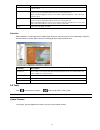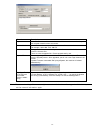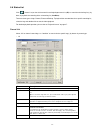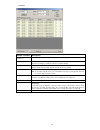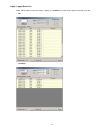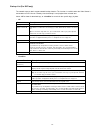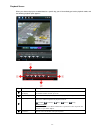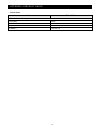- DL manuals
- Digitus
- Security Camera
- DN-16055
- User Manual
Digitus DN-16055 User Manual
Summary of DN-16055
Page 1
Ip / cctv outdoor speed dome camera user’ s manual dn-16055please read instructions thoroughly before operation and retain it for future reference. The image shown above may differ from the actual product appearance..
Page 2
Important safeguard caution risk of electric shock caution: to reduce the risk of electric shock, do not expose this apparatus to rain or moisture. Only operate this apparatus from the type of power source indicated on the label. The company shall not be liable for any damages arising out of any imp...
Page 3
Table of contents 1.1 description.......................................................................................................................................................1 1.2 features ........................................................................................................
Page 4
Overview -1- 1. Product overview 1.1 description this ptz network camera series is a high-performance device for use in professional and demanding surveillance situation. It supports multiple network protocols for mpeg4 or mjpeg live video transmission, and you can easily view, record and operate th...
Page 5
Overview -2- note: the dc12v 1a adapter, power cord and rj45 network cable are not included with the sales package. Please prepare by yourself. ‧ dimensions of dn-16055:.
Page 6
Overview -3- 1.4 specifications specifications* dn-16055 ▓ network lan port yes lan speed 10/100 based-t ethernet supported protocols ddns, pppoe, dhcp, ntp, sntp, tcp/ip, icmp, smtp, ftp, http, rtp, rtsp frame rate ntsc:30, pal:25 number of online users 10 security multiple user access levels with ...
Page 7
Connector overview -4- 2. Connector overview 2.1 connector overview connector description power connector connect the dc 12v adapter for power supply. Video output connector connect to the video input connector of your monitor with a video cable (i.E. A rca line with the bnc connector, or a coaxial ...
Page 8
Installation -5- 3. Installation 3.1 install the hardware (for dn-16055) before installation, you need the following items before installation: ‧ bracket (supplied with the bracket sales package) ‧ the accessory packages supplied with the bracket sales package, including: (1) wall mounting screws (2...
Page 9
Installation -6- step 3: attach the ptz network camera to the bracket. Turn the camera up side down, and put the power, video and rs485 data connectors through the hole of the bracket. Then, slightly secure the camera and the bracket with three m6 nylok screws. Step 4: check the surface is horizonta...
Page 10
Installation -7- 3.2 assign an ip address and access the camera step 1. Install the software place the supplied video viewer ap software cd into your dvd- / cd-rom drive. The installation process will automatically start. Follow the on-screen instructions to install the application programs. After i...
Page 11
Video viewer basic operation -8- 4. Video viewer basic operation 4.1 the live view page after setting up the network information, login user name and password, double-click “ ” on the pc desktop to open and log into the video viewer control panel. You will see a screen similar to the following with ...
Page 12
Video viewer basic operation -9- 4.2 address book this view is displayed when the video viewer is activated for you to login / out the network camera from the current address list, or search the available ip address as follows: Ø Ø ( ( a a d d d d r r e e s s s s b b o o o o k k ) ) click to view th...
Page 13
Video viewer basic operation -10- Ø Ø ( ( s s e e a a r r c c h h i i p p a a d d d d r r e e s s s s ) ) click to search and view the available ip address(es) for the network connection. You can choose one address to add into the address book, edit the details, or update the address list. No. Butto...
Page 14
Video viewer basic operation -11- 4.4 playback to play a recording, click “ ” (miscellaneous control) → “ ” (status list), and select the “record” tab. A list of all the recordings will be shown by defaults, and you can also sort out the logs you want to speed up the search time. For details, please...
Page 15
Video viewer basic operation -12- 4.5 snapshot to take a snapshot of the current view, click “ ” (snapshot) on the main control panel. Once the current view is captured, you’ ll see an icon “ ” shown at the bottom right corner of the image display view. The snapshot will be saved in the path you spe...
Page 16
Video viewer miscellaneous control panel -13- 5. Video viewer miscellaneous control panel click “ ” (miscellaneous control) on the video viewer control panel, and 7 functions are available as follows: click the button to show the current version of the video viewer. No. Button function description /...
Page 17
Video viewer miscellaneous control panel -14- 5.1 color setting in the live view page, choose the desired network camera from the image display tab. Click “ ” (miscellaneous control) → “ ” (color setting) to go into the “color setting” page, and you can adjust the brightness / contrast / hue / satur...
Page 18
Video viewer miscellaneous control panel -15- no. Function description ‧ to quickly find the events you need, check or uncheck the event type “system” / “manual” / “alarm” / “motion”, and select the log you want. ‧ to view the earlier or later logs that are not shown in the current page, click “prev...
Page 19
Video viewer miscellaneous control panel -16- hard disk overwrite check this checkbox to overwrite from the oldest recorded data when the hdd is full. Record time range there are two options available for you to set the recording time: weekly & custom. U weekly choose the time box(es) within which y...
Page 20
Video viewer miscellaneous control panel -17- “update”. Record path select and view the location for saving the recorded video and snapshot pictures. To change the saving path for the recorded video clips or snapshots, check the drive you want, click the cell of “video path” or “picture path” twice,...
Page 21
Video viewer miscellaneous control panel -18- log click “ ” (miscellaneous control) → “ ” (server setting) → “general” → “log” to go into the “log” page. In the “log” page, you can see all the logs for the network camera, such as “power on”, “reset default”, “net login” and “sntp update” … etc. ‧ to...
Page 22
Video viewer miscellaneous control panel -19- column description for the functions each user level is allowed to access, please see the information below: supervisor power user normal user guest address book ● ● ● ● miscellaneous control color setting ● x x x backup ● x x x record setting ● ● ● ● se...
Page 23
Video viewer miscellaneous control panel -20- u motion trigger: in this section, you can select to enable the function of motion trigger. Before this function is enabled, you need to set the motion detection area first. For motion detection area setting, please refer to “detection” at page 31. Item ...
Page 24
Video viewer miscellaneous control panel -21- function description pppoe pppoe stands for point-to-point protocol over ethernet. Users can easily have the internet service as long as they’ re ready for the following things: 1) insert an ethernet card into the pc. 2) obtain the adsl service via any i...
Page 25
Video viewer miscellaneous control panel -22- ‧ then, you will see the screen “account created”, and dyndns will email the instructions to your specified e-mail address for enabling your account. You must complete the procedure according to the instructions in the mail. That is to must visit the con...
Page 26
Video viewer miscellaneous control panel -23- ‧ log in with your account information and click ”my service”. ‧ click ”add host services”. ‧ click ”add dynamic dns host”. ‧ fill in and choose the desired host name. ‧ the host name is created. You will be connected to the corresponding ip address when...
Page 27
Video viewer miscellaneous control panel -24- sntp sntp (simple network time protocol) is for time setting. Click “ ” (miscellaneous control) → “ ” (server setting) → “network” → “sntp” to go into the “sntp” page. Function description gmt (greenwich mean time) once users choose the time zone, the ne...
Page 28
Video viewer miscellaneous control panel -25- mail click “ ” (miscellaneous control) → “ ” (server setting) → “network” → “mail” to go into the “mail” page. Enter the detailed e-mail information and press “apply” to confirm. The information you set here will be applied when the function of e-mail no...
Page 29
Video viewer miscellaneous control panel -26- camera click “ ” (miscellaneous control) → “ ” (server setting) → “camera” to go into the “camera” page and access the following functions. Find the camera settings that best suit your image needs by testing. Function description backlight enabling backl...
Page 30
Video viewer miscellaneous control panel -27- system click “ ” (miscellaneous control) → “ ” (server setting) → “camera” → “system” to go into the “system” page and access the following functions. Function description display check to display the camera title, preset point title or not. And choose t...
Page 31
Video viewer miscellaneous control panel -28- function description add specify the camera position (pan and tilt) and the lens zoom setting in the live view of the video viewer. Then press “add” button to assign the preset name of the preset point. After setup, press “ok” to confirm the setting. Ins...
Page 32
Video viewer miscellaneous control panel -29- cruise click “ ” (miscellaneous control) → “ ” (server setting) → “camera” → “cruise” to go into the “cruise” page and access the following functions. In this page, you can setup the auto pan and sequence mode. U auto pan (check the “auto pan” checkbox) ...
Page 33
Video viewer miscellaneous control panel -30- tracking click “ ” (miscellaneous control) → “ ” (server setting) → “camera” → “tracking” to go into the “tracking” page and access the following functions. In this page, you can setup the auto tracking function. When the locked target is out of the pre-...
Page 34
Video viewer miscellaneous control panel -31- function description by pressing and dragging the slider, you can setup the left panning limit (0º ~ 360º) of the ptz network camera. Limit 2 when the locked target stops moving longer than the pre-defined tracking timeout, the camera returns to the poin...
Page 35
Video viewer miscellaneous control panel -32- function description update server select the ip address of the network camera. Make sure the network settings of the selected network camera are correct. Current version in the “firmware” section, you will see the current firmware version. For example, ...
Page 36
Video viewer miscellaneous control panel -33- 5.6 status list click “ ” (status list) to view all the record list and login/logout event list ( all ), or search the desired log list(s) by date, or playback the recording of the selected log list ( condition ). There are three types of logs: record, e...
Page 37
Ap miscellaneous control panel -34- ‧ condition button / function description date selection (from / to) choose the specific date range including the event / record logs you might want. Record type this section is enabled only when the “record” tab is selected. Select the record type you want to sea...
Page 38
Ap miscellaneous control panel -35- login / logout event list select “ all ” to show all event logs (login / logout), or “ condition ” to search for the specific event log(s) by date. ‧ all ‧ condition.
Page 39
Ap miscellaneous control panel -36- backup list (for dvr only) the network cameras don’ t support network backup function. This function is available when the video viewer is connected to a dvr. You can remotely view the backup list and playback the selected item. Select “ all ” to show all download...
Page 40
Ap miscellaneous control panel -37- playback screen when you select and play the recorded data for a specific log, you will immediately go into the playback mode, and the following playback panel appears. No. Function description j playback / download info display this area shows the detailed playba...
Page 41
Appendix 1 default value -38- appendix 1 default value ‧ default value items default value ‧ default network settings: user name admin password admin port 80 ip address 192.168.1.10