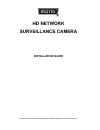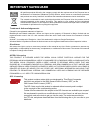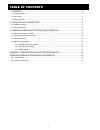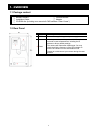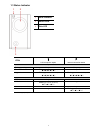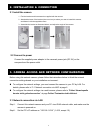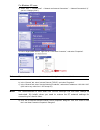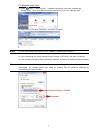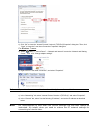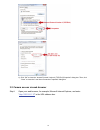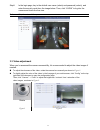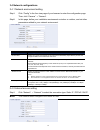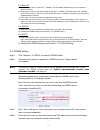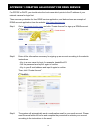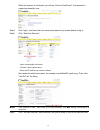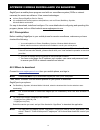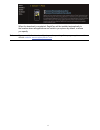- DL manuals
- Digitus
- Security Camera
- DN-16062
- Installation Manual
Digitus DN-16062 Installation Manual
Summary of DN-16062
Page 1
Hd network surveillance camera installation guide please read instructions thoroughly before operation and retain it for future reference..
Page 2: Important Safeguard
2 important safeguard all lead-free products offered by the company comply with the requirements of the european law on the restriction of hazardous substances (rohs) directive, which means our manufacture processes and products are strictly “lead-free” and without the hazardous substances cited in ...
Page 3: Table of Contents
3 table of contents 1. Overview ................................................................................................................... 4 1.1 package content .....................................................................................................................................
Page 4: 1. Overview
4 1. Overview 1.1 package content □ network camera □ camera bracket □ installation guide □ adapter □ cd-rom disc (including user manuals & cms software “video viewer”) 1.2 rear panel 1 ethernet: connect your network cable. 2 dc 5v: connect the supplied regulated power supply. 3 reset: with the power...
Page 5
5 1.3 status indicator 1 status indicator 2 camera lens 3 white led icon lan connection status internet connection status system status during powering on always on always on reset default blinking (on 250 ms, off 250 ms) always off upgrade blinking (on 250 ms, off 250 ms) blinking (on 250 ms, off 2...
Page 6: 2. Installation & Connection
6 2. Installation & connection 2.1 install the camera 1. Find the bracket and its accessories supplied with the camera. 2. Attached the base of the bracket (the round one) to where you want to install this camera, and fasten it with the supplied screws. 3. Assemble the bracket as illustrated below, ...
Page 7
7 for windows xp users: a) select “start” “control panel” “network and internet connections” “network connections” (if you’re in “category view”). In “lan or high-speed internet”, right-click on “local area connection”, and select “properties”. Note: if your local area connection is not enable...
Page 8
8 for windows vista users: a) select “ ” (start) “control panel” “network and internet” to enter the “network and sharing center”. Then, click “manage network connections” (if you’re in “category view”). B) right-click on “local area connection”, and select “properties”. Note: if your local area...
Page 9
9 e) click “ok” to close the “internet protocol version 4 (tcp/ipv4) properties” dialog box. Then, click “close” to close the “local area connection properties” dialog box. For windows 7 users: a) select “ ” (start) “control panel” “network and internet” to enter the “network and sharing center”...
Page 10
10 e) click “ok” to close the “internet protocol version 4 (tcp/ipv4) properties” dialog box. Then, click “close” to close the “local area connection properties” dialog box. 3.2 camera access via web browser step1: open your web browser, for example, microsoft internet explorer, and enter “ http://1...
Page 11
11 step2: in the login page, key in the default user name (admin) and password (admin), and enter the security code from the image below. Then, click “login” to log into the camera and check the live view. Note: skip the wizard if any. 3.3 video adjustment when you’ve accessed the camera successfull...
Page 12
12 3.4 network configurations 3.4.1 network environment setting step1: click “config” in the live view page of your browser to enter the configuration page. Then, click “camera” “camera”. Step2: in this page, define your installation environment as indoor or outdoor, and set other parameters relat...
Page 13
13 for static ip: a) enter the information of “server ip”, “gateway” and “net mask” obtained from your isp (internet service provider). B) enter the port number. The valid number ranges from 1 to 9999. The default value is 80. Typically, the tcp port used by http is 80. However in some cases, it is ...
Page 14
14 appendix 1 creating an account for ddns service for pppoe or dhcp, you should enter the host name which points to the ip address of your network camera for login first. There are many websites for free ddns service application, and below shows an example of ddns account application from the websi...
Page 15
15 when the account is confirmed, you will see “account confirmed”. Your account is created successfully now. Step4: click “login”, and enter the user name and password you preset before to log in. Step5: click “add host services”. ‧ input a meaningful host name. ‧ choose a host system name. ‧ enter...
Page 16
16 appendix 2 mobile surveillance via eagleeyes eagleeyes is a mobile phone program used with our surveillance system (dvrs or network cameras) for remote surveillance. It has several advantages: it’s free (except eagleeyes plus for iphone). It’s compatible with several popular mobile platforms, suc...
Page 17
17 when the download is completed, eagleeyes will be installed automatically to the location where all applications are saved in your phone by default, or where you specify. Note: for more details about configuring and operating this program, please visit our official website www.Eagleeyescctv.Com ..