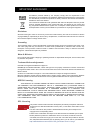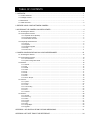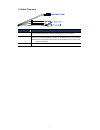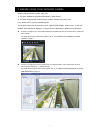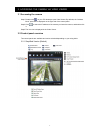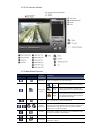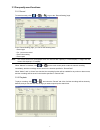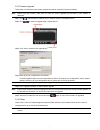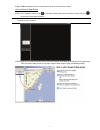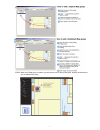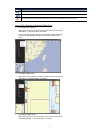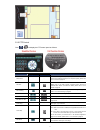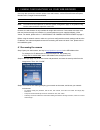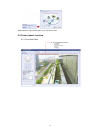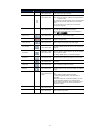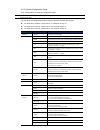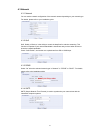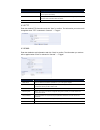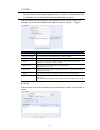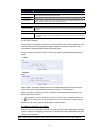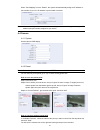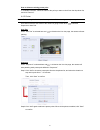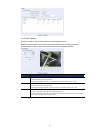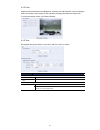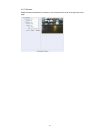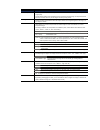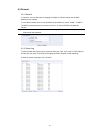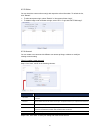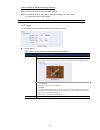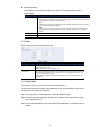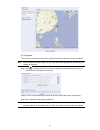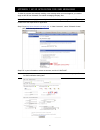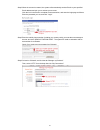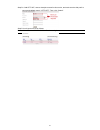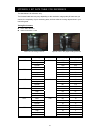Summary of DN-16065-1
Page 1
Ptz network camera user manual dn-16065-1.
Page 2
Important safeguard all lead-free products offered by the company comply with the requirements of the european law on the restriction of hazardous substances (rohs) directive, which means our manufacture processes and products are strictly “lead-free” and without the hazardous substances cited in th...
Page 3
Table of contents 1. Overview ......................................................................................................................................... 1 1.1 product features ................................................................................................................
Page 4
1 1. Overview 1.1 product features powerful remote surveillance on multiple mobile platforms -- for mobile device platforms, ipad ® , ipod ® , iphone ® , blackberry ® , nokia ® symbian, windows ® mobile & android™ (with their built-in web browsers or eagleeyes) -- for web browsers, internet explorer...
Page 5
2 1.4 cable overview cable description rj45 network cable connect it to the supplied rj45 cable extender adapter for cable extension, and prepare another rj45 network cable with suitable length for your connection. Reset wires remove the insulating coating of these two wires, and twist them together...
Page 6
3 2. Before using your network camera before using the network camera, make sure: 1) you have installed the supplied cms software, “video viewer”. 2) you have configured the network settings, and the network connection is fine. If not, please refer to your the installation guide. This network camera...
Page 7
4 3. Accessing the camera via video viewer 3.1 accessing the camera step1: double-click “ ” on your pc desktop to open video viewer. By defaults, the “address book” panel will be displayed on the right side of the control panel. Step2: click “ ” to select the ip address of the camera you intend to c...
Page 8
5 3.2.2 full function version 3.2.3 main button overview button function description simplified full function address book click to show the predefined ip address(es). You can add, remove or search the ip address to log in the dvr remotely. Miscellaneous control remote config click to go to the deta...
Page 9
6 3.3 frequently-used functions 3.3.1 record to record remotely, click “ ” or “ ” → “ ” to go to the “record setting” page. In the “record setting” page, you can set the following items: ‧ record type ‧ pre- / post-event record ‧ record time setting ‧ record path note: the record function will be di...
Page 10
7 3.3.3 firmware upgrade this function is used when users need to upgrade the network camera for function scalability. Note: before using this function, make sure you have the correct upgrade files provided by your installer or distributor. Step1: click “ ”, and select the ip address of your network...
Page 11
8 e-map is only available when the control panel is switch to the full function version. How to add an e-map group step1: in the simplified version, click “ ” to switch the control panel to the full function version, and click “ ” to enter the e-map page as follows. Note: to know where the buttons a...
Page 12
9 step3: when the e-map group is created, you will see the tree on the top-left panel, showing all the devices you’ve added to this group..
Page 13
10 icon description the connected device is camera. When it’s selected, it will become red. The connected device is dvr. When it’s selected, it will become red. For any motion or alarm event, it will appear on the screen to catch your attention. To know what’s happening quickly, double-click the dev...
Page 14
11 3.3.5 ptz control click or to display the ptz control panel as follows. Function button description simplified full function preset point -- -- click the numbering of the preset point you want to move the ptz camera to the selected preset point. To set preset points, please refer to “4.4.2 preset...
Page 15
12 4. Camera configurations via your web browser users can also access the network camera via a web browser, such as microsoft internet explorer, mozilla firefox, google chrome and safari. Note: it’s recommended to consult with your installer before changing system configurations. Note: you need to ...
Page 16
13 step3: when the login is successful, you’ll see the live view. 4.2 control panel overview 4.2.1 live view panel.
Page 17
14 function icon user level description arrow keys -- supervisor / power user / normal user click to move the camera lens up / up-left / down / up-right / left / down-right / right / down-left. Turbo supervisor / power user / normal user speed up the menu selection from 1 to 10. Note: when this func...
Page 18
15 4.2.2 system configuration panel click “configuration” to enter the configuration page. Note: you need to be the supervisor to enter the system configuration page. If not, please re-log into the camera with the supervisor user level. The functions are categorized into three menus: network, camera...
Page 19
16 4.3 network 4.3.1 network you can set the network configuration of the network camera depending on your network type. For details, please refer to your installation guide. 4.3.2 qos qos, quality of service, is the ability to control the data flow for real-time streaming. This function is importan...
Page 20
17 function description gmt once users choose the time zone, the network camera will adjust the local area time of the system automatically. Ntp server simply use the default sntp server (for example, tock.Stdtime.Gov.Tw) or change to another server with which users are familiar. Server time click a...
Page 21
18 4.3.7 sms note: before using this function, you need to apply an api id from the mobile messaging company, clickatell, and you will be charged starting from the 11 th message. For details, please refer to “appendix 1 api id application for sms messaging’ at page 31. Enter the detailed information...
Page 22
19 function description filter configuration error count set the maximum count for login failure. When the maximum count is reached, the ip address trying to access the network camera will be locked. Error lock time set the lock time in minutes when the maximum count of error login for an ip address...
Page 23
20 when “port mapping” is set to “enable”, the system will automatically assign an ip address or port number for you if no ip address or port number is entered. Note: when the configurations are saved successfully, you’ll see a message indicating the ip address and port number assigned to your devic...
Page 24
21 how to delete an existing preset point in “available positions”, select the name of the point you want to check from the drop-down list, and click “remove”. 4.4.3 cruise note: before using this function, make sure you have finished setting several preset points. Here defines how the auto mode of ...
Page 25
22 4.4.4 auto tracking set the surveillance area for auto tracking, and the tracking timeout. When the locked target is out of the pre-defined surveillance area or stops moving for a pre-defined period of time, the camera returns to the point it originally monitors. Function description limit 1 when...
Page 26
23 4.4.5 color adjust the color performance from brightness, contract, hue and saturation. Click and drag the slider to preview the color change on the right side of ths page and adjust the image color. To restore the default values, click “back to default”. 4.4.6 time set daylight saving time and t...
Page 27
24 4.4.7 advance adjust the camera parameters if necessary. You can preview the result on the right side of this page..
Page 28
25 item description shutter speed shutter speed is a function that can adjust the duration of the electronic shutter to produce optimum image quality. A slower shutter speed in dark conditions will help to produce a brighter image, but will produce fewer frames per second, which may cause images to ...
Page 29
26 4.5 general 4.5.1 general in “general”, you can select the ui language to english or chinese, and check the mac address of your camera. To lock camera access when it’s not used after the specified time, select “5 min”, “15 min” or “30 min” from the drop-down list of “auto lock time”, or select “n...
Page 30
27 4.5.3 online you can check the current online user(s) with respective online information. To refresh the list, click “reload”. To allow anonymous login, select “enable” in “anonymous viewer login”. To disable image code verification at login, select “no” in “login with captcha image”. 4.5.4 accou...
Page 31
28 how to modify or delete an existing account step1: select the account you want to modify or delete. Step2: to modify the account, click “edit” to change the settings, and click “save”. To remove the account, click “delete”. Note: it’s not allowed to remove an account when there’s only one account...
Page 32
29 notification setting in this section, you can select to enable e-mail and/or ftp notification when a motion event happens. Item description method ‧ email when this option is checked, the network camera will upload the captured video clip to the assigned e-mail address(s) once motion recording ha...
Page 33
30 4.5.8 upgrade this function is used when users need to upgrade the network camera for function scalability. Note: before using this function, make sure you have the correct upgrade files provided by your installer or distributor. Step1: click “ ” to browse to where you save the upgrade files, and...
Page 34
31 appendix 1 api id application for sms messaging to allow the camera automatically sending a text message when an event happens, you need to apply an api id from clickatell, one mobile messaging company, first. Note: the sms messaging is not totally free. You will be charged starting from the 11 t...
Page 35
32 step2: when the account is created, the system will automatically send an email to your specified email address and ask you to activate your account. Click the link in the email to complete account activation, and enter the login page as follows. Enter the password you set, and click “login”. Ste...
Page 36
33 step5: in “add http api”, enter a descriptive name for this service, and make sure the dial prefix is correct and callback type is “http get”. Then, click “submit”. Step5: you will get an api id as follows. Note: note down the api id for sms notification setting later..
Page 37
34 appendix 2 bit rate table for reference the data below is for reference only. The bit rates listed here may vary depending on the resolution, image quality & frame rate you choose, the complexity of your monitoring area, and how often the moving objects show in your monitoring area. Testing envir...