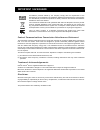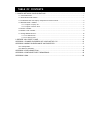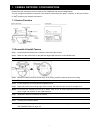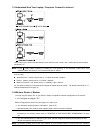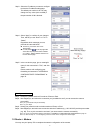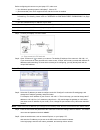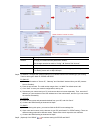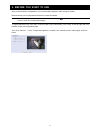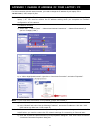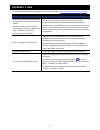- DL manuals
- Digitus
- Security Camera
- DN-16069
- Installation manual
Digitus DN-16069 Installation manual
Summary of DN-16069
Page 1
Advanced hd network fixed dome camera installation guide please read instructions thoroughly before operation and retain it for future reference..
Page 2
Important safeguard all lead-free products offered by the company comply with the requirements of the european law on the restriction of hazardous substances (rohs) directive, which means our manufacture processes and products are strictly “lead-free” and without the hazardous substances cited in th...
Page 3
Mpeg4 licensing this product is licensed under the mpeg4 visual patent portfolio license for the personal and non-commercial use of a consumer for (i) encoding video in compliance with the mpeg4 visual standard (“mpeg-4 video”) and/or (ii) decoding mpeg4 video that was encoded by a consumer engaged ...
Page 4
Table of contents 1. Camera network configurations ........................................................................................ 1 1.1 camera overview ..................................................................................................................................... 1 1....
Page 5
1 1. Camera network configurations please follow the instructions below to finish camera installation and network configurations. You may configure the network connection of this network camera with your laptop / computer, or with your iphone ® or ipad ® based on your network environment. 1.1 camera...
Page 6
2 1.3 understand how your laptop / computer connect to internet then, connect your network camera directly to your wireless router / router / hub / modem with a network cable, and power it on. Note: check (lan) status indicator is always on, not blinking. If it’s blinking, check your rj45 network ca...
Page 7
3 you have downloaded “ipscan.Exe” in your laptop / pc. Note: please download “ipscan.Exe” from www.Surveillance-download.Com/user/m328a.Swf . Step1: connect your laptop / pc to the wireless network with the camera connected. Step2: open “ipscan.Exe” ( ) to search your camera. The default ip address...
Page 8
4 step7: go to “upnp”, and enable the upnp service. Then, enable “port mapping”, and click “save” to start port mapping automatically. When the configurations are saved successfully, you’ll see a message indicating the ip address and port number assigned to your camera. Note down the ip address and ...
Page 9
5 note: this address will be needed when you want to access your router for port forwarding later. Step1: connect your iphone to the wireless router which has the camera connected. Step2: open “eagleeyes” on your iphone or ipad. In the address book, click “+” to add new device. Then, select “local n...
Page 10
6 step3: select the ip address you want to configure to show the ip address setting page. The default port number is 88. You may change it to any value (such as 8080) if the port number of 88 is blocked. Step4: select “apply” to confirm all your changes. Then, wait till you see “done” or “fail” in “...
Page 11
7 before configuring this camera on your laptop / pc, make sure: your windows operating system is windows 7, vista or xp. (recommended) your router supports upnp, and this function is enabled. Note: if your wireless router doesn’t support upnp, you need to additionally access your router for port fo...
Page 12
8 note: please skip the wizard. Step6: go to “config.” “ddns”, and enable the ddns service. If your router supports upnp, please proceed step7. If your router doesn’t support upnp, click “save”, and access your router for port forwarding as instructed in “appendix 4 configure port forwarding” at p...
Page 13
9 1.6 modem / hub + modem you may use your laptop / pc to complete the network configuration of the camera. Before configuring this camera on your laptop / pc, make sure: your windows operating system is windows 7, vista or xp. You have changed the ip address of your laptop / pc to “192.168.1.Xxx”, ...
Page 14
10 item description account change your default account password if needed. This change can also be made in “config.” “general” “account”. Date and time check and select the current date and time. Network configure your network setting based on the network type you’re using. For details, please ...
Page 15
11 a) enable ddns. B) select “default” in “system name”. C) in “hostname”, keep the default value, i.E. The mac address of this camera. Then, note down the whole address of the camera, for example, mac000e531d6ff1.Ddns.Eagleeyes.Tw. D) (optional) enter your email address to receive messages from the...
Page 16
12 1.7 change default account to ensure your account safety, please access the camera after network configuration to change the default user name and password with new one you prefer. 1.7.1 from web browser log into the camera, and select “config.” “general” “account”. You may: select the defaul...
Page 17
13 2. Before you start to use after you finish network configurations, it’s recommended to adjust the video images if needed. Below assumes you’re using internet explorer to access the camera. Note: for iphone users, please access the camera, and select on the top right corner of the live view to en...
Page 18
14 appendix 1 change ip address of your laptop / pc for lan connection with this network camera, you need to change the ip address of your laptop / pc to 192.168.1.Xxx (1~255, except 10) first. Note: before changing the ip address, make sure you note down the original ip address setting of your lapt...
Page 19
15 for windows vista users: a) select “ ” (start) “control panel” “network and internet” to enter the “network and sharing center”. Then, click “manage network connections” (if you’re in “category view”). B) right-click on “local area connection”, and select “properties”. Note: if your local are...
Page 20
16 b) right-click on “local area connection”, and select “properties”. Note: if your local area connection is not enabled, please also enable it. C) in the “networking” tab, select “internet protocol version 4 (tcp/ipv4)”, and select “properties”. D) in the “general” tab, select “use the following i...
Page 21
17 appendix 2 mobile surveillance via eagleeyes eagleeyes is a mobile phone program used with our surveillance system for remote surveillance. It has several advantages: it’s free (except eagleeyes plus for iphone). It’s compatible with several popular mobile platforms, such as iphone, ipad and andr...
Page 22
18 appendix 3 poe connection this device supports poe (power-over-ethernet), developed by the ieee802.3af task force, and power can be supplied over the same network (ethernet) cable as the one used to connect to internet. No power cable is needed. Below shows two examples of poe application for ref...
Page 23
19 appendix 4 configure port forwarding you need to additionally access your router for port forwarding when your router doesn’t support upnp. Each router has different setting page. Step1: access your router for port forwarding. If you’re configuring the camera with laptop / pc or iphone / ipad ove...
Page 24
20 appendix 5 q&a for more details about eagleeyes q&a, please visit our official website: www.Eagleeyescctv.Com/supp_qna.Aspx . Question answer i can connect to this camera in my house or office where it’s installed with wireless network. But when i leave my house or office, i can’t connect to it f...