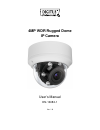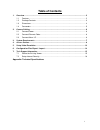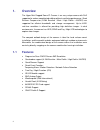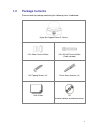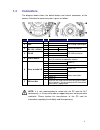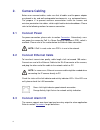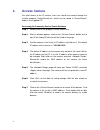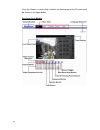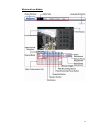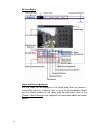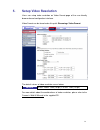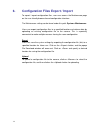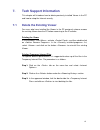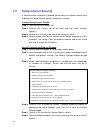Summary of DN-16082-1
Page 1
4mp wdr rugged dome ip camera user ’s manual dn-16082-1 ver. 1.0
Page 2: Table Of Contents
1 table of contents 1. Overview ................................................................................................................................ 2 1.1 features ...................................................................................................................... 2 1.2...
Page 3: Overview
2 1. Overview the hyper mini rugged dome ip camera is an easy setup camera with poe supported to reduce complicated cabling without sacrificing performance. Quad streams compression (h.264 baseline / main / high profile + mjpeg) are supported for efficient bandwidth and storage management. Up to 4k2...
Page 4: 1.2
3 1.2 package contents please check the package containing the following items listed below. Hyper mini rugged dome ip camera 2-pin power terminal block 3-pin rs-485 terminal block (cable included) self tapping screws (x2) plastic screw anchors (x2) quick guide cd (bundled software and documentation...
Page 5: 1.3
4 1.3 dimensions the dimensions of the camera are shown below..
Page 6: 1.4
5 1.4 connectors the diagram below shows the default button and various connectors of the camera. Definition for each connector is given as follows. No. Connector pin definition remarks 1 rj-45 - for network and poe connections 2 bnc* 1 bnc for analog video output 2 gnd 3 power (dc 12v / ac 24v) 1 d...
Page 7: Camera Cabling
6 2. Camera cabling before users connect cables, make sure that all cables and the power adaptor are placed in dry and well-waterproofed environments, e.G. Waterproof boxes. The purpose is to prevent moisture accumulation inside the camera and moisture penetration into cables, which might lead to de...
Page 8: System Requirements
7 3. System requirements to perform the ip camera via web browser, please ensure the pc is in good network connection, and meet system requirements as described below. Items system requirement personal computer minimum : 1. Intel® coretm i5-2430m @ 2.4 ghz 2. 4 gb ram recommended : 1. Intel® coretm ...
Page 9: Access Camera
8 4. Access camera for initial access to the ip camera, users can search the camera through the installer program: devicesearch.Exe, which can be found in “devicesearch” folder in the supplied cd. Accessing the camera by device search software step 1: double click on the program device search.Exe. S...
Page 10
9 step 8: a prompt window requesting for default username and password will appear. Enter the default username and password shown below to login to the camera. Login id password admin admin note: id and password are case sensitive. Note: it is strongly advised that administrator’s password be altere...
Page 11
10 once the viewer is successfully installed, the home page of the ip camera will be shown as the figure below. Vari-focal lens models.
Page 12
11 motorized lens models.
Page 13
12 af lens models zoom and focus adjustment the live image will be displayed on the home page when the camera is successfully accessed. If zoom or focus is not at the desired position, please use the function buttons on the home page for adjustment. Refer to the camera ’s web ui manual in the suppli...
Page 14: Setup Video Resolution
13 5. Setup video resolution users can setup video resolution on video format page of the user-friendly browser-based configuration interface. Video format can be found under this path: streaming> video format . The default values of video resolution are as below. 4m hdr h.264- 2560 x 1440 (15 fps) ...
Page 15
14 6. Configuration files export / import to export / import configuration files, users can access the maintenance page on the user-friendly browser-based configuration interface. The maintenance setting can be found under this path: system> maintenance . Users can export configuration files to a sp...
Page 16: Tech Support Information
15 7. Tech support information this chapter will introduce how to delete previously-installed viewer in the pc and how to setup the internet security. 7.1 delete the existing viewer for users who have installed the viewer in the pc previously, please remove the existing viewer from the pc before acc...
Page 17: 7.2
16 7.2 setup internet security if activex control installation is blocked, please either set internet security level to default or change activex controls and plug-ins settings. Internet security level: default step 1: start the internet explorer (ie). Step 2: click on the tab on the menu bar and se...