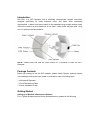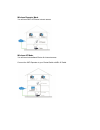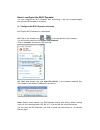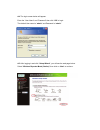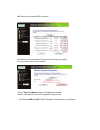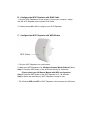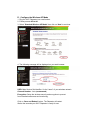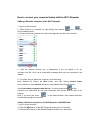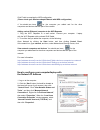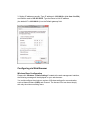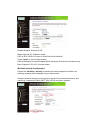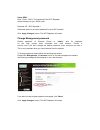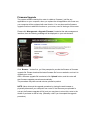Summary of DN-70181
Page 1
300mbps wireless-n repeater quick installation guide dn-70181.
Page 2
Introduction: dn-70181 is a wifi repeater with a combined wired/wireless network connection designed specifically for small business, office, and home office networking requirements. It allows a wireless network to be expanded using multiple access points without the need for a wired backbone to lin...
Page 3
Wireless repeater mode you will need wifi ap/router internet access wireless ap mode you will need a broadband router for internet access connect the wifi-repeater to your router/switch withrj-45 cable.
Page 4
How to configure the wi-fi repeater you can configure the wi-fi repeater after connecting it with your computer/laptop with enclosed rj45 cable or wirelessly. A. Configure the wi-fi repeater wirelessly a1. Plug the wi-fi repeater to a wall socket. A2. Click on the network icon ( or ) on the right bo...
Page 5
A4. The login screen below will appear. Enter the “user name” and “password” then click “ ok ” to login. The default user name is “ admin ” and password is “ admin ”. A5. After logging in and click “ setup wizard ”, you will see the web page below: select “ wireless repeater mode (station) ” then cl...
Page 6
A6. Select your wireless ssid to continue. A7. When you see the site below, please do not change any setting but only insert the key of your network. Click on ‘ save and reboot ’ button, the repeater will restart. Wait for a few seconds your wi-fi repeater is ready for use. * the wireless ssid and k...
Page 7
B. Configure the wi-fi repeater with rj45 cable 1. Plug the wi-fi repeater to a wall socket. Connect your computer / laptop with the wi-fi repeater with enclosed rj45 cable. 2. Follow process a3 to a7 to configure your wi-fi repeater. C. Configure the wi-fi repeater with wps button 1. Plug the wi-fi...
Page 8
D. Configure the wireless ap mode 1. Plug the wi-fi repeater into a wall socket. 2. Follow process a3 to a4. 3. Select “ standard wireless ap mode ” then click on ‘ next ’ to continue. 4. The following message will be displayed on your web browser: ssid: main service set identifier. It’s the "name" ...
Page 9
How to connect your computer/laptop with the wi-fi repeater adding a wireless computer to the wi-fi repeater 1. Log on to the computer. 2. Open connect to a network by right-clicking the network icon (or) in the notification area. 3. Choose the wireless network from the list that appears, and then c...
Page 10
Click finish to complete the wps configuration. ( please check your wireless adapter manual with wps configuration ) 4. You should see icons for the computer you added and for the other computers and devices that are part of the network. Adding a wired (ethernet) computer to the wifi-repeater 1. Plu...
Page 11
3. Setting ip address manually: type ip address is 192.168.10.X (x is from 2 to 254 ), and subnet mask is 255.255.255.0 . Type the router’s lan ip address (the default ip is 192.168.10.1 ) into the default gateway field. Configuring via web browser wireless base configuration please click “ wireless...
Page 12
Disable wireless: wireless on/off mode: supports ap / repeater modes. Ssid of ap or ssid of connect to: main service set identifier. It’s the " name " of your wireless network. Ssid of extended: universal repeater mode (acting as ap and client simultaneously) band: supports 11b/11g/11n mixed modes. ...
Page 13
Select ssid: root - client - xxxx: the password of the wi fi repeater will be the same as your xxxx router. Repeater ap – wifi-repeater1: select this option to set up the password for your wifi repeater click ‘ apply changes ‘ button, the wifi repeater will restart. Change management password defaul...
Page 14
Firmware upgrade the system software used by this router is called as ‘firmware’, just like any applications on your computer, when you replace the old application with a new one, your computer will be equipped with new function. You can also use this firmware upgrade function to add new functions t...
Page 15
Factory default and settings backup, restore you can backup all setting of this router to a file, so you can make several copied of router configuration for security reason. To backup or restore router setting, please follow the following instructions: please click ‘ save/reload setting ’ located at...