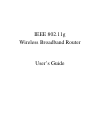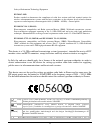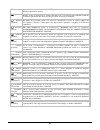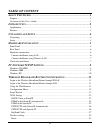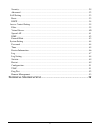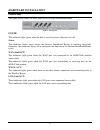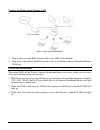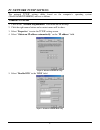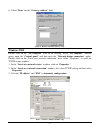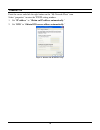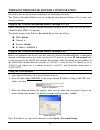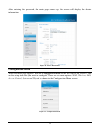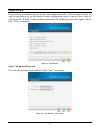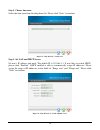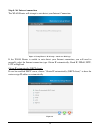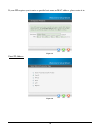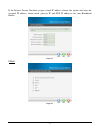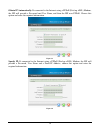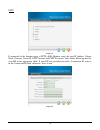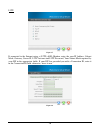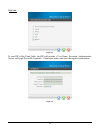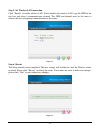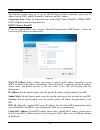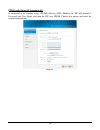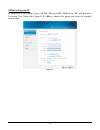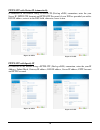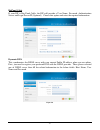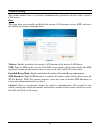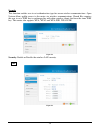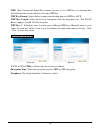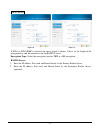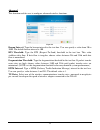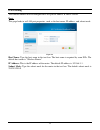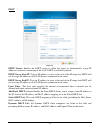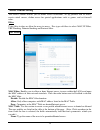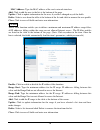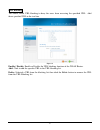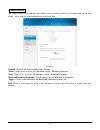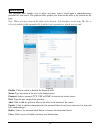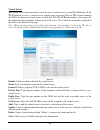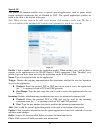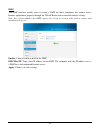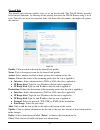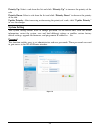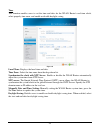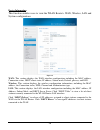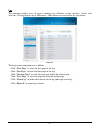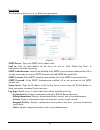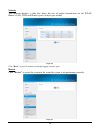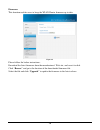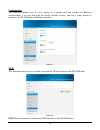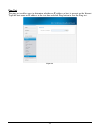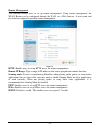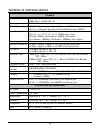- DL manuals
- Digitus
- Wireless Router
- DN-7019
- User Manual
Digitus DN-7019 User Manual
Summary of DN-7019
Page 1
Ieee 802.11g wireless broadband router user’s guide.
Page 2: Fcc Caution:
I federal communication commission interference statement this equipment has been tested and found to comply with the limits for a class b digital device, pursuant to part 15 of the fcc rules. These limits are designed to provide reasonable protection against harmful interference in a residential in...
Page 3
Ii safety of information technology equipment en 50385: 2002 product standard to demonstrate the compliance of radio base stations and fixed terminal stations for wireless telecommunication systems with the basic restrictions or the reference levels related to human exposure to radio frequency elect...
Page 4
Iii [estonian] equipment] vastavust direktiivi 1999/5/eÜ põhinõuetele ja nimetatud direktiivist tulenevatele teistele asjakohastele sätetele. English hereby, [name of manufacturer], declares that this [type of equipment] is in compliance with the essential requirements and other relevant provisions ...
Page 5: Table Of Content
Iv table of content a bout t his g uide ....................................................................................1 purpose ................................................................................................................................... 1 overview of this user’s guide .....
Page 6
V security .............................................................................................................................. 29 advanced ........................................................................................................................... 32 lan setting...............
Page 7: About This Guide
1 about this guide congratulations on your purchase of this ieee 802.11g wireless broadband router. This integrated access device combines internet gateway functions with wireless lan and fast ethernet switch. It provides a complete solution for internet surfing and office resources sharing, and it ...
Page 8: Introduction
2 introduction with the explosive growth of the internet, accessing information and services at any time, day or night has become a standard requirement for most people. The era of the standalone pc is waning. Networking technology is moving out of the exclusive domain of corporations and into homes...
Page 9: Features
3 features compliant with ieee 802.11g and 802.11b devices built-in 4 x 10/100mbps auto-mdix lan ports built-in 1 x 10/100mbps auto-mdix wan port (internet) supports cable/dsl modems with dynamic ip, static ip, pppoe, l2tp, pptp or bigpond connection types dhcp server feature allocates up to 253 cli...
Page 10: Unpacking And Setup
4 unpacking and setup this chapter provides unpacking and setup information for the ieee 802.11g wireless broadband router. Unpacking open the box of the wireless broadband router and carefully unpack it. The box should contain the following items: one ieee 802.11g wireless broadband router one 2dbi...
Page 11: Hardware Installation
5 hardware installation front panel the figure below shows the front panel of the wireless broadband router. Figure 1. Front panel power this indicator lights green when the hub is receives power, otherwise it is off. Status this indicator blinks green means the internet broadband router is working ...
Page 12: Rear Panel
6 rear panel the figure below shows the rear panel of the wireless broadband router. Figure 2. Rear panel antenna there are one 2 dbi gain antenna in the rear panel for wireless connection. Lan (1-4) four rj-45 10/100mbps auto-mdix ports for connecting to either 10mbps or 100mbps ethernet connection...
Page 13: Check The Installation
7 connect the router using wireless lan figure 3. Connecting the wlan router 1. Plug in one end of the rj45 network cable to the xdsl/cable modem. 2. Plug in the other end of the rj45 network cable to the wireless internet broadband router wan port. Check the installation the control leds of the wir...
Page 14: Pc Network Tcp/ip Setting
8 pc network tcp/ip setting the network tcp/ip settings differ based on the computer’s operating system (win95/98/me/nt/2000/xp) and are as follows. Windows 95/98/me 1. Click on the “ network neighborhood” icon found on the desktop. 2. Click the right mouse button and a context menu will be show. 3....
Page 15: Windows 2000
9 6. Select “ none” for the “gateway address” field. Figure 6. Windows 95/98/me gateway setup windows 2000 double click on the “ my computer” icon on the desktop. When “my computer” window opens, open the “ control panel” and then open the “network dialup connection” applet. Double click on the “loc...
Page 16: Windows Xp
10 windows xp point the cursor and click the right button on the “my network place” icon. Select “properties” to enter the tcp/ip setting window. 1. Set “ ip address” to “obtain an ip address automatically.” 2. Set “ dns” to “obtain dns server address automatically.” figure 8. Windows xp ip and dns ...
Page 17: Using The Web Browser
11 wireless broadband router configuration first make sure that the network connections are functioning normally. This wireless broadband router can be configured using internet explorer 5.0 or newer web browser versions. Login to the wireless broadband router through wlan before configuring the wir...
Page 18: Configuration Menu
12 after entering the password, the main page comes up, the screen will display the device information. Figure 11. Device information configuration menu when the main page appears, find the configuration menu in the left side of the screen. Click on the setup item that you want to configure. There a...
Page 19: Setup Wizard
13 setup wizard setup wizard is provided as the part of the web configuration utility. User can simply follow the step-by-step process to get the wireless router configuration ready to run in 6 easy steps by clicking on the “wizard” button on the function menu. The following screen will appear. Plea...
Page 20
14 step 2: choose time zone select the time zone from the drop down list. Please click “next” to continue. Figure 15. Setup wizard – set time zone step 3: set lan and dhcp server set user’s ip address and mask. The default ip is 192.168.1.1. If user likes to enable dhcp, please click “enabled”. Dhcp...
Page 21
15 step 4: set internet connection the wlan router will attempt to auto detect your internet connection. Figure 17. Setup wizard – wan setup - auto detect wan type if the wlan router is unable to auto detect your internet connection, you will need to manually select the internet connection type: obt...
Page 22
16 if your isp requires you to enter a specific host name or mac address, please enter it in. Figure 19. Fixed ip address: figure 20..
Page 23
17 if the internet service providers assign a fixed ip address, choose this option and enter the assigned ip address, subnet mask, gateway ip and dns ip addresses for your broadband router. Figure 21. Pppoe: figure 22..
Page 24
18 obtain ip automatically: if connected to the internet using a pppoe (dial-up xdsl) modem, the isp will provide a password and user name, and then the isp uses pppoe. Choose this option and enter the required information. Figure 23. Specify ip: if connected to the internet using a pppoe (dial-up x...
Page 25
19 pptp: figure 25. If connected to the internet using a (pptp) xdsl modem, enter the your ip address, subnet mask, gateway, server ip, pptp account and pptp password, your subnet mask required by your isp in the appropriate fields. If your isp has provided you with a connection id, enter it in the ...
Page 26
20 l2tp: figure 27. If connected to the internet using a (l2tp) xdsl modem, enter the your ip address, subnet mask, gateway, server ip, l2tp account and l2tp password, your subnet mask required by your isp in the appropriate fields. If your isp has provided you with a connection id, enter it in the ...
Page 27
21 bigpond: figure 29. If your isp is big pond cable, the isp will provide a user name, password, authentication server and login server ip (optional). Choose this option and enter the required information. Figure 30..
Page 28
22 step 5: set wireless lan connection click “enable” to enable wireless lan. If user enables the wireless lan, type the ssid in the text box and select a communications channel. The ssid and channel must be the same as wireless devices attempting communication to the router. Figure 31. Step 6: rest...
Page 29: Wan Setting
23 wan setting this function enables users to set up the wlan router wan connection, specify the ip address for the wan, add dns numbers, and enter the mac address. Connection type: select the connection type, either dhcp client, fixed ip or pppoe, pptp, l2tp or bigpond from the drop-down list. Dhcp...
Page 30
24 pppoe with obtain ip automatically if connected to the internet using a pppoe (dial-up xdsl) modem, the isp will provide a password and user name, and then the isp uses pppoe. Choose this option and enter the required information. Figure 34..
Page 31
25 pppoe with specify ip if connected to the internet using a pppoe (dial-up xdsl) modem, the isp will provide a password, user name and a specify ip address, choose this option and enter the required information. Figure 35..
Page 32
26 pptp/l2tp with obtain ip automatically if connected to the internet using a pptp/l2tp (dial-up xdsl) connection, enter the your server ip, pptp/l2tp account and pptp/l2tp password, if your isp has provided you with a dns ip address, enter it in the dns field, otherwise, leave it zero. Figure 36. ...
Page 33
27 bigpond cable if your isp is big pond cable, the isp will provide a user name, password, authentication server and login server ip (optional). Choose this option and enter the required information. Dynamic dns: this synchronizes the ddns server with your current public ip address when you are onl...
Page 34: Wireless Setting
28 wireless setting this section enables user to set wireless communications parameters for the router' s wireless lan feature. Basic this page allow user to enable and disable the wireless lan function, create a ssid, and select the channel for wireless communications. Figure 41. Wireless: enables ...
Page 35
29 security this function enables user to set authentication type for secure wireless communications. Open system allows public access to the router via wireless communications. Shared key requires the user to set a wep key to exchange data with other wireless clients that have the same wep key. Thi...
Page 36
30 wep: open system and shared key requires the user to set a wep key to exchange data with other wireless clients that have the same wep key. Wep key format: select the key format from the drop-down list hex or ascii. Wep key length: select the level of encryption from the drop-down list. The wlan ...
Page 37
31 wpa / wpa2 figure 46. Figure 47 if wpa or wpa2 eap is selected, the above screen is shown. Please set the length of the encryption key and the parameters for the radius server. Encryption type: select the encryption type for tkip or aes encryption. Rasius server: 1. Enter the ip address, port use...
Page 38
32 advanced this function enables user to configure advanced wireless functions. Figure 48. Beacon interval: type the beacon interval in the text box. User can specify a value from 20 to 1000. The default beacon interval is 100. Rts threshold: type the rts (request-to-send) threshold in the text box...
Page 39: Lan Setting
33 lan setting the function enables user to configure the lan port ip address & dhcp server. Basic this page leads to set lan port properties, such as the host name, ip address, and subnet mask. Figure 49. Host name: type the host name in the text box. The host name is required by some isps. The def...
Page 40
34 dhcp figure 50. Dhcp server: enables the dhcp server to allow the router to automatically assign ip addresses to devices connecting to the lan. Dhcp is enabled by default. Dhcp server start ip: type an ip address to serve as the start of the ip range that dhcp will use to assign ip addresses to a...
Page 41: Access Control Setting
35 access control setting this access control enables you to define access restrictions, set up protocol and ip filters, create virtual servers, define access for special applications such as games, and set firewall rules. Filter using filter to deny or allow the users to access. Five types of filte...
Page 42
36 mac address: type the mac address of the user's network interface. Add: click to add the user to the list at the bottom of the page. Update: click to update information for the user, if you have changed any of the fields. Delete: select a user from the table at the bottom of the list and click to...
Page 43
37 url blocking you could enable url blocking to deny the users from accessing the specified url. Add those specified url in the text box. Figure 53 enable / disable: enable or disable the url blocking function of the wlan router. Add: click to add the specific url to the url blocking list. Delete: ...
Page 44
38 domain blocking you could specify the domains that allow users to access or deny by clicking one of the two items. Also, add the specified domains in the text box. Figure 54. Disable: disable the domain blocking function. Allow: allow users to access all domains except “blocking domains”. Deny: d...
Page 45
39 protocol filters this protocol filter enables you to allow and deny access based upon a communications protocol list you create. The protocol filter profiles are listed in the table at the bottom of the page. Note: when selecting items in the table at the bottom, click anywhere in the item. The l...
Page 46
40 virtual server the virtual server function enables users to create a virtual server via the wlan router. If the wlan router is set as a virtual server, remote users requesting web or ftp services through the wan are directed to local servers in the lan. The wlan router redirects the request via t...
Page 47
41 special ap the special ap function enables users to specify special applications, such as games which require multiple connections that are blocked by nat. The special applications profiles are listed in the table at the bottom of the page. Note: when selecting items in the table at the bottom, c...
Page 48
42 dmz the dmz function enables users to create a dmz for those computers that cannot access internet applications properly through the wlan router and associated security settings. Note: any clients added to the dmz exposes the clients to security risks such as viruses and unauthorized access. Enab...
Page 49
43 firewall rule the firewall rule function enables users to set up the firewall. The wlan router provides basic firewall functions, by filtering all the packets that enter the wlan router using a set of rules. The rules are listed in sequential order--the lower the rule number, the higher the prior...
Page 50: System Setting
44 priority up: select a rule from the list and click “priority up” to increase the priority of the rule. Priority down: select a rule from the list and click “priority down”to decrease the priority of the rule. Update priority: after increasing or decreasing the priority of a rule, click “update pr...
Page 51
45 time this function enables users to set the time and date for the wlan router' s real-time clock, select properly time zone, and enable or disable daylight saving. Figure 60 local time: displays the local time and date. Time zone: select the time zone from the drop-down list. Synchronize the cloc...
Page 52
46 device information this function enables users to view the wlan router’s wan, wireless, lan and system configurations. Figure 61 wan: this section displays the wan interface configuration including the mac address, connection status, dhcp client status, ip address, subnet mask, default gateway, a...
Page 53
47 log this function enables users to view a running log of router system statistics, events, and activities. The log displays up to 200 entries. Older entries are overwritten by new entries. Figure 62. The log screen commands are as follows: click “first page” to view the first page of the log clic...
Page 54
48 log setting this function enables users to set router log parameters. Figure 63. Smtp server: type your smtp server address here. Send to: type an email address for the log to be sent to. Click “email log now” to immediately send the current log. Smtp authentication: selected the enabled if the s...
Page 55
49 statistic this function displays a table that shows the rate of packet transmission via the wlan router’s lan, wan and wireless ports (in bytes per second). Figure 64. Click “reset” to erase all statistics and begin logging statistics again. Restart click “restart” to restart the system in the ev...
Page 56
50 firmware this function enables users to keep the wlan router firmware up to date. Figure 66. Please follow the below instructions: download the latest firmware from the manufacturer' s web site, and save it to disk. Click “browse” and go to the location of the downloaded firmware file. Select the...
Page 57
51 configuration this function enables users to save settings as a profile and load profiles for different circumstances. User can also load the factory default settings, and run a setup wizard to configure the wlan router and router interface. Figure 67. Upnp this function enables users to enable o...
Page 58
52 ping test the ping test enables users to determine whether an ip address or host is present on the internet. Type the host name or ip address in the text box and click ping button to start the ping test. Figure 69..
Page 59
53 remote management this function enables users to set up remote management. Using remote management, the wlan router can be configured through the wan via a web browser. A user name and password are required to perform remote management. Figure 70. Http: enables users to set up http access for rem...
Page 60: Technical Specifications
54 technical specifications general standards ieee 802.3u 100base-tx fast ethernet ieee 802.11g; ieee 802.11b protocol csma/cd radio technology 802.11b: direct sequence spread spectrum (dsss) 802.11g: orthogonal frequency division multiplexing (ofdm) data transfer rate 802.11b: 1, 2, 5.5, 11mbps (au...