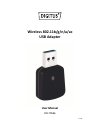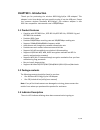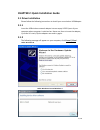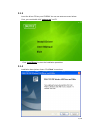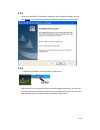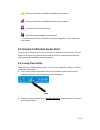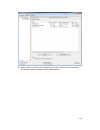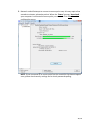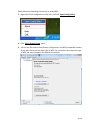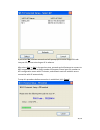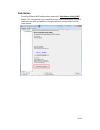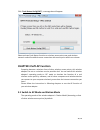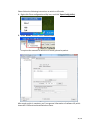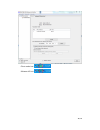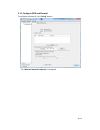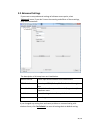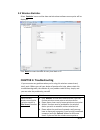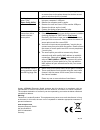Summary of DN-70566
Page 1
1 / 24 wireless 802.11b/g/n/a/ac usb adapter user manual dn-70566.
Page 2: Chapter 1. Introduction
2 / 24 chapter 1. Introduction thank you for purchasing the wireless 802.11b/g/n/a/ac usb adaptor! This adapter is mini size design and you are able to plug it into the usb port. Except the common wireless standards 802.11b/g/n, this wireless adaptor is also 802.11ac compatible - data transfer rate ...
Page 3: 2.1 Driver Installation
3 / 24 chapter 2: quick installation guide 2.1 driver installation please follow the following instructions to install your new wireless usb adaptor: 2.1.1 insert the usb wireless network adaptor into an empty usb 3.0 port of your computer when computer is switched on. Never use force to insert the ...
Page 4: 2.1.3
4 / 24 2.1.3 insert the driver cd into your cd-rom. You can see autorun screen below. If not, you can double click ‘ autorun.Exe ’ on cd. Click ‘ install driver ’ to start the installation procedure 2.1.4 installation descriptions shown. Click ‘ next ’ to continue.
Page 5: 2.1.5
5 / 24 2.1.5 once the installation is finished the computer will be asked to reboot. You can click ‘ finish ’ and reboot the computer to finish the installation of driver files. 2.1.6 a new icon will appear near the clock of system tray: left-click the icon will launch wireless network configuration...
Page 6: 2.2.1 Using Client Utility
6 / 24 wireless connection is established, good signal reception. Wireless connection is established, weak signal reception. Connection is not established yet. Wireless network adaptor is not detected. For detailed instructions of wireless network configuration utility, please see next chapter. 2.2 ...
Page 7
7 / 24 3. Please wait for a while, and all wireless access points which can be reached by this wireless network adaptor will be displayed here..
Page 8
8 / 24 if the wireless access point you wish to connect does not appear here, you can click ‘ refresh ’ button to scan for wireless access points again; if the wireless access point you’re looking for still not appear, try to move the computer closer. When the access point you’re looking for is on t...
Page 9
9 / 24 4. If a password (network key) is required to access the wireless access point, please input it in ‘ network key ’ (and input it again in ‘ confirm network key ’ for confirmation). Click ‘ ok ’ when password is properly inputted..
Page 10
10 / 24 5. Network card will attempt to connect to access point now, this may require few seconds to minutes, please be patient. When the ‘ status ’ become ‘ associated ’ , your computer is connected to access point you selected. Click ‘ close ’ to close configuration menu. Note : if you connected t...
Page 11
11 / 24 2.2.2 using wps connect wi-fi protected setup (wps) is the latest wireless network technology which allows wireless network setup to become very simple. If you have wps-enabled wireless access point and you want to establish a secure connection to it, you don’t have to configure the wireless...
Page 12
12 / 24 please follow the following instructions to setup wps: 1. Right-click client configuration utility icon, and click ‘ open config utility ’. 2. Click ‘ wi-fi protect setup ’ menu. 3. You can use pin code or push-button configuration, and wps-compatible wireless access point must use the same ...
Page 13
13 / 24 pin code to use pin code, please click ‘ pin input config (pin) ’ button: you’ll be prompted to select an access point you wish to connect. If you know its ssid, click ‘ yes ’, otherwise click ‘ no ’. If you select ‘ yes ’, a list of all wps-compatible ap nearby will be displayed; you can cl...
Page 14
14 / 24 if you select ‘ no ’, wireless network card will prompt you to enter 8-digit pin code into your ap, without selecting an ap in advance. After select ‘ yes ’ or ‘ no ’ in the previous step, network card will attempt to connect to wps-compatible ap and an 8-digit number will appear. Please inp...
Page 15: Push Button
15 / 24 push button to use push-button wps configuration, please click ‘ push button config (pbc) ’ button. This is the easiest way to establish secure connection by wps. If there’re more than one wps-compatible ap using push-button config, please use pin code instead..
Page 16: Chapter 3 Soft-Ap Function
16 / 24 click “ push button config(pbc) ”, a message box will appear: please activate push-button function on wireless access point now, and wireless network card will establish secure connection with access point within one minute. Chapter 3 soft-ap function excepting become a wireless client of ot...
Page 17
17 / 24 please follow the following instructions to switch to ap mode: 1. Right-click client configuration utility icon, and click ‘ open config utility ’. 2. Select ‘ mode ’, and then select ‘ access point ’. It requires few seconds to switch to ap mode, please be patient. After mode switch is comp...
Page 18
18 / 24 client mode icon: software ap icon:.
Page 19
19 / 24 3.1.1 configure ssid and channel to configure software ap, click ‘ config ’ button: the ‘ wireless network properties ’ is displayed..
Page 20
20 / 24 please note that ad-hoc mode is not available when network adaptor is in ap mode. The description of major setup items are listed below: network name (ssid) please input the ssid (the name used to identify this wireless access point) here. Up to 32 numerical characters can be accepted here, ...
Page 21
21 / 24 3.1.2 setup soft-ap security to setup security options for soft-ap, configure ‘wireless network security’ section as follow: the description of setup items about wireless security are listed below: network authentication select network authentication mode from dropdown menu. Data encryption ...
Page 22: 3.2 Advanced Settings
22 / 24 3.2 advanced settings if you want to setup advanced settings of software access point, select ‘ advanced ’ menu. If you don’t know the meaning and effects of these settings, keep them untouched. The description of all setup items are listed below: beacon interval please input wireless beacon...
Page 23: 3.3 Wireless Statistics
23 / 24 3.3 wireless statistics select ‘ statistics ’ menu and the data statistics about software access point will be displayed. Click ‘ reset ’ to reset the value of every item back to ‘0’. Chapter 4: troubleshooting if you encounter any problem when you’re using this wireless network card, don’t ...
Page 24
24 / 24 wireless device you want to connect by doing this, try to move closer to the place where the wireless access point or wireless device is located. Nothing happens when i click ‘ open config utility ’ 1. Please make sure the wireless network card is inserted into your computer’s usb port. 2. R...