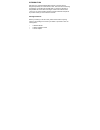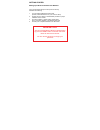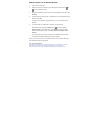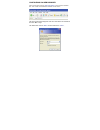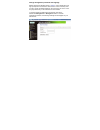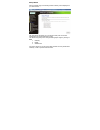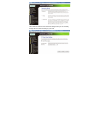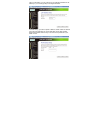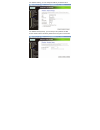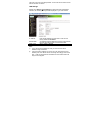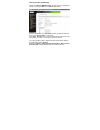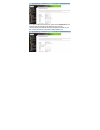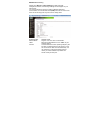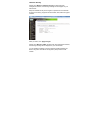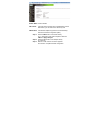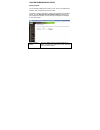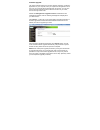- DL manuals
- Digitus
- Wireless Router
- DN-70591
- Quick Installation Manual
Digitus DN-70591 Quick Installation Manual
Summary of DN-70591
Page 1
Wireless 11n 300mbps broadband router quick installation guide dn-70591.
Page 2
Introduction dn-70591 is a combined wired/wireless network connection device designed specifically for small business, office, and home office networking requirements. It complies with the ieee 802.11n (draft 2.0) standard. It adopts mimo as well as sst technologies. It also works well with other 11...
Page 3
Getting started setting up a wireless infrastructure network for a typical wireless setup at home (as shown above), please do the following: 1. You will need broadband internet access (a adsl, cable modem line into your home or office) 2. Consult with your adsl or cable modem provider for proper ins...
Page 4
Adding computers to the wireless-n router 1. Log on to the computer. 2. Open connect to a network by right-clicking the network icon ( or ) in the notification area. 3. Choose the wireless network from the list that appears, and then click connect. 4. Type the network security key or passphrase if y...
Page 5
Configuring via web browser open web browser and type http://192.168.0.1 in the browser's address box. This number is the default ip address for this device. The login screen below will appear. Enter the “user name” and “password” and click “ok” to login. The default user name is “ admin ” and the p...
Page 6
Change management password and language default password of wireless router is “ admin ”, and it’s displayed on the login prompt when accessed from web browser. There’s a security risk if you don’t change the default password, since everyone can see it. This is very important when you have wireless ...
Page 7
Setup wizard after successfully login, the following router summary will be displayed on your web browser: the setup wizard will guide you to configure access point for first time. Please follow the setup wizard step by step. The wizard will guide you the through following steps. Begin by clicking o...
Page 8
Then follow the wizard to the time zone setting where you can manually change the time zone according to your area..
Page 9
Then for lan setting, you can change it to your desired ip address for the gateway or you can simply keep it unchanged as default. For wan setting, you have 3 options of static ip, dhcp client and pppoe. For most of the application to connect dn-70591 to the adsl modem, please select pppoe and then ...
Page 10
For “wireless setting”, you can change the ssid to your desired name. For “wireless security setup”, you can add your own password for wifi access. Please note that the factory default of the encryption is turned off..
Page 11
Then this is the end of the setup wizard. You should now be able to access internet via wifi connection. Lan settings please click “network lan settings” located at the web management interface, the following message will be displayed on your web browser: ip address: enter the ip address of your rou...
Page 12
Connect to internet (gateway) please click “network wan settings” located at the web management interface, following example is for “pppoe” wan setting. Enter the “username” and “password” that isp provided and leave the others. (the “service name” can be blank) click “apply changes” button to save ...
Page 13
If your isp provides the dhcp service, please choose ‘dhcp client’, and the router will automatically get ip parameters from your isp. This page displays the wan ip parameters assigned dynamically by your isp, including ip address, subnet mask, default gateway, etc..
Page 14
Wireless band setting please click “wireless -> basic setttings” located at the web management interface, the following message will be displayed on your web browser: you could configure the minimum number of wireless settings for communication, such as network name (ssid) and channel. The access po...
Page 15
Wireless security please click “wireless-> wireless security” located at the web management interface, the following message will be displayed on your web browser: setup the wireless security and encryption to prevent from unauthorized access and monitoring. Supports 64/128-bit wep, wpa, wpa2 encryp...
Page 16
Disable wps: enable / disable pin method: if the new device supports wi-fi protected setup and the pin method, you can add it to the network by pin pbc method: if the wireless adapter supports wi-fi protected setup, and the push button configuration (pbc) step 1: press the wps button of the router d...
Page 17
Router administrator setup factory default you can backup all setting of this router to a file, so you can make several copied of router configuration for security reason. To backup or restore router setting, please follow the following instructions: please click click ‘management-> save/reload sett...
Page 18
Firmware upgrade the system software used by this router is called as ‘firmware’, just like any applications on your computer, when you replace the old application with a new one, your computer will be equipped with new function. You can also use this firmware upgrade function to add new functions t...