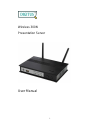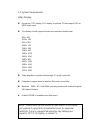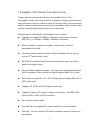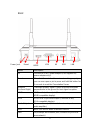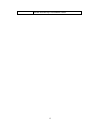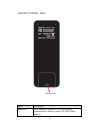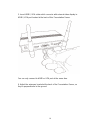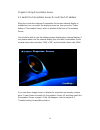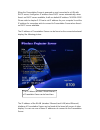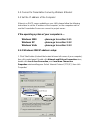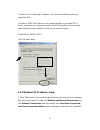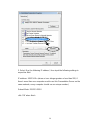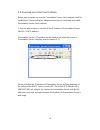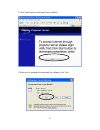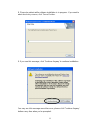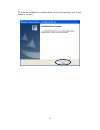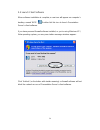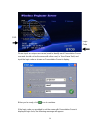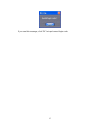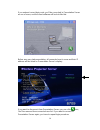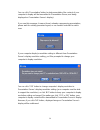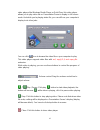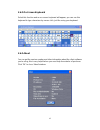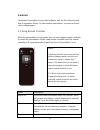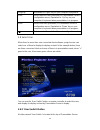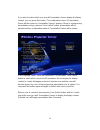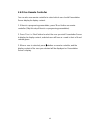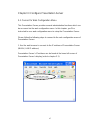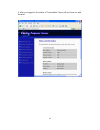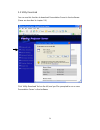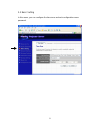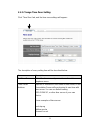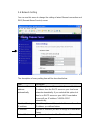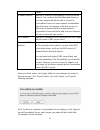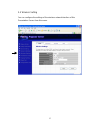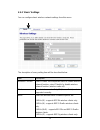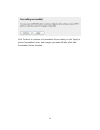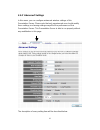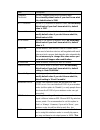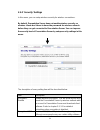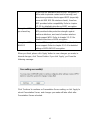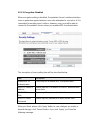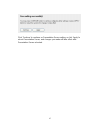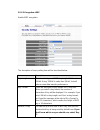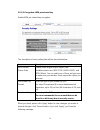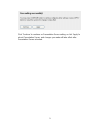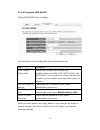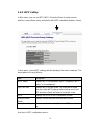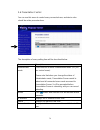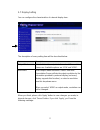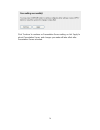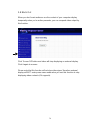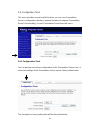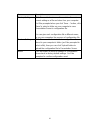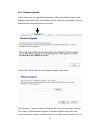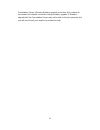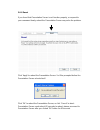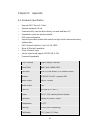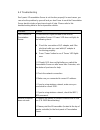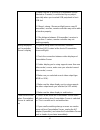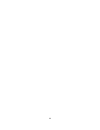Digitus WIRELESS 300N AUTO INSTALLATION USB ADAPTER User Manual
Summary of WIRELESS 300N AUTO INSTALLATION USB ADAPTER
Page 1
Wireless 300n presentation server user manual 1.
Page 2
2 table of contents chapter i product introduction ..................................................................................4 1-1 package contents ........................................................................................4 1-2 safety instructions..................................
Page 3
3 3-5-3 ‘security’ settings ................................................................64 3-5-3-1 encryption: disabled .......................................................66 3-5-3-2 encryption: wep ...............................................................68 3-5-3-3 encryption: wpa pre-...
Page 4
4 chapter i product introduction 1-1 package contents thank you for purchasing this wireless presentation server! Before you start to use this product, please check every item in the package. If any of them is missing, please ask your dealer of purchase for a new package. Packaging list item no. Nam...
Page 5
5 1-2 safety instructions please follow the following safety instructions when you’re using this wireless presentation server, or you may damage this presentation server and / or yourself! 1. This presentation server is not a toy! Keep out of reach of children! 2. Do not place this wireless presenta...
Page 6
6 not use alcohol or other chemical solution to clean this wireless presentation server. 10. There’s no user-serviceable part inside this wireless presentation server; if the wireless presentation server is not working properly, please contact the dealer of purchase to ask for help. 11. Do not put t...
Page 7
1-3 system requirements video display: a projector, crt display, lcd display, or plasma tv that support vga or hdmi video input. The display should support at least one resolution listed below: 800 x 600 1024 x 768 1152 x 864 1280 x 720 1280 x 768 1280 x 960 1280 x 1024 1400 x 1050 1440 x 900 1600 x...
Page 8
8 1-4 highlights of this wireless presentation server thanks again for choosing this wireless presentation server. This presentation server eases the procedure of sharing a single projector among many presenters; they don’t have to switch vga video cables, just use wired or wireless network connecti...
Page 9
1-5 familiar with wireless presentation server / remote controller front / top 9 black. Out user switch remote usb ready wps wlan lan power wps power.
Page 10
10 name description remote ir signal receiver (for remote controller), do not block the receiver, or remote controller will not function. Usb front usb slot. Blackout led indicated that wireless presentation server is in ‘blackout’ mode (no display output). When this led lights, nothing will be disp...
Page 11
Back 11 name description 5v connect to 5v a/c power adapter (use supplied a/c power adapter only!). Reset when this presentation server is not working properly, you can use a pen or pin to press and hold this button for 5 seconds to reset the presentation server. Antenna (left and right) transmits w...
Page 12
12 bottom name description wall mounting hole if you want to hang this presentation server on the wall, use these wall mounting holes to mount the presentation server. Foot pad sticks the 4 foot pads (supplied in product package) here so the project server can be steadily placed on the desk or other...
Page 13
Remote controller - front name description ‘black out’ button press this button to activate ‘black out’ function, which will remove any display contents displayed on external display; press this button again to resume. ‘menu’ button press this button to switch the display output of presentation serv...
Page 14
14 button . Select user in presentation server’s configuration menu remote controller - top name description ir transmitter al transmitter. When using the remote r infrared sign controller, point the ir transmitter to the front of the presentation server. Do not use your finger or othe object to blo...
Page 15
15 not be received by presentation server..
Page 16
Remote controller - back battery lid name description battery lid press battery lid and push it out to open battery compartment (to install or remove cr-2032 lithium battery). 16.
Page 17
17 1-6 install wireless presentation server please follow the following instructions to get the presentation server installed: 1. Unpack the wireless presentation server’s package, and make sure no item in the package is missing. 2. Stick the foot pads on the 4 locations indicated on the picture sho...
Page 18
5. Insert hdmi / vga cable which connects with external video display to hdmi / vga port located at the back of this presentation server. You can only connect to hdmi or vga port at the same time. 6. Adjust the antennas located at the back of the presentation server, so they’re perpendicular to the ...
Page 19
7. Connect the a/c power adapter to the electrical outlet on the wall 8. Insert the power connector of a/c power adapter to the power slot labeled as ‘5v’ at the back of presentation server. 9. Press ‘power’ button located at the front of presentation server. 10. Please check the status of the ‘powe...
Page 20
Chapter ii using presentation server 2-1 switch the presentation server on and check ip address when the connection between presentation server and external display is established, you can switch the display’s power on, then press the ‘power’ button of presentation server, which is located at the fr...
Page 21
When the presentation server is powered on and connected to a lan with dhcp server, it will get an ip address from dhcp server automatically; when there’s no dhcp server available, it will use default ip address ‘169.254.0.200’. Please refer to chapter 2-3 ‘how to set ip address for your computer’ t...
Page 22
2-2 connect to presentation server by wireless ethernet 2-3 set the ip address of the computer if there’s no dhcp server available on your lan, please follow the following instructions to set the ip address of the computer, so the computers wish to use the presentation server can connect to project ...
Page 23
2. Select ‘use the following ip address’, then input the following settings in respective field: ip address: 169.254.0.X (where x is an integer greater or less than 200, if there’s more than one computer need to use this presentation server on the same network, every computer should use an unique nu...
Page 24
2. Select ‘use the following ip address’, then input the following settings in respective field: ip address: 169.254.0.X (where x is an integer greater or less than 200, if there’s more than one computer need to use this presentation server on the same network, every computer should use an unique nu...
Page 25
2-3-3 windows vista ip address setup: 1. Click ‘start’ button (it should be located at lower-left corner of your computer), then click control panel. Click view network status and tasks, then click manage network connections..Right-click local area netwrok, then select ‘properties’. Local area conne...
Page 26
2. Select ‘use the following ip address’, then input the following settings in respective field: ip address: 169.254.0.X (where x is an integer greater or less than 200, if there’s more than one computer need to use this presentation server on the same network, every computer should use an unique nu...
Page 27
27 27.
Page 28
2-4 download and install client software before any computer can use the presentation server, client software must be installed first. Please follow the following instructions to download and install presentation server client software: 1. Use the web browser to connect to the ip address of presenta...
Page 29
2. Click ‘start’ button to download client software: 29 3. When you’re prompted to download the software, click ‘run’:.
Page 30
4. Click ‘run’ to start software installation: 30 5. Click ‘next’ to continue..
Page 31
6. You can change software installation destination folder by clicking ‘change…’ button here. In most cases you can just click ‘next’ button to accept default installation destination folder to continue. 31 7. Click ‘install’ button to start software installation. If you wish to change any settings,...
Page 32
8. Please be patient while software installation is in progress. If you want to abort due to any reason, click ‘cancel’ button. 9. If you see this message, click ‘continue anyway’ to continue installation. You may see this message more than once; please click ‘continue anyway’ button every time when...
Page 33
10. Software installation is complete when you see this message, click ‘finish’ button to continue. 33.
Page 34
2-5 launch client software when software installation is complete, a new icon will appear on computer’s desktop, named ‘wps’: double-click this icon to launch presentation server’s client software. If you have personal firewall software installed, or you’re using windows xp / vista operating system,...
Page 35
Client software will search for project server connected to local area network, and presentation server’s ssid will be displayed at ‘projector ssid’ field: if there are more than one presentation servers found on lan, please select the presentation server you wish to connect from ‘projector ssid’ dr...
Page 36
Login code ssid please input an unique user name (used to identify each presentation server user and should not be the same with other user) in ‘user name’ field, and input the login code as shown on presentation server’s display. When you’re ready, click icon to continue. If the login code you prov...
Page 37
If you see this message, click ‘ok’ to input correct login code. 37.
Page 38
If you entered correct login code, you’ll be connected to presentation server as one of users, and the client software will be look like this: before any user start presentation, all connected user’s name and their ip address will be listed on presentation server’s display: if you want to disconnect...
Page 39
You can click ‘presentation’ button to start presentation (the content of your computer’s display will be transmitted to presentation server, and being displayed on presentation server’s display). If you see this message, it means there’s already a progressing presentation, please wait for existing ...
Page 40
2-6 using client software after you connected to presentation server and start transmitting display content, an icon will appear beside the clock of system tray, you can right-click on it and its menu will appear: the descriptions of every function of client software will be given below. 2-6-1 prese...
Page 41
Video players like windows media player or quicktime, this video player allows you to play video file on presentation server’s display in full-screen mode. And while you’re playing video file, you can still use your computer’s display to do other jobs: you can click icon to browse the video file on ...
Page 42
2-6-2 on-screen keyboard select this function and an on-screen keyboard will appear, you can use this keyboard to type characters by mouse click, just like using your keyboard. 2-6-3 about you can get the version number and other information about the client software you’re using; this is very helpf...
Page 43
2-6-4 exit terminates presentation server client software, and you’ll be disconnected from presentation server. To start another presentation, you have to launch client software again. 2-7 using remote controller when the presentation is in progress, you can use supplied remote controller to control...
Page 44
‘page up’ equivalent to ‘right’ key on your computer’s keyboard. ‘prev.’ select previous user (presenter) in presentation server’s configuration menu; equivalent to ‘up’ key on your computer’s keyboard when presentation is in progress. ‘next’ select next user (presenter) in presentation server’s con...
Page 45
If you wish to select which user should presentation server display its display content, you can press this button. The configuration menu of presentation server will be shown on presentation server’s display; if there is a progressing presentation and you pressed ‘user switch’ button, presentation ...
Page 46
2-8-2 use remote controller you can also use remote controller to select which user should presentation server display its display content: 1. If there’s a progressing presentation, press ‘menu’ button on remote controller (skip this step if there’s no progressing presentation). 2. Press ‘prev.’ or ...
Page 47
Chapter iii configure presentation server 3-1 connect to web configuration menu this presentation server provides several administrative functions which can be accessed via the web configuration menu. In this chapter, you’ll be instructed to user web configuration menu to setup the presentation serv...
Page 48
2. Click ‘admin login’ link on the left. 3. You’ll be prompted to input administrator’s username and password. Default ‘user name’ is ‘admin’ and ‘password’ is ‘1234’. Click ‘ok’ button when you’re ready. 48.
Page 49
4. After you logged in, the status of presentation server will be shown on web browser. 49.
Page 50
3-2 utility download you can use this function to download presentation server’s client software. (same as described in chapter 2-4) click ‘utility download’ link on the left, and you’ll be prompted to run or save presentation server’s client software. 50
Page 51
3-3 basic setting in this menu, you can configure the time zone and web configuration menu password. 51.
Page 52
3-3-1 change time zone setting click ‘time zone’ tab, and the time zone settings will appear: the description of every setting item will be described below: item description set time zone select the time zone of your residence from this dropdown menu. Time server address input the ip address or host...
Page 53
Daylight savings if the area of your residence uses daylight saving, please check ‘enable function’ box, and select the starting and ending date from dropdown menu. When you finish, please click ‘apply’ button to save changes you made; to discard changes, click ‘cancel’ button. 3-3-2 password you ca...
Page 54
Following message: click ‘continue’ to continue on presentation server setting, or click ‘apply’ to reboot presentation server, and changes you made will take effect after presentation server rebooted. 54.
Page 55
3-4 network setting you can use this menu to change the setting of wired ethernet connection and dns (domain name service) server. The description of every setting item will be described below: item description obtain an ip address automatically select this option and presentation server will obtain...
Page 56
Server. Gateway address input the ip address of the gateway of your local area network. You can leave this field blank and clients on local area network will still be able to connect to presentation server, but some network functionalities will not function. For example, if the time server you defin...
Page 57
3-5 wireless setting you can configure the settings of the wireless network interface of this presentation server from this menu. 57.
Page 58
3-5-1 ‘basic’ settings you can configure basic wireless network settings from this menu. The description of every setting item will be described below: item description wireless function select ‘enable’ from dropdown menu to enable wireless network function; select ‘disable’ to disable wireless netw...
Page 59
2.4ghz (b+g+n) - supports 802.11b, 802.11g, and 802.11 draft-n wireless clients. Essid input the essid (extended service set identifier, i.E. The name used to identify this presentation server among other wireless access points) here. Please note that client software also uses this name to identify ...
Page 60
Click ‘continue’ to continue on presentation server setting, or click ‘apply’ to reboot presentation server, and changes you made will take effect after presentation server rebooted. 60
Page 61
3-5-2 ‘advanced’ settings in this menu, you can configure advanced wireless settings of this presentation server. Please note that only experienced user should modify these settings, and wrong settings may affect the performance of this presentation server. This presentation server is able to run pr...
Page 62
62 item description fragment threshold set the fragment threshold of wireless radio. Do not modify default value if you don’t know what it is, default value is 2346. Rts threshold set the rts threshold of wireless radio. Do not modify default value if you don’t know what it is, default value is 2347...
Page 63
Will enhance security (malicious / unknown users in distance will not be able to reach your wireless router). Turbo mode enhance the data transfer rate of lan, default value is ‘enable’, it’s recommended to set this option to ‘enable’. Wmm the short of wi-fi multimedia, it will enhance the data tran...
Page 64
3-5-3 ‘security’ settings in this menu, you can setup wireless security for wireless connections. By default, presentation server does not enable wireless security so wireless clients don’t have to know the password for wireless network before they can get connected to presentation server. You can i...
Page 65
To discover the password used by wep encryption, it still be able to provide certain level of security, and almost every wireless client support wep (especially some old ieee 802.11b wireless clients), therefore wep provides better compatibility. Refer to chapter 3-5-3-2 for detailed instructions of...
Page 66
3-5-3-1 encryption: disabled when encryption setting is disabled, presentation server’s wireless interface uses no protection against wireless users who attempted to connect to it. It is convenient for meeting room’s visitors; however, every one will be able to connect to presentation server unless ...
Page 67
Click ‘continue’ to continue on presentation server setting, or click ‘apply’ to reboot presentation server, and changes you made will take effect after presentation server rebooted. 67.
Page 68
3-5-3-2 encryption: wep enable wep encryption. The description of every setting item will be described below: item description key length there are two types of wep key length: 64-bit and 128-bit. Using ‘128-bit’ is safer than ’64-bit’, but will reduce some data transfer performance. Key format ther...
Page 69
Encryption key 1 to 4 input wep key characters here, the number of characters must be the same as the number displayed at ‘key format’ field. You can use any alphanumerical characters (0-9, a-z, and a-z) if you select ‘ascii’ key format, and if you select ‘hex’ as key format, you can use characters ...
Page 70
3-5-3-3 encryption: wpa pre-shared key enable wpa pre-shared key encryption. The description of every setting item will be described below: item description wpa unicast cipher suite please select a type of wpa cipher suite. Available options are: wpa (tkip), wpa2 (aes), and wpa2 mixed. You can selec...
Page 71
Click ‘continue’ to continue on presentation server setting, or click ‘apply’ to reboot presentation server, and changes you made will take effect after presentation server rebooted. 71.
Page 72
3-5-3-4 encryption: wpa radius enable wpa radius key encryption. The description of every setting item will be described below: item description wpa unicast cipher suite please select a type of wpa cipher suite. Available options are: wpa (tkip), wpa2 (aes), and wpa2 mixed. You can select one of the...
Page 73
Click ‘continue’ to continue on presentation server setting, or click ‘apply’ to reboot presentation server, and changes you made will take effect after presentation server rebooted. 73.
Page 74
3-5-4 ‘wps’ settings in this menu, you can use wps (wi-fi protected setup) to setup secure wireless connections quickly and easily with wps-compatible wireless clients. In this menu, current wps settings will be displayed, like above example. The descriptions of every field are: item description wps...
Page 75
The description of every setting item will be described below: item description config mode select wps configuration mode: ‘registrar’ (this projector will accept wps-compatible wireless client to send wps pairing request), and ‘enrollee’ (this presentation server will send wps pairing request to ot...
Page 76
3-6 presentation control you can use this menu to control every connected user, and device who should be active presenter here. The description of every setting item will be described below: item description administrator mode check this box to enter ‘administrator mode’ (i.E. You can control users)...
Page 77
3-7 display setting you can configure the characteristics of external display here. The description of every setting item will be described below: item description output mode select which video output interface should presentation server use. Available options are ‘vga’ and ‘hdmi’. Resolution selec...
Page 78
Click ‘continue’ to continue on presentation server setting, or click ‘apply’ to reboot presentation server, and changes you made will take effect after presentation server rebooted. 78.
Page 79
3-8 black out when you don’t want audience see the content of your computer display temporarily when you’re active presenter, you can suspend video output by this function. Click ‘screen off’ button and video will stop displaying on external display. Click it again to resume. Please note that this f...
Page 80
3-9 configuration tools this menu provides several useful functions, you can save presentation server’s configuration (backup), upgrade firmware (to improve presentation server’s functionality), or reset presentation server from this menu. 3-9-1 configuration tools you can backup and restore configu...
Page 81
81 item description backup settings click ‘save…’ button to save presentation server’s current setting as a file and store it on your computer. You’ll be prompted when you click ‘save…’ button, click ‘save’ to select a folder on your computer to save presentation server’s configuration file. You can...
Page 82
3-9-2 firmware upgrade in this menu, you can upgrade the firmware of this presentation server. New firmware will provide more functionality, and fix some existing problem. Please download latest firmware from our website. Please click ‘next’ button to start firmware upgrade procedure: click ‘browse…...
Page 83
83 presentation server off during firmware upgrade procedure. Also, please do not remove the network connection during firmware upgrade, if firmware upgrade fail, the presentation server may not be able to function properly, and you will need to ask your dealer of purchase for help..
Page 84
3-9-3 reset if you found that presentation server is not function properly, or respond to your command slowly, reboot the presentation server may solve the problem. Click ‘apply’ to reboot the presentation server. You’ll be prompted before the presentation server reboots itself: click ‘ok’ to reboot...
Page 85
85 chapter iv appendix 4-1 hardware specification supports dhcp server & client supports wireless ap mode download utility from the device directly, no need installation cd presentation control via remote controller osd menu configuration suppots login code to protect other users from login into thi...
Page 86
86 4-2 troubleshooting don’t panic if presentation server is not function properly! In most cases, you can solve the problem by yourself and you don’t have to send the presentation server back to dealer of purchase to ask of help. Please refer to this troubleshooting table to find out possible solut...
Page 87
87 3. Make sure the ir receiver of presentation server (labeled as ‘remote’) is not blocked by any object, especially when you inserted usb peripheral in front usb slot. 4. If there’s strong / fluorescent light source near ir transmitter / receiver, remote controller may not be able to function prop...
Page 88
88.