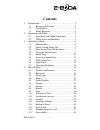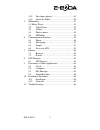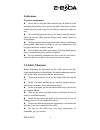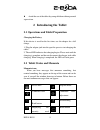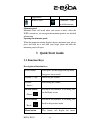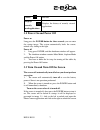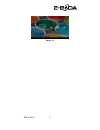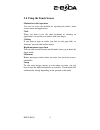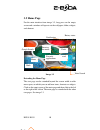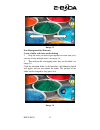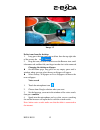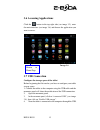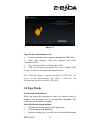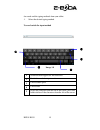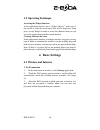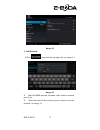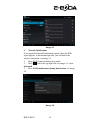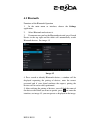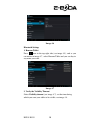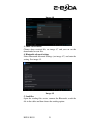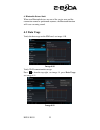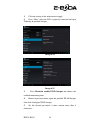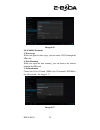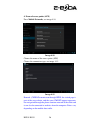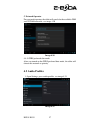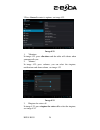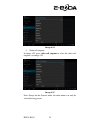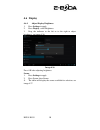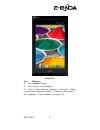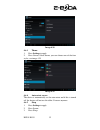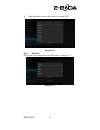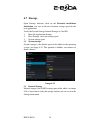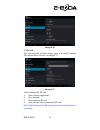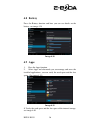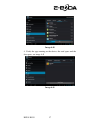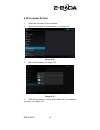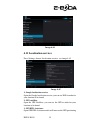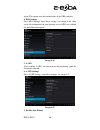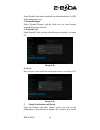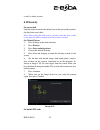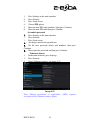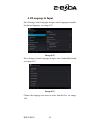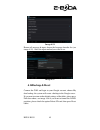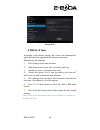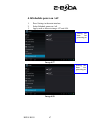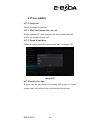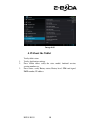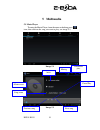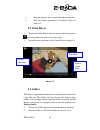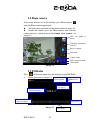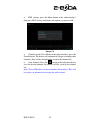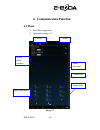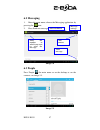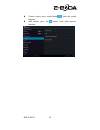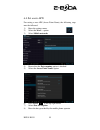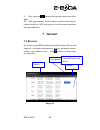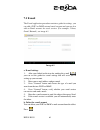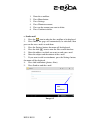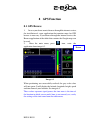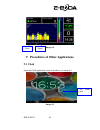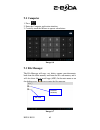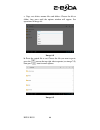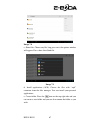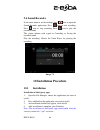- DL manuals
- E-Boda
- Tablet
- Izzycomm Z72
- Manual
E-Boda Izzycomm Z72 Manual
REVO R93G
1
Contents
1
Introduction ................................................................ 3
1.1
Knowing the Product .................................... 3
1.2
Notifications ................................................. 3
1.3
Safety Measures ............................................ 4
2
Introducing the Tablet ................................................ 5
2.1
Operations and Tablet Preparation ................ 5
2.2
Tablet Status and Memento........................... 5
3
Quick Start Guide ....................................................... 6
3.1
Function Keys ............................................... 6
3.2
Power On and Power Off .............................. 7
3.3
Turn On and Turn Off the Screen ................. 7
3.4
Using the Touch Screen ................................ 9
3.5
Home Page .................................................. 10
3.6
Accessing Applications ............................... 13
3.7
USB Connection ......................................... 13
3.8
Type Words ................................................. 14
3.9
Operating Technique ................................... 16
4
Basic Settings ........................................................... 16
4.1
Wireless and Internet .................................. 16
4.2
Bluetooth .................................................... 19
4.3
Data Usage .................................................. 22
4.4
More ........................................................... 23
4.5
Audio Profiles ............................................. 27
4.6
Display ........................................................ 30
4.7
Storage ........................................................ 34
4.8
Battery ........................................................ 36
4.9
Apps ............................................................ 36
4.10
Accounts & Sync ........................................ 38
4.11
Localisation services ................................... 39
4.12
Security ....................................................... 42
4.13
Language & Input ....................................... 44
4.14
Backup & Reset .......................................... 45
4.15
Date & time ................................................ 46
4.16
Schedule power on / off .............................. 47
4.17
Accessibility ............................................... 48
Summary of Izzycomm Z72
Page 1
Revo r93g 1 contents 1 introduction ................................................................ 3 1.1 knowing the product .................................... 3 1.2 notifications ................................................. 3 1.3 safety measures ...............................................
Page 2
Revo r93g 2 4.18 developer options ....................................... 49 4.19 about the tablet ......................................... 50 5 multimedia ............................................................... 51 5.1 music player ...................................................... 51 ...
Page 3: 1 Introduction
Revo r93g 3 1 introduction 1.1 knowing the product thank you for buying the product. Revo r93g is a 7.85’’ pc tablet with standard resolution. The tablet processor is mt8312 cortex-a7 dual core, its frequency being of 1.2 ghz, based on the android 4.2 operating system, having an advanced extension s...
Page 4: 1.2 Safety Measures
Revo r93g 4 notifications preventive maintenance please always keep the tablet interface dry. In order to avoid damaging the product, please protect the tablet from water or other liquids and also avoid using it or the charger when your hands are wet. To avoid damaging the device, the battery and th...
Page 5
Revo r93g 5 avoid the use of the tablet by young children without parental supervision. 2 introducing the tablet 2.1 operations and tablet preparation charging the battery if this device is used for the first time, use the adapter for a full charge. 1. Plug the adapter jack into the specific space t...
Page 6: 3 Quick Start Guide
Revo r93g 6 applications battery status connected wifi, available internet memento panel memento icons will work when you receive e-mails, when the wifi is turned on, you can open the memento panel to see detailed information. Opening the memento panel when the memento column displays the new mement...
Page 7
Revo r93g 7 (menu) interface displays recently used applications displays the history of recently viewed applications 3.2 power on and power off power on long press the power button for three seconds, you can enter the startup image. The system automatically locks the screen; unlock it by sliding to...
Page 8
Revo r93g 8 image 3.1.
Page 9
Revo r93g 9 3.4 using the touch screen methods for tablet operation you can see below the methods for operating the tablet’s main screen, menu and applications. Click when you want to use the tablet keyboard or selecting an application, you just have to touch it with your finger. Clicking if you wan...
Page 10: 3.5 Home Page
Revo r93g 10 3.5 home page for the main interface from image 3.2, long press on the empty screen and a window will open to set the wallpaper, folder, widgets, and shortcut. Image 3.2 extending the home page the start page can be extended beyond the screen width to offer more space, on which you can ...
Page 11
Revo r93g 11 image 3.3 icon management for shortcuts create a folder with icons on the desktop 1. Drag the icons you want to put together over one icon (also, you can overlay multiple icons), see image 3.4. 2. Then click on the overlapping icons, they can be folded, see image 3.5. Click the unnamed ...
Page 12
Revo r93g 12 image 3.5 delete icons from the desktop 1. Long press the icon you want to delete, then the top right side of the screen, the icon will appear. 2. Drag the icon you want to delete over the remove icon, until it becomes red, and then lift your finger in order for it to be removed. Changi...
Page 13: 3.6 Accessing Applications
Revo r93g 13 3.6 accessing applications click the button in the top right side (see image 3.2), enter the main interface (see image 3.6) and choose the application you want to access. Image 3.6 3.7 usb connection configure the storage space of the tablet before beginning the file transfer, you have ...
Page 14: 3.8 Type Words
Revo r93g 14 image 3.7 copy the file in the memory card 1. Connect the tablet to the computer through the usb cable. 2. Open “my computer” from your computer and search “removable disk”. 3. Copy the desired files in “removable disk”. 4. After you finished copying the files, press “disable usb storag...
Page 15
Revo r93g 15 for words and the typing methods from your tablet. 4. Select the desired typing method. Use and switch the input method image 3.8 1 switch between uppercase and lowercase 2 switch the mode for input words 3 click to enter space 4 click to run 5 delete the character from the left of the ...
Page 16: 3.9 Operating Technique
Revo r93g 16 3.9 operating technique accessing the widget interface in the application interface press “widget objects” on the top of the screen or slide the screen until they will be displayed. Long press on any widget in order to create the shortcut, then you can access the application from the cr...
Page 17
Revo r93g 17 image 4.1 2. Add network 1. Press icon from the top right side, see image 4.2 image 4.2 2. Enter the ssid network, the name of the wireless network, press save. 3. Select the name of the saved user, press connect to use the network, see image 4.3.
Page 18
Revo r93g 18 image 4.3 2. Network notifications if you open the network notifications option, when the wifi signal appears, in the bottom right side, you will notice the wireless connection, see image 4.1 3. Keep wi-fi signal on during sleep mode. 1. Press icon in the top right side, see image 4.3; ...
Page 19: 4.2 Bluetooth
Revo r93g 19 4.2 bluetooth functions of the bluetooth operation 1. In the main menu or interface, choose the settings application. 2. Select bluetooth and activate it. 3. If someone near you has the bluetooth activated, press search device in the top right and the tablet will automatically search bl...
Page 20
Revo r93g 20 image 4.6 bluetooth settings 1. Rename tablet press icon in the top right side (see image 4.5), and as you can notice in image 4.7, select rename tablet and you can key in any name you want. Image 4.7 2. Verify the visibility timeout select visibility timeout (see image 4.7), set the ti...
Page 21
Revo r93g 21 image 4.8 3. Show received files choose show received file, see image 4.7 and you can see the downloaded or sent files. 4. Bluetooth advanced settings select bluetooth advanced settings (see image 4.7) and enter the setting. See image 4.9. Image 4.9 5. Send files open the sending files ...
Page 22: 4.3 Data Usage
Revo r93g 22 6. Bluetooth distance limit when two bluetooth devices are out of the service area and the connection cannot be performed anymore, the bluetooth function will issue a warning sound. 4.3 data usage verify the data usage on the sim card, see image 4.10. Image 4.10 verify wi-fi connection ...
Page 23: 4.4 More
Revo r93g 23 4.4 more 4.4-1 airplane mode the airplane mode stops the wi-fi and the gsm connection, when the airplane mode is turned on, the wi-fi and the gsm connection will automatically begin. 4.4-2 vpn open vpn, select add vpn network, see image 4.12. Enter the name and address of the server, th...
Page 24
Revo r93g 24 1 click on settings in the main menu to apply. 2 press “more” when the wifi is properly connected and open tethering & portable hotspot. Image 4.14 image 4.15 3 press maintain enabled wifi hotspot and choose the enabled maintaining time. 4 return to previous menu, open the portable wlan...
Page 25
Revo r93g 25 image 4.16 4.4-4 mobile networks 1. Data usage when you open the data usage, you can notice 2g/3g through the sim card. 2. Data roaming when you open the data roaming, you can browse the internet through the sim card. 3. Network mode choose the 2g or 3g band. (gsm is the 2g network, wcd...
Page 26
Revo r93g 26 4. Name of access points (apn) press mobile networks, see image 4.18. Image 4.18 choose the name of the access point (apn) choose the connection type, see image 4.19 image 4.19 remark: (cmwap transmission through gprs; the visited page is part of the wap website, and the www cmnet suppo...
Page 27: 4.5 Audio Profiles
Revo r93g 27 5. Network operator press network operator, the tablet will search for the available gsm and wcdma networks, see image 4.20 image 4.20 4.4-5 gprs preferred data mode after you turned on the gprs preferred data mode, the tablet will choose this network as priority. 4.5 audio profiles 1. ...
Page 28
Revo r93g 28 2 press general to enter its options, see image 4.22 image 4.22 1. Vibrations in image 4.22, press vibrations and the tablet will vibrate when someone calls you. 2. Volumes in image 4.22, press volumes; you can select the ringtone, notifications and alarm volume, see image 4.23 image 4....
Page 29
Revo r93g 29 image 4.24 4. Video call ringtone in image 4.22, press video call ringtone to select the video call ringtone, see image 4.25 image 4.25 note: except for the general mode, the other modes can only be selected having presets..
Page 30: 4.6 Display
Revo r93g 30 4.6 display 4.6-1 adjust display brightness 1. Press settings to apply. 2. Press display, select brightness. 3. Drag the indicator to the left or to the right to adjust brightness, see image 4.26 image 4.26 press ok after adjusting brightness. Scenes 1. Press settings to apply. 2. Press...
Page 31
Revo r93g 31 image 4.27 4.6-2 wallpaper 1. Press settings to apply. 2. Press screen, select wallpaper. 3. You can select different wallpapers as you wish – gallery (your personal selection of images) - wallpaper (tablet images) – live wallpapers – video wallpaper, see image 4.28..
Page 32
Revo r93g 32 image 4.28 4.6-3 theme 1. Press settings to apply. 2. Press screen, select theme, you can choose one of the four styles, see image 4.29 image 4.29 4.6-4 auto-rotate screen the device is automatically set for auto-rotate and if this is turned off, the device will not use the tablet g-sen...
Page 33
Revo r93g 33 4 select the decay time of the screen, see image 4.30 image 4.30 4.6-6 font size press font size to adjust the size of the font, see image 4.31 image 4.31.
Page 34: 4.7 Storage
Revo r93g 34 4.7 storage open settings function, click on the favourite installation destination, you can set the new favourite storage space for the new applications. Verify the system storage, internal storage or card sd. 1. Enter the application settings. 2. Press storage, verify the storage spac...
Page 35
Revo r93g 35 image 4.36 2. Sd card you can verify the available storage space of the card, unmount sd card and erase sd card, see image 4.37 image 4.37 safely unmount the sd card 1. Select storage application. 2. Press memory. 3. Press unmount sd card. 4. Now you can safely unmount the sd card. Note...
Page 36: 4.8 Battery
Revo r93g 36 4.8 battery press the battery function and here you can see details on the battery, see image 4.38 image 4.38 4.9 apps 1. Press the apps function. 2. Select apps and afterwards you can manage and erase the installed applications, you can verify the used space and the free space. (see im...
Page 37
Revo r93g 37 image 4.40 4. Verify the apps running on the device, the used space and the free space, see image 4.41 image 4.41.
Page 38: 4.10 Accounts & Sync
Revo r93g 38 4.10 accounts & sync 1. Select the accounts & sync function 2. Open the accounts & sync function, see image 4.42 image 4.42 3. Press add account, see image 4.43 image 4.43 4. After the account was successfully added, the sync function will open, see image 4.44.
Page 39: 4.11 Localisation Services
Revo r93g 39 image 4.44 4.11 localisation services press settings, choose localisation services, see image 4.45 image 4.45 1. Google localisation service open the google localisation service, you can use wifi in order for your location to be found. 2. Gps satellites open the gps satellites; you can ...
Page 40
Revo r93g 40 speed. This option uses the transmissions of the sim card data. 4. Epo settings press epo settings, enter these settings (see image 4.46), then verify the information on your position in case epo has enabled the auto download option. Image 4.46 5. A-gps after enabling a-gps, you can inc...
Page 41
Revo r93g 41 select disable after reboot and when you reboot the device, a-gps will automatically stop. 2. Network request select network request and the tablet can see your location through the internet network. 3. Network used open network used, you can select the type of network, see image 48 ima...
Page 42: 4.12Security
Revo r93g 42 as well as other services. 4.12security set screen lock lock the touch screen by the unlock icon or the password to protect the data from your tablet. Note: after setting the lock screen, you must enter the access code every time the tablet is turned on or the screen is locked. Set unlo...
Page 43
Revo r93g 43 1. Press settings in the main interface. 2. Press security. 3. Press lock screen. 4. Choose pin option. 5. Enter the new pin code (numbers) then press continue. 6. Enter the new pin code then press confirm. Set unlock password 1.press settings in the main interface. 2. press security. 3...
Page 44: 4.13Language & Input
Revo r93g 44 4.13language & input press settings, select language & input, select language to modify the desired language, see image 4.52 image 4.52 press settings, choose language & input, select android keyboard, see image 4.53 image 4.53 choose the language you want to select from the list, see i...
Page 45: 4.14Backup & Reset
Revo r93g 45 image 4.54 return to language & input, choose the language from the list (see image 4.55), select the input method you want to use. Image 4.55 4.14backup & reset connect the wifi and login to your google account, choose my data backup, the system will create a backup in the google serve...
Page 46: 4.15Date & Time
Revo r93g 46 image 4.56 4.15date & time according to the default settings, the system will automatically apply the time zone supplied by the internet connection. Manually set date and time 1. press settings in the main interface. 2. slide down on the screen, then select date and time. 3. disable the...
Page 47
Revo r93g 47 4.16schedule power on / off 1. Press settings in the main interface. 2. Select schedule power on / off. 3. Apply such as shown in image 4.57 and 4.58. Image 4.57 image 4.58 set time for power off setting the hour for powering on setting the hour for powering on.
Page 48: 4.17Accessibility
Revo r93g 48 4.17accessibility 4.17-1. Large text touch to enlarge system font. 4.17-2. The power button closes the call during a phone call, when you press the power button, the call will be closed and not answered. 4.17-3. Touch & hold delay touch the option and hold to increase the time, see imag...
Page 49: 4.18Developer Options
Revo r93g 49 4.18developer options 4.18-1 usb troubleshooting after enabling usb troubleshooting, you can use programs that can read the tablet soft and when usb troubleshooting is enabled, usb storage requires manual adjustment. 4.18-2 remain in active state if you enable remain in active state, yo...
Page 50: 4.19About The Tablet
Revo r93g 50 image 4.60 4.19about the tablet verify tablet status 1. Verify application settings. 2. Press about tablet, verify the state, model, android version, version number etc.. 3. Press status, verify battery status, battery level, sim card signal, imei number, ip address.
Page 51: 5 Multimedia
Revo r93g 51 5 multimedia 5.1 music player to enter the music player, from the menu or desktop press icon, then click on the song you want to play, see image 5.1: image 5.1 image 5.2 album cover pause/play next song previous song artist song name mixing continuous play pause/play continuous play.
Page 52: 5.2 Video Player
Revo r93g 52 1. Drag the progress bar to scroll forward or backward. 2. You will notice operations of the music player in image 5.2. 5.2 video player 1. To enter the video player, from the menu or the desktop press icon, then choose the movie you want to play. 2. You will notice operations of the vi...
Page 53
Revo r93g 53 3. Press the image you want to view and the system will fully display it on the screen automatically. 4. You can zoom in or out a photo by holding two fingers on the screen; pulling the fingers to the outside enlarges the photo and pulling the fingers to the inside shrinks the photo. Th...
Page 54: 5.4 Photo Camera
Revo r93g 54 5.4 photo camera in the main interface or on the desktop, press photo camera , enter the photo camera application. You will notice operations of the photo camera in image 5.4. Switch the camera: press the photo camera icon from the camera menu to switch between the frontal /rear camera,...
Page 55
Revo r93g 55 rds settings: press the menu button in the radio interface, then press rds settings and choose the option you want to add. Image 5.6 channel search: press menu in the radio interface, press the search button. The device will automatically begin searching radio channels; they will be aut...
Page 56: 6 Communication Function
Revo r93g 56 6 communication function 6.1 phone 1. Press phone application. 2. Operations in image 5.7. Image 5.7 call log contact s display phone numbers hide the keyboard phone keyboard contact call phone menu.
Page 57: 6.2 Messaging
Revo r93g 57 6.2 messaging 1. Enter the main menu, choose the messaging application by pressing the icon. 2. Press send new message. Image 5.8 6.3 people press people in the main menu or on the desktop to see the contacts, see image 5.9. Image 5.9 message settings message settings add attachment ent...
Page 58
Revo r93g 58 contact search: press search button , enter the search function. Add contact: press the button, enter add contacts interface..
Page 59
Revo r93g 59 6.4 set a new apn for setting a new apn (acces point name), the following steps must be followed: 1) enter the settings menu. 2) select the more… option 3) select mobile networks 4) ensure that the data roaming option is checked 5) select the access point names option 6) press button in...
Page 60: 7 Internet
Revo r93g 60 9) press again the button in the top right corner, then select save 10) wait approximately 30-40 seconds in order for the tablet to connect to the new apn, then you can use the internet connection through mobile data. 7 internet 7.1 browser if you have a good wifi connection or mobile i...
Page 61: 7.2 E-Mail
Revo r93g 61 7.2 e-mail the e-mail application procedure contains a guide for settings, you can add a pop3 or imap external email account and you can also add an email account for usual services (for example: yahoo, gmail, hotmail), see image 6.1. Image 6.1 a. E-mail settings 1. after you clicked on...
Page 62
Revo r93g 62 1. Enter the e-mailbox. 2. Press menu button. 3. Press settings. 4. Press eliminate account. 5. Press on the account you want to delete. 6. Press confirm to delete. C. Send e-mail 1. press the icon in order for the e-mailbox to be displayed. 2. press inbox, the page will automatically b...
Page 63: 8 Gps Function
Revo r93g 63 8 gps function 8.1 gps browse 1. In case you do not want to browse through the internet service, the installation of a new application that contains maps for gps browse is necessary. If you browse through the internet service, the browse application of the tablet that contains the googl...
Page 64: 9.1 Clock
Revo r93g 64 image 6.4 9 procedures of other applications 9.1 clock open the clock application, enter its interface, see image 6.5. Image 6.5 set alarm value signal set alarm clock.
Page 65: 9.2 Computer
Revo r93g 65 9.2 computer 1. Press . 2. Enter the computer application interface. 3. Carefully touch the buttons to operate calculations. Image 6.6 9.3 file manager the file manager will copy, cut, delete, rename your documents both from the tablet memory and from the sd card memory and it will also...
Page 66
Revo r93g 66 a. Copy, cut, delete, rename files and folders. Choose the file or folder, long press until the options window will appear. See operations in image 6.8. Image 6.8 b. Paste the copied file or cut. Choose the file you want to paste, press the icon on the top right side to operate (see ima...
Page 67
Revo r93g 67 image 7.0 c. Share files. Choose any file, long press on it, the options window will appear. Press share, then send file. Image 7.1 d. Install applications (apk). Choose the files with “.Apk” extension from the files manager. You can install your personal applications. E. Create folder....
Page 68: 9.4 Sound Recorder
Revo r93g 68 9.4 sound recorder in the main menu or on the desktop, press icon to open the sound recorder application. Press icon to start recording. Press icon to stop recording. Press icon to play the recorded sound. The system informs with regard to cancelling or saving the recorded sound. Play t...
Page 69: 10.2
Revo r93g 69 10.2 uninstall uninstall apps 1. Enter the settings application. 2. Press the applications option and the applications installed on the system will be listed. 3. Press on the application you want to delete, then press uninstall. 4. Press confirm to finish uninstalling. Note: there are m...
Page 70
Revo r93g 70 5. The system remains locked when you install third party applications, they may affect the normal functioning of the tablet operating system. You can press reset button (it can be found on the back cover of the tablet, next to the power button), to reset the system. 6. The web page can...
Page 71
Revo r93g 71 ce marking is a mandatory conformity mark for products placed on market in the european economic area. Ce marking on a product ensures that the product complies with the essential requirements of the applicable ec directives. This product is marked with the distinctive symbol for electr...
Page 72
Revo r93g 72.