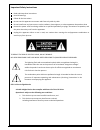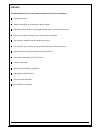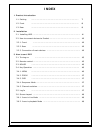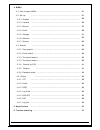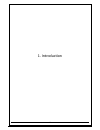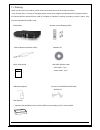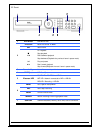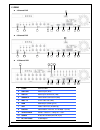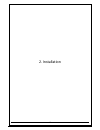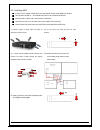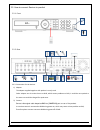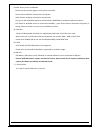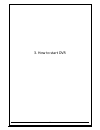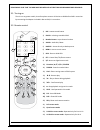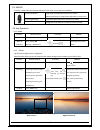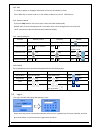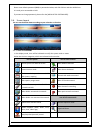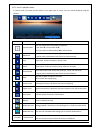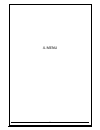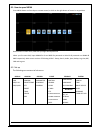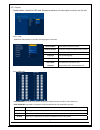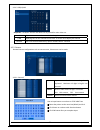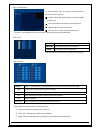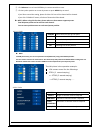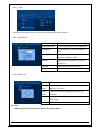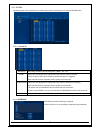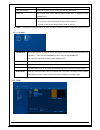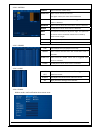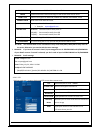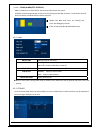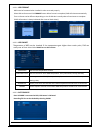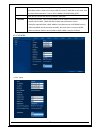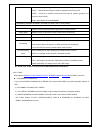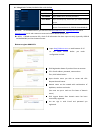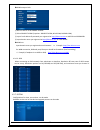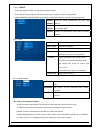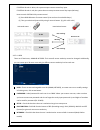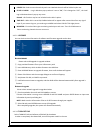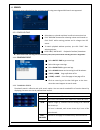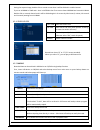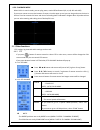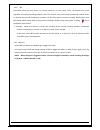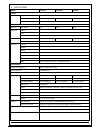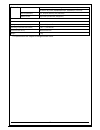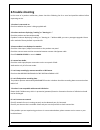- DL manuals
- E-castle
- DVR
- EOS?9604
- User Manual
E-castle EOS?9604 User Manual
Summary of EOS?9604
Page 1
Eos960h dvr user’s manual rohs version20140620
Page 2
Important safety instructions read and keep these instructions heed all warnings follow all the instructions do not use this apparatus near water and clean only with dry cloth do not install near any heat sources such as radiators, heat registers, or other apparatus that produce heat protect the pow...
Page 3
‐ 3 ‐ features this 960h dvr allows users to have video surveillance both in live and playback. H.264 compression hdmi, vga outputs, and composite out(live or spot) individual channel setup for recording & network stream (resolution/frame rate) event text + image notification to ftp server and e‐mai...
Page 4: Index
‐ 4 ‐ index 1. Product introduction 1.1. Packing ∙∙∙∙∙∙∙∙∙∙∙∙∙∙∙∙∙∙∙∙∙∙∙∙∙∙∙∙∙∙∙∙∙∙∙∙∙∙∙∙∙∙∙∙∙∙∙∙∙∙∙∙∙∙∙∙∙∙∙∙∙∙∙∙∙∙∙∙∙∙∙∙∙∙∙∙∙ 7 1.2. Front ∙∙∙∙∙∙∙∙∙∙∙∙∙∙∙∙∙∙∙∙∙∙∙∙∙∙∙∙∙∙∙∙∙∙∙∙∙∙∙∙∙∙∙∙∙∙∙∙∙∙∙∙∙∙∙∙∙∙∙∙∙∙∙∙∙∙∙∙∙∙∙∙∙∙∙∙∙ 8 1.3. Rear ∙∙∙∙∙∙∙∙∙∙∙∙∙∙∙∙∙∙∙∙∙∙∙∙∙∙∙∙∙∙∙∙∙∙∙∙∙∙∙∙∙∙∙∙∙∙∙∙∙∙∙∙∙∙∙∙∙∙∙∙∙∙∙∙∙∙∙∙∙∙...
Page 5
‐ 5 ‐ 4. Menu 4.1. How to open menu ∙∙∙∙∙∙∙∙∙∙∙∙∙∙∙∙∙∙∙∙∙∙∙∙∙∙∙∙∙∙∙∙∙∙∙∙∙∙∙∙∙∙∙∙∙∙∙∙∙∙∙∙∙∙∙∙∙∙∙∙∙∙∙∙∙∙∙∙∙∙ 21 4.2. Set up ∙∙∙∙∙∙∙∙∙∙∙∙∙∙∙∙∙∙∙∙∙∙∙∙∙∙∙∙∙∙∙∙∙∙∙∙∙∙∙∙∙∙∙∙∙∙∙∙∙∙∙∙∙∙∙∙∙∙∙∙∙∙∙∙∙∙∙∙∙∙∙∙∙∙∙∙∙∙∙∙ 21 4.2.1. Display ∙∙∙∙∙∙∙∙∙∙∙∙∙∙∙∙∙∙∙∙∙∙∙∙∙∙∙∙∙∙∙∙∙∙∙∙∙∙∙∙∙∙∙∙∙∙∙∙∙∙∙∙∙∙∙∙∙∙∙∙∙∙∙∙∙∙∙∙∙∙∙∙∙∙∙∙∙∙∙...
Page 6
‐ 6 ‐ 1. Introduction.
Page 7
‐ 7 ‐ 1.1. Packing when you first open the product, please check out whether there are all contents as follows. If any of these items is missing or damaged, please contact your supplier immediately before using the product. As optional mouse and hdd drive could be included or excluded in packing acc...
Page 8
‐ 8 ‐ 6 7 1 2 5 3 4 1.2 front 1 dvd writer dvd writer door 2 direction move the curosor in menu sel select items ■ ◀◀ ▶ i ▶▶ for playback stop playback fast backward playback step backward(playback the previous frame in pause mode) play and pause fast forward playback step forward(playback the next ...
Page 9
‐ 9 ‐ 1.3 rear z 4 channel dvr z 8 channel dvr z 16 channel dvr 1 e-sata external sata 2 audio out audio output (rca) 3 audio in audio input connection (rca) 4 camera in video camera connection (bnc) 5 spot /tv live or spot out (bnc) 6 hdmi hdmi output (hdmi type-c) 7 vga vga or lcd mitor (d-sub 15p...
Page 10
‐ 10 ‐ 2. Installation.
Page 11
‐ 11 ‐ 2.1. Installing hdd if hdd is not installed in dvr which you purchased, please install hdd first inside it. Four(4) internal hdd or one dvd & two hdd can be installed inside dvr. Please prepare cables and screws before installation. Please be careful not to be harmed by sharp edges of the pro...
Page 12
‐ 12 ‐ 2.2. How to connect devices to product 2.2.1. Front 2.2.2. Rear 2.2.3. Connection of main devices 1) adaptor the adaptor supplied together with product is surely used. Other adaptor can do serious harms to dvr, which causes problems to dvr, it could be not repaired or the extra cost could be ...
Page 13
‐ 13 ‐ 3) audio, sensor, alarm, and rs‐485 please refer the previous page to connect devices to dvrs. Sensor device should be connected to s and g port. Alarm devices should be connected to a and g port. The type of alarm (nc/no) should be used selected in dvr menu in accordance with alarm device. P...
Page 14
‐ 14 ‐ 3. How to start dvr.
Page 15
‐ 15 ‐ please make sure that the hdd must be installed at first for recording before using dvr. 3.1. Turning on there is no any power switch, therefore please connect all devices to dvr before dvr is turned on. By connecting the adaptor included in box to dvr, it is turned on. 3.2. Remote control 1 ...
Page 16
‐ 16 ‐ 3.3. Mouse a mouse is used after connected to usb terminal in front or rear without installation. Click on left button popup login window/selecting icons/its values selecting sub‐menu in setup menu and values in each menu click on right button popup main menu/back from menu to live mode doubl...
Page 17
‐ 17 ‐ 3.4.3. Osd it is used to appear or disappear information of cameras and icons in screen. Press key in remote control, or click in main menu to use osd function. 3.4.4. Sequence mode if you press seq button in full screen split, screen will rotate automatically default value of cannel rotating...
Page 18
‐ 18 ‐ please enter default password (0000) in password window, and click ok icon and then login icon. It is ready to be accessable to dvr. If you want to change password, please refer the [menu‐setup‐system‐user]. 3.6. Screen layout you can see the below items according to your selection on functio...
Page 19
‐ 19 ‐ 3.6.2. Icons in playback mode in search mode, the status will be shown in the upper side of screen. You can control playback using the buttons. Icon name description current status this icon shows the current status in playback. If you select ▶, the mark will be ▶, ex) if you select ff (fast‐...
Page 20
‐ 20 ‐ 4. Menu.
Page 21
‐ 21 ‐ 4.1. How to open menu press menu button on front keys or remote control, or click on the right button of mouse in any position. Before access to main menu, dvr asks you login id and password. When you first start dvr, input admin for id and 0000 for password as initial id & password are admin...
Page 22
‐ 22 ‐ 4.2.1. Display configuration related to osd and sequence patterns of main/spot monitors can be set. 4.2.1.1. Osd osd items that displays on monitor and language are selected. Camera name show camera name on screen. Camera number show each camera numbers on the screen camera border show outlin...
Page 23
‐ 23 ‐ 4.2.1.3. Seq‐quad sequence : set quad‐ channel and dwell time by second for main video out. Ch sequence camera numbers. It can’t be changed. Time diplaying time on the channel from 0 to 99 : 0 means not to display the channel default the times are defaulted factory option. Default value is 3 ...
Page 24
‐ 24 ‐ 4.2.2.2. Private zone remark : the selected zone can not be seen in both live mode and recorded data 4.2.2.3. Ptz id input id of connected ptz camera protocol select protocol type of ptz camera baud select baud rate of ptz camera this information can be found in manual of ptz camera. 4.2.2.4....
Page 25
‐ 25 ‐ ④ click advance icon or press enter key in remote controller to save. ⑤ click any other position on screen by mouse or press menu key to cancel. If you like to cancel the setting, please click the cle icon of the channel will be cleared. If you click “clear all” button, all value of channels ...
Page 26
‐ 26 ‐ 4.2.2.7. Pos dvr support pos type terminal by usb serial. Dvr support upto 4 pos interface. 4.2.2.7.1 pos setup start character start code of analyzed from pos equipment end character end code of analyzed from pos equipment line break line deliminator (cr, lf, cr/lf) default is cr/lf baudrate...
Page 27
‐ 27 ‐ 4.2.3. Record recording setup such as parameter, schedule and pre/post recording can be made in record menu 4.2.3.1. Parameter resolution recording resolution can be changed by “960h” “d1” “cif” event select the recording picture quality and frame rate for event occasions. Event occasions mea...
Page 28
‐ 28 ‐ rec off no record, just monitor during selected hours. Continuous rec dvr records continuously during selected days and hours. Event rec dvr records only when motion/sensor/video loss is triggered during selected hours. Continuous+event rec dvr records continuously or by events during selecte...
Page 29
‐ 29 ‐ 4.2.4.1. Motion camera select camera for motion setup sensitivity adjust motion sensitivity from 0~9 the higher number, the more sensitive detection alarm‐out select alarm‐out number which will be triggered when motion is detected. Recordch select channels which will record when motion is det...
Page 30
‐ 30 ‐ event e‐mail select all time or schedule for email notification image check the box then dvr sends image as well as text when events occur. Event type select event type from motion, power on, sensor, hdd error, vloss sender id dvr dvr sends email with this name. E‐mail address input up to 2 e...
Page 31
‐ 31 ‐ 4.2.4.6. . E‐mail/alarm/ftp schedule make a schedule for e‐mail transfer, alarm‐out and ftp transfer for events. Schedule can be arranged by day and by hour. Only during checked day and time, e‐mail will be sent and alarm out will be activated and ftp transfer will work . 4.2.4.7. Misc dwell ...
Page 32
‐ 32 ‐ 4.2.5.1. Hdd format hdd must be formatted when installed in order to record properly. Select hdd to format and click format button. When format is completed, dvr will reboot automatically. Time to format can be different depending on size of hdd but it usually takes a few minutes to complete....
Page 33
‐ 33 ‐ extend when internal hdd(s)(including e‐sata hdd) gets full, hdd starts to overwrite and eldest data will be erased from internal hdd and saved in usb hdd at the same time. This works when owerwrite is set to “on” in [menu‐setup‐record_misc] mirror same data of internal hdd will be recorded i...
Page 34
‐ 34 ‐ type select network type among static, dhcp and adsl(pppoe) dhcp: dvr automatically gets ip address, gateway and subnet mask. Static: check your network environment and input ip address, gateway and subnet mask manually. Adsl : input pppoe id and password. . Ip address, gateway, netmask : act...
Page 35
‐ 35 ‐ z using ddncctv.Com, dyndns.Com or no‐ip.Com server select ddns server user id input ddns server account id password input ddns server account password host name input domain(host) name that you made at ddns server connect click the button to check connection to ddns server. If connection is ...
Page 36
‐ 36 ‐ ddns setup on dvr ① move to setup Æ network Æ ddns ② select ddnscctv.Com (3 options : ddnscctv.Com, no‐ip.Com, dyndns.Com) ③ input e‐mail address & password you registered at http://ddnscctv.Com on user id and password. ④ input domain name you registered at http://ddnscctv.Com on hostname. Dd...
Page 37
‐ 37 ‐ 4.2.7.1. Config system setting values from one dvr can be copied to others. Insert usb device into usb port of dvr to import (load) or export (save) the setting values. Config import & config export can be used to make several dvrs to have the same setting values. Config import load the saved...
Page 38
‐ 38 ‐ if system‐ id color is white, the system accepts remote‐control key input. If system‐ id color is red, the system does not accept remote‐control key input.(no beep) how to match system‐ id by remote control (1) press dvr‐id button of remote control.(you can hear short double‐beep.) (2) then, ...
Page 39
‐ 39 ‐ covert ch – select covert channels by each user. Marked channels will be hidden by the user start up login – log‐in windows pop up when it is set to “on”, if it is changed to “ off” , the intial log‐in windows doesn’t pop up any more. Remark : this function may be not included under seller’s ...
Page 40
‐ 40 ‐ 4.3. Search time search using calendar/time bar and event search using event logsand pos search are supported. 4.3.1. Search by time note: dates with recording data are showed in yellow, hour/minute with recording data are in bright blue. 4.3.2. Search by event 4.3.3. Thumbnail search thumbna...
Page 41
‐ 41 ‐ seeing the capture image, double‐click on certain screen then it will be divided in smaller interval. If you set 10:00am in time and 1 hour in interval then first screen shows 10:00am and second 11:00am. Double‐click on second channel and it will be divided again in 9 screens by 10 minute (1 ...
Page 42
‐ 42 ‐ 4.3.6. Playback mode when dvr is in search mode, you can play, pause, rewind & fast‐forward (x2, x4, x8, x32 and x128) if you move mouse cursor at the bottom of screen, time bar pops up and you can drag and move the time in the bar. Time bar contains 24 hours and time of recording data is ind...
Page 43
‐ 43 ‐ osd menu if you click osd menu icon in case that camera itself has osd function, the osd will be shown in accordance with camera’s osd. If osd is not supported by camera, osd menu does not work. 4.4.2. Audio 4.4.3. Spot composite the video is displayed as composite single channel selected one...
Page 44
‐ 44 ‐ 4.4.6. Rec select rec button on main menu, on remote control or on front panel. Then, all channels will record regardless of previous recording schedule setup. This function can be used when unexpected incident occurs in channels that are not recording by operator, it is said to be panic or i...
Page 45
‐ 45 ‐ 5. Specfication model eos‐9604 eos‐9608 eos‐9616 display live resolution 1920 x 1080 or 1024 x 768 (by rear dip switch) display mode 1, 4 1, 4, 9 1, 4, 9, 16 digital zoom up to x 10 interface video in input(bnc) 4ch 8ch 16ch video out hdmi 1 vga 1 composite 1(spot or live) audio input(rca) 4 ...
Page 46
‐ 46 ‐ network transmission video dual‐stream (local recording & network transmission) bandwidth adjustable (64/128/256/512kbps, 1/2/4/10mbps, unlimited) netclient/web(i.E.) live , playback, backup , ptz, dvr setup mobile viewer supported by android os, ios(iphone) general power dc12v 5 a storage te...
Page 47: 6.Trouble Shooting
‐ 47 ‐ 6.Trouble shooting in the event of a product malfunction, please check the following list for a usual and possible solution before requesting service. 1. Product is not turned on. Check out whether the power is being supplied well. 2. Product continues displaying “loading” or “starting ui….” ...