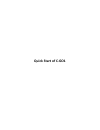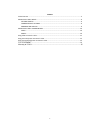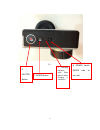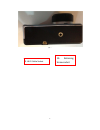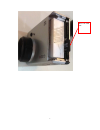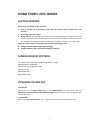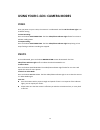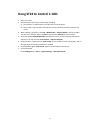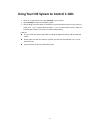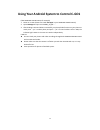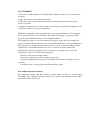Summary of C-GO1
Page 1
Quick start of c ‐ go1.
Page 2
Warranty of c-go1...................................................................................................................15 2 content c ‐ go1 features ................................................................................................................................. 3 using ...
Page 3: ‐
3 c ‐ go1 features e 图一 4. Wi ‐ fi indicator light 1. Lens 3. Video/photo indicator light (blue; on for video, off for photo) 2. Wifi on/of button.
Page 4
4 图二 8. Power switch (mode side to turn on) 7. Mode button 6. Shutter button 5. Charging indicator light (blue light on when charging is complete).
Page 5
5 图三 10. Retaining screw socket 9. Wi ‐ fi cable socket.
Page 6
6 图四 11. Usb port (support pc connection and battery charging) 12. Audio output.
Page 7
7 micro sd card slot.
Page 8
8 5ghz cable.
Page 9: Using
9 using your c ‐ go1: basics getting started before using your c ‐ go1 for the first time: 1. Insert a microsd card into the card slot with label facing forward, follow the arrow direction. 2. Place battery into the camera. 3. Charge battery. The included li ‐ po battery comes partially charged. To ...
Page 10: Using
10 using your c ‐ go1: camera modes video once you power on your c ‐ go1, the camera is in video mode. And the wi ‐ fi indicator light is on as default setting. To start recording: press and release shutter button . The blue video/photo indicator light flashes from time to indicate reading status. T...
Page 11: Using
11 using st24 to control c ‐ go1 1. Power on c ‐ go1 2. Bind st24 and c ‐ go1. There are two ways of binding: a. Connect wi ‐ fi in pad interface, and input the correct password. B. Bind c ‐ go1 in fpv interface, and input the correct password (the two passwords are same). 3. When binding is complet...
Page 12: Using
12 using your ios system to control c ‐ go1 1. Power on c ‐ go1 (please first install fpv apps in your iphone). 2. Open fpv apps and join net yc1080f_5g_08...... 3. After binding c ‐ go1 and iphone successfully, use photo/video function on your phone as usual: press ( pic ) to take a photo, and pres...
Page 13: Using
13 using your android system to control c ‐ go1 (take samsung galaxy note2 for example) 1. Power on c ‐ go1 (please first install fpv apps in your samsung galaxy note2). 2. Open fpv apps and join net yc1080f_5g_08...... 3. After binding c ‐ go1 and iphone successfully, use photo/video function on yo...
Page 14
Fcc statement 1. This device complies with part 15 of the fcc rules. Operation is subject to the following two conditions: (1) this device may not cause harmful interference. (2) this device must accept any interference received, including interference that may cause undesired operation. 2. Changes ...
Page 15
1. Hot plug is not available; please turn off the camera before inserting or pulling out the sd card. 2. Neither photo nor video mode is available during charging. 3. Please avoid the camera connecting to 2 more equipment; otherwise the fluency of the video and wifi range will be influenced. 5. Good...