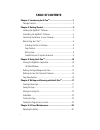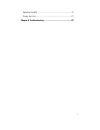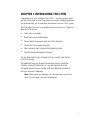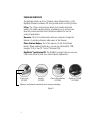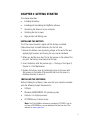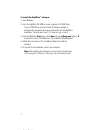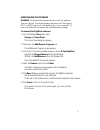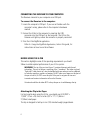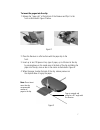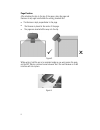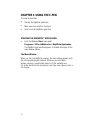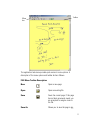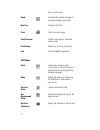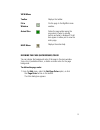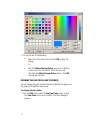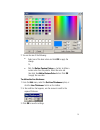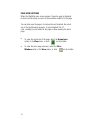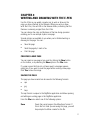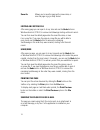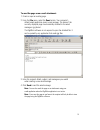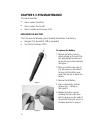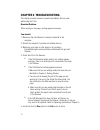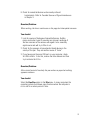- DL manuals
- E-Pen InMotion
- Measuring Instruments
- E-Pen
- User Manual
E-Pen InMotion E-Pen User Manual
Summary of E-Pen
Page 1
User's guide natural writing in a digital world tm.
Page 2
10 11 copyright © 2001 e-pen inmotion inc. Or its subsidiaries. All rights reserved. E-pen inmotion, the e-pen inmotion logo, e-pen, digiwrite and inksoft are trademarks of e-pen inmotion, inc. Or its subsidiaries. Other product and brand names may be trademarks or registered trademarks of their res...
Page 3: Able Of Contents
I t able of contents chapter 1: introducing the e-pen tm ...................................................1 package contents........................................................................ 2 chapter 2: getting started..................................................................3 insta...
Page 4
Ii replacing the refill ...................................................................21 storing the e-pen.......................................................................21 chapter 6: troubleshooting..............................................................22.
Page 5
1 chapter 1: introducing the e-pen congratulations on your purchase of the e-pen tm — a unique wireless digital pen that can be used to write on just about any surface, including plain paper. This guide will help you get maximum performance from your e-pen system. The e-pen system captures your hand...
Page 6
2 package contents this package contains an e-pen, receiver, photo lithium battery, e-pen digiwrite software installation cd and a printed guide to getting started. E-pen. The e-pen is a natural input device that provides enhanced usability for mobile, wireless devices, by allowing you to write on j...
Page 7: Hapter 2: Getting Started
3 c hapter 2: getting started this chapter describes: n installing the battery n installing and uninstalling the digiwrite software n connecting the receiver to your computer n attaching the clip to paper n page position and writing area installing the battery the e-pen cannot transmit a signal unti...
Page 8
To install the digiwrite tm software: 1. Start windows. 2. Insert the digiwrite cd-rom into your computer's cd-rom drive. If your cd-rom drive has auto insert notification enabled, it automatically recognizes the setup.Exe file and starts the digiwrite installation. Continue with step 4. If it does ...
Page 9
5 uninstalling the software warning: this procedure will permanently remove the e-pen application from your computer. The uninstall procedure will remove the e-pen software only. It will not remove your e-pen digital ink files. If you are using nt 4.0, log in as an administrator or another user with...
Page 10
6 connecting the receiver to your computer the receiver connects to your computer via a usb port. To connect the receiver to the computer: 1. Locate the computer’s usb port. If you are not familiar with the computer’s setup, please refer to the computer’s hardware manual. 2. Connect the e-pen to the...
Page 11
7 to insert the pages into the clip: 1. Release the "paper clip" at the bottom of the receiver and flip it to the front as illustrated in figure 2 below. Figure 2 2. Place the receiver on a flat surface with the paper clip to the front. 3. Insert up to ten (10) pieces of any type of paper, up to a4 ...
Page 12
8 page position after attaching the clip to the top of the paper, place the page and receiver at any angle comfortable for writing, provided that: n the receiver is kept perpendicular to the page. N the receiver is placed in the center of the page. N the pages are inserted all the way into the clip....
Page 13
9 writing area the active writing area begins approximately 8cm from the edge of the receiver, and includes an area of approximately 9cm on the left and right side of the center axis of the receiver. Figure 6 possible sources of signal interference operation of the pen in areas of extreme and/or sud...
Page 14: Hapter 3: Using The E-Pen
10 c hapter 3: using the e-pen this chapter describes: n starting the digiwrite application n main menu icons and their functions n how to use the digiwrite application starting the digiwrite tm application n from the windows start menu select programs > e-pen inmotion inc > digiwrite application th...
Page 15
11 the application task menu provides quick access to menu options. A description of the menu options and toolbar buttons follows. File menu toolbar description new opens a new page. Open opens an existing file. Save saves the current page. If this page has not been previously saved, you are prompte...
Page 16
12 bmp, or epn format. Send automatically attaches the page to an email message in jpg format. Use pen activates the e-pen. Print prints the current page. Print preview displays each page as it will look when printed. Print setup allows you to set up your printer. Exit exits the digiwrite applicatio...
Page 17
13 view menu toolbar displays the toolbar. Fit in window fits the page to the digiwrite main window. Actual size scales the page while saving the proportions of what is actually written and what is displayed. Scroll bars appear to allow you to view the entire page. Help menu displays the online help...
Page 18
14 2. You can do one of the following: n select one of the basic colors and click ok to apply the change. Or, n click the define custom colors >> button to define a custom color from the palette. Select the color and then click the add to custom colors button. Click ok to apply the new color. Defini...
Page 19
15 2. You can do one of the following: n select one of the basic colors and click ok to apply the change. Or, n click the define custom colors >> button to define a custom color from the palette. Select the color and then click the add to custom color button. Click ok to apply the new color. To defi...
Page 20
16 page view options when the digiwrite main screen appears, the entire page is displayed onscreen and anything you write or draw will be scaled to fit the page you can also view the page in its natural size and maintain the actual size of the text/drawing onscreen. To accommodate this 1:1 ratio, sc...
Page 21: Hapter 4:
17 c hapter 4: w riting and drawing with the e-pen use the e-pen as you would a regular pen to write or draw on the page you have attached to the receiver. When you write or draw with the e-pen, the red led on the receiver blinks, indicating that the receiver is receiving a signal from the e-pen. Yo...
Page 22
18 save as allows you to save the page with a new name, or save the page in jpg or bmp format. Editing an existing file after saving page you can open it at any time and use the undo button or windows shortcut (ctrl z) to remove text/drawings starting with most recent. You can then save the edited p...
Page 23
19 to send the page as an e-mail attachment: 1. Create or open an existing page. 2. From the file menu, select the send option. Your computer’s default email application opens a new message. The name of the currently displayed page is automatically attached to the email message in jpg format. The di...
Page 24
20 c hapter 5: e-pen maintenance this chapter describes: n how to replace the battery n how to replace the ink refill n how to maintain and store your e-pen replacing the battery figure 7 figure 8 the e-pen uses the following types of standard photo-lithium 3-volt battery: n energizer 2l76, duracell...
Page 25
To replace the refill: 1. Gently pull the used refill out of the pen, while holding the nib. (the nib is the tip of the ink refill.) see figure 9. 2. Insert the new refill and gently push it into the pen until you feel slight resistance and only the nib is visible. Figure 10 storing the e-pen store ...
Page 26: Hapter 6: Troubleshooting
22 c hapter 6: troubleshooting this chapter provides answers to questions/problems that can arise while using the e-pen. Question/problem: when writing on the page, nothing appears onscreen. You should: 1. Make sure that the receiver is securely connected to the computer. 2. Restart the computer if ...
Page 27
23 6. Check for noise/interference such as nearby infrared transmissions. Refer to possible sources of signal interference in chapter 3. Question/problem: when writing, the line is continuous on the page but interrupted onscreen. You should: 1. Look for sources of background noise/interference. Sudd...