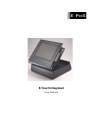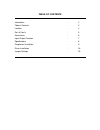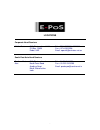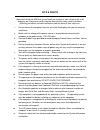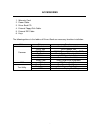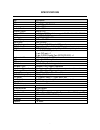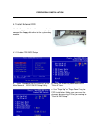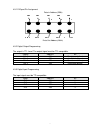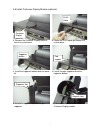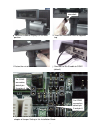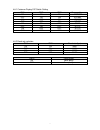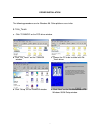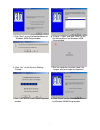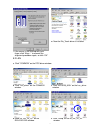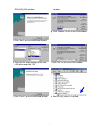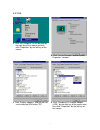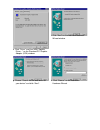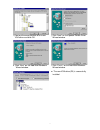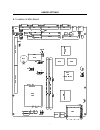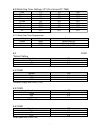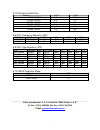Summary of E-Touch Integrated
Page 1
E-touch integrated us er manual.
Page 2
• table of contents introduction - 2 table of contents - 3 location - 4 do’s & don’ts - 5 accessories - 6 input /output function - 7 specifications - 8 peripherals installation - 9 driver installation - 18 jumper settings - 25.
Page 3
• locations corporate head quarters middle east e-pos international llc p.O.Box 12608 dubai, uae tel: +9714-3523288 / 3512861 fax: +9714-3513396 email: eposintl@emirates.Net.Ae south east asia head quarters south east asia e-pos international nasik-pune road ayodhya nagri nasik, maharasthra india te...
Page 4
• do’s & don’ts (integrated circuits on all e-pos system boards are sensitive to static electricity. To avoid damaging any components on the computer board, before getting started, read these following precautions and other instructions and save them for later reference). I. Do not remove the comput...
Page 5
• accessories 1. Warranty card. 2. Power cable. 3. Driver bank cd. 4. External floppy disk cable. 5. External ide cable. 6. Keys. The following drivers in the folders of drivers bank are necessary for driver installation: folder driver function acrobat acrobat reader installation bios tool bios upda...
Page 6
• input / output functions 2.1 front view 2.2 rear view # function # function # function # function 1 usb 1 & 2 5 vga 9 lan 13 com3 2 compact flash 6 printer 10 ac power 14 com4 3 keyboard 7 com2 11 power fan 15 external fdd 4 mouse 8 com1 12 dio 16 external cd-rom 8 6 9 5 4 3 2 1 7 10 13 12 11 16 1...
Page 7
• specifications item description m/b b63 cpu intel ppga / fc-pga processor co-processor built-in cpu internal cache built-in cpu external cache built-in cpu system ram 2 x 168pin dimm sockets, support 16 / 32 / 64 / 128 / 256 mb bios award pnp bios core logic intel fw82443zx / bx video display s3 t...
Page 8
• peripherals installation 4.1 install external fdd use the floppy cable from the accessory bag to connect the floppy disk drive to the system bay module. 4.1.1 enable fdd bios setup a. Enter "standard cmos features" of the main menu of bios cmos setup utility. B. Move the arrow key downward to the ...
Page 9
• 4.2 install external ide device connect the ide cable from either the second hdd or cd-rom drive to the 50 pin header hidden in the front cover of the base stand. 4.3 install mcr module (optional) the optional mcr is removed during transportation and can be connected by the user. The manufacturer ...
Page 10
•• for serial type mcr, cn3 on the function board is disconnected. If you choose keyboard type mcr, use the keyboard type cable to connect the cn3 on the function board. For serial type mcr, jp1 on the function board is set as closing 3-4 and 7-8. If you choose keyboard type mcr, close 1-2 and 5-6 o...
Page 11
•• 4.4 install a compact flash card you can install a cf card into the compact flash slot. 4.5 install cash drawer(optional) a. We provide a cash drawer control box for cash drawer installation. B. Loosen a screw ot one side of the box… c. …and the other one at the opposite side of the box… d. …to r...
Page 12
•• g. Our factory default for cash drawer power source is set to close jp2(through the dio cable), but if you want to acquire power from an external source, close jp1 as the picture shows. Now you can start connecting the cash drawer with the pos system. Connect the cash drawer control board and the...
Page 13
•• 4.5.1 dio port pin assignment data in address(206h) data out address(206h) 4.5.2 digital output programming the output is ttl level. The output signal must be ttl compatible. Output address bit out 0 206 0(customer define) out 1 206 1(default) out 2 206 2(customer define) out 3 206 3(customer def...
Page 14
•• 4.6 install customer display module (optional) a. Remove the customer display cover kit from the system base. B. Make the rj-45 cable go through the system base. C. Install the supporter bottom onto the cover kit. D. Install the pole supporter onto the supporter buttom. E. Install the supporter t...
Page 15
•• g. Now the customer display is in an erect position. H. Insert the screw bolt into the supporter top. I. Fasten the nut of screw bolt. J. Connect the rj-45 cable to com2 (default). K. If you would like to connect the customer display to other com ports, please refer to the chapter of jumper setti...
Page 16
•• 4.6.1 customer display dip switch setting sw1 sw2 sw3 command type on on on dsp800 off on on esc/pos on off on adm 787 off off on wd202 on on off emax off on off utc/p on off off utc/s off off off cd5220 4.6.2 baud rate selection sw8 sw9 baud rate (bps) on on 4800 off on 9600 on off 19200 off off...
Page 17
•• driver installation the following procedures are for windows 98. Other platforms are similar. 5.1 elo_touch a. Click "common" on the pos driver window. B. Click "elo_touch" on the common window. C. Choose the os to be installed with elo _touch driver. D. Click “setup” on the elowin9x window. E. C...
Page 18
•• f. Click “next” on the elo monitormouse for windows 95/98 setup window. G. Choose “com3” and click “next” on the elo monitormouse for windows 95/98 setup window. H. Click “yes” on the system settings change. I. After the computer restarted, touch the targets with your finger for alignment. J. Cli...
Page 19
•• l. If the cursor is not lined up with your finger, click “align…” to execute the alignment procedure again, or click “ok” m. Now the elo_touch driver is installed. 5.2 lan a. Click "common" on the pos driver window. B. Click “lan_driver” on the common window. C. Click “rel8139_810x” on the lan_dr...
Page 20
•• rel8139_810x window. Window. G. Click “browse” on the insert disk window. F. Click “next” on the installshield wizard. H. Point out the exact location of the new lan driver and click “ok”. I. Click “ok” on the insert disk window. J. Click “finish” on the installshield wizard. K. Now the lan_drive...
Page 21
•• 5.3 vga a. Click “my computer” on the desktop by the right key of the mouse and then click “properties” by the left key of the mouse. B. Click “device manager” on the system properties” window. C. Click “display adapters” and you will not see the desired vga driver “s3”, d. Click “standard pci gr...
Page 22
•• e. Click “driver” and then click “update driver…” on the standard pci graphic adapter (vga) window. F. Click “next” on the add new hardware wizard window. G. Choose “search for the best driver for your device” and click “next”. H. Click “browse” on the add new hardware wizard..
Page 23
•• i. Point out the exact location of the new vga driver and click ok. J. Click “next” on the update device driver wizard window. K. Click “next” on the add new hardware wizard window. L. Click “finish” on the add new hardware wizard window. M. The new vga driver(s3) is successfully installed..
Page 25
•• 6.2 watch dog timer settings: jp1 (on slot card ft-7364) time 1-2 3-4 5-6 0.1 sec on on on 0.5 sec on on off 1.0 sec on off on 1.6 sec on off off 10 sec off on on 1 min off on off 10 min off off on 1hr off off off 6.2.1 watch dog timer programming: input / output address function output 205h watc...
Page 26
•• 6.7 m-system diskonchip address jp19 jp20 *0c800-0c9ff 1-2 1-2 0cc00 - 0cdff 3-4 1-2 0d000 - 0d1ff 1-2 3-4 0d400 - 0d5ff 3-4 3-4 0d800 - 0d9ff 1-2 5-6 0dc00 - 0ddff 3-4 5-6 6.8 cpu frequency selection: jp30 cpu clock pci clock fs0 fs1 fs2 fs3 100.3 mhz 33.43 mhz 1-3 7-9 2-4 10-12 66.8 mhz 33.40 m...