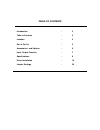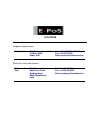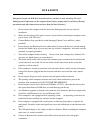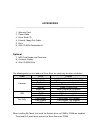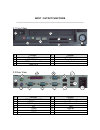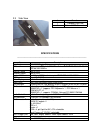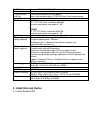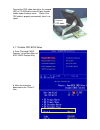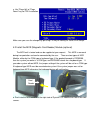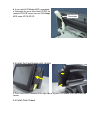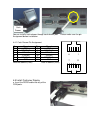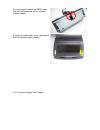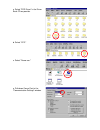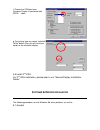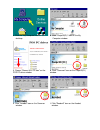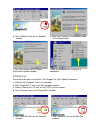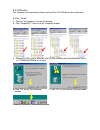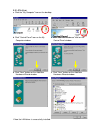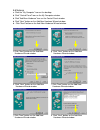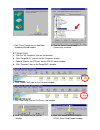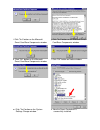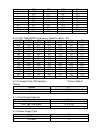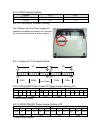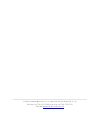Summary of E-Touch Pro
Page 1
E-touch pro (12.1 / 15.1) u s er manual.
Page 2
Table of contents introduction - 2 table of contents - 3 location - 4 do’s & don’ts - 5 accessories and options - 6 input /output function - 7 specifications - 8 driver installation - 16 jumper settings - 24.
Page 3
Locations corporate head quarters middle east e-pos international llc p.O.Box 12608 dubai, uae tel: +9714-3523288 / 3512861 fax: +9714-3513396 email: eposintl@emirates.Net.Ae south east asia head quarters south east asia e-pos international nasik-pune road ayodhya nagri nasik, maharasthra india tel:...
Page 4
Do’s & don’ts (integrated circuits on all e-pos system boards are sensitive to static electricity. To avoid damaging any components on the computer board, before getting started, read these following precautions and other instructions and save them for later reference). I. Do not remove the computer...
Page 5
Accessories ___________________________________________________________________ 1. Warranty card. 2. Power cable. 3. Driver bank cd. 4. External floppy disk cable. 5. Keys. 6. Slim cd-rom connection kit. Optional, 7. Msr card reader and terminator. 8. Customer display. 9. Slim cd-rom drive. The foll...
Page 6
Input / output functions ________________________________________________________ 2.1 front view # function # function 1 power switch 5 pcmcia slot 2 cd-rom drive 6 smart card slot 3 mic/line-in/line-out 7 key lock 4 usb 3 & 4 2.2 rear view # function # function 1 dc output 24v/2.0a 8 com4 2 ps/2 mo...
Page 7
2.3 side view # function 1 compact flash slot 2 external fdd connector specifications __________________________________________________________ item description core logic sis 630st single chip cpu supports intel ® socket 370 cpus celeron ® /piii ® fc-pga /fc-pga2 fsb 66/100/133mhz internal cache b...
Page 8
Cd-rom drive one slim cd-rom/dvd/cd-rw (optional) fdd connector ext. 40-pin connector with dc power pcmcia/smart card slot pcmcia controller built-in main board smart card controller built-in pcmcia/smart card function board internal speaker built-in two speakers x 1w lcd panel pos600 12.1“ tft lcd ...
Page 9
Connect the fdd cable from either the second hdd or cd-rom drive to the 50 pins header hidden under the base cover. Check if the fdd cable is properly connected if there is no signal. 4.1.1 enable fdd bios setup a. Enter "standard cmos features" of the main menu of bios cmos saetup utility. B. Move ...
Page 10
C. Use "page up" or "page down" key for fdd installation. Make sure you save the changes by pressing f10 key or moving to "save & exit setup." 4.2 install the mcr (magnetic card reader) module (optional) the mcr unit is tested and can be supplied at your request. This mcr is removed during transport...
Page 11
B. If you select k/b wedge mcr, we provide a terminator for you to insert into k/b ps2 for simulate ps2 k/b so you can use k/b wedge mcr under nt/2k/xp os. 4.3 install the card reader with i-button a. Push into the mcr module at the right side of system lcd module then lock it with two screws. 4.4 i...
Page 12
You can install a cash drawer through cash drawer port. Please make sure the pin assignment before installation. 4.4.1 cash drawer pin assignment pin signal pin signal 1 gnd 7 gnd 2 dout bit0 8 dout bit2 3 din bit0 9 din bit1 4 12v/24v 10 12v/24v 5 dout bit1 11 dout bit3 6 gnd 12 gnd data out addres...
Page 13
B. Insert the other end of the rs232 cable into the rj45 connector of the customer display module. C. Fasten the two screws at the right and left of the customer display module. 4.5.1 customer display test program.
Page 14
A. Select "pos driver" in the driver bank cd we provide. B. Select "vfd." c. Select "demo.Exe." e. Pull down comm post in the "communication settings" window..
Page 15
F. Choose the com port your customer display is connected with rs232 cable. G. For testing, type any words and click "write" button, then you will see those words on the customer display. 4.6 install 2 nd vga. For 2 nd vga installation, please refer to our "second display installation guide." s oftw...
Page 16
A. Click the "my computer" icon on the desktop. B. Click "pospc20(d:)" icon on the my computer window. C. Choose "browse this cd icon" on the pos pc driver window. D. Click "common" icon on the pospc20(d:) window. E. Click "acrobat" icon on the common window. F. Click "reader5" icon on the acrobat w...
Page 17
G. Click "ar505enu" icon on the reader5 window. H. Click "next" button on the acrobat reader 5.0.5 setup window. I. Click "next" button on the choose destination location window. J. Now the acrobat driver installation is completed. 5.2 bios tool please go to our web site and click "tech support" for...
Page 18
5.3 cdromdrv the computer will automatically detect and install the cd-rom driver when you boot it. 5.4 elo_touch a. Click the "my computer" icon on the desktop. B. Click "pospc20(d:)" icon on the my computer window. C. Choose the pos system, mb type, and os to be installed with elo touch screen dri...
Page 19
5.5 lan-driver a. Click the "my computer" icon on the desktop. B. Click "control panel" icon on the my computer window. C. Click "add new hardware" icon on the control panel window. D. Click "next" button on the add new hardware wizard window. E. Click "next" button on the add new hardware wizard wi...
Page 20
5.6 netmos a. Click the "my computer" icon on the desktop. B. Click "control panel" icon on the my computer window. B. Click "add new hardware" icon on the control panel window. D. Click "next" button on the add new hardware wizard window. D. Click "next" button on the add new hardware wizard window...
Page 21
L. Click "finish" button on the add new hardware wizard window. M. Now the smart card driver is successfully installed. 5.7 smart card a. Click the "my computer" icon on the desktop. B. Click "pospc20(d:)" icon on the my computer window. C. Choose "browse this cd icon" on the pos pc driver window. D...
Page 22
I. Click "yes" button on the microsoft smart card base components window. J. Click "yes" button on the microsoft smart card base components window. K. Click "ok" button on the microsoft smart card base components window. L. Click "ok" button on notice window. M. Click "yes" button on the system sett...
Page 23
J umper s ettings _____________________________________________________________________________ 6.1 location of main board 6.1.1 cpu frequency ratio selection • jp1 ratio 1-2 3-4 5-6 7-8 na on off on on 1.5 on on on off 2 off off off off 2 on on on on 2.5 off on off off cn 8 cn5 cn7 cn9 cn10 1 jp17 ...
Page 24
3 off off off on 3.5 off on off on 4 off off on off 4.5 off on on off 5 off off on on 5.5 off on on on 6 on off off off 6.5 on on off off 7 on off off on 7.5 on on off on 8 on off on off 6.1.2 cpu-fsb/ram/pci frequency selection (mhz): jp3 cpu-fsb sdram pci 1-2 3-4 5-6 7-8 66.6 66.6 33.3 off off off...
Page 25
6.1.6 cmos operation mode function jp13 jp15 cmos normal *1-2 *1-2 cmos 2-3 2-3 6.2 i/o connector jumper setting the com port and cash drawer jumpers are located on the bottom of the base unit. Remove the screw of jumper cover to access jumpers. 6.2.1 location of i/o connector board 6.2.2 com1/com2 ...
Page 26
________________________________________________________________________ e-pos international l.L.C, p. O . Box n o. 12608, d ubai, u . A . E, tel. N o. (+9714) 3523288, fax. N o. (+9714) 3513396, e-m ail: eposintl@ em irates.Net.Ae.