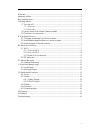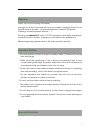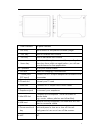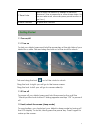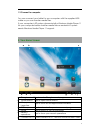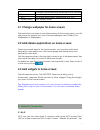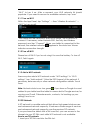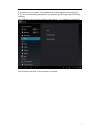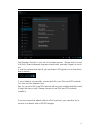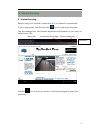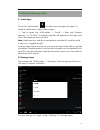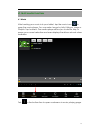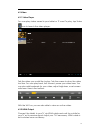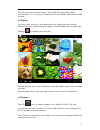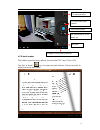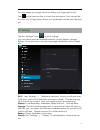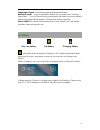Summary of MID9728
Page 1
E star mid9728 user manual 9.7" tablet android 4.0
Page 2
2 welcome ........................................................................................................................3 important notices...........................................................................................................3 keys and functions...........................
Page 3
3 welcome thank you for purchasing this tablet. It brings you much convenience for your business (supports word, excel, send & receive e-mails...) and entertainment (supports 3d game, chatting, movie playback, ebooks.....). Running on android 4.0, with a 1.2 ghz processor and highly responsive capac...
Page 4
4 1. Front camera 2m pixel camera 2. Esc key tap to return to the previous screen/ page. 3. Vol+ key press to increase the volume 4. Vol- key press to decrease the volume 5. Menu key tap to view the option menu. When you tap the menu key from within an application, you will see the sub-menus for the...
Page 5
5 17. Reset hole press to reset the tablet if it freezes or behaves abnormal. (use a paperclip or other sharp object to stab this reset hole, and then press power button to turn it on.) 18. Rear camera 2m pixel rear camera i. Getting started 1.1 turn on/off 1.1.1 turn on to start your tablet, press ...
Page 6
6 1.3 connect to computer you can connect your tablet to your computer with the supplied usb cable so you can transfer media files. If your computer is xp system, please install a windows media player 11 for your computer before transfer media fiels as android 4.0 system needs windows media player 1...
Page 7
7 to choose connected as a media device or camera h. System time show the system current time i. Wi-fi wi-fi signal show here if connected with wi-fi j. Battery status show battery status 2.1 change wallpaper for home screen: tab and hold your finger in any blank space of the home screen, you will s...
Page 8
8 “wi-fi” to turn it on. After a moment, your wi-fi networks list should populate. If you need to rescan for available networks, tap "scan" 3.1.1 turn on wi-fi within the app panel, tap “settings” → then “wireless & networks” → “wi-fi” to turn on wifi. Your tablet lists the networks it finds within ...
Page 9
9 2, power on your tablet. Your tablet will obtain signal automatically. 3, if you have already powered it on, please go through the following settings: tab settings icon to go to settings, tab "more..." in "wireless & networks": tab mobile networks to show below window:.
Page 10
10 tab "modem power" to turn on/ off modem power. Please tab it to turn it off first if there is already a green check mark, and tab it again to turn it on. 4, wait for several minutes till you see there is 3g signal icon in the status bar as below: 5, your tablet is successfully connected with your...
Page 11
11 iv. Internet browsing 4.1 internet browsing before using your browser, make sure wi-fi or internet is connected. In your app panel, tab the browser icon to open your browser. Tap the address bar, the android keyboard will appear for your entry of keywords or url. New tab bookmark this page open b...
Page 12
12 v. Install and manage apps 5.1 install apps go to the “apkinstaller” to install and manage your apps. To install an application, follow below steps: 1. Tap to open the ‘apkinstaller’ → ‘install’ → then tap “internal memory” or “tf card”. Available .Apk files will appear at the right side. Touch t...
Page 13
13 vi. Multi-media functions 6.1 music after loading your music into your tablet, tap the music icon to open the music player. You can select songs by artist, albums, songs or playlists. Tap to select. The media player allows you to shuffle, skip, or pause your current selection and even displays th...
Page 14
14 6.2 video 6.2.1 video player you can play videos saved in your tablet or tf card. To play, tap video icon to launch the video player: tab the video you would like to play. Tab the screen to show the video tool bar. You can play back, fast forward, pause your video here. You can also add bookmark ...
Page 15
15 the hdmi port is one-end output. The tablet pc goes dark when connected to tv. To carry out operations on the tablet, please use a usb mouse. 6.3 gallery you can view, show off, and even edit your digital pictures on the tablet’s full color, high-resolution display. After loading your media, tap ...
Page 16
16 6.5 e-book reader the tablet supports many ebook formats like pdf, text, e-pub, fb2.... Tap the “e-book” icon to open e-book shelves. Tab an e-book to open the book and read. To view photos to select front/ back camera tab to take a photo set white balance, scene mode, etc. Pan-shot change to vid...
Page 17
17 you can page up or page down by sliding your finger right or left. Tab or the menu button to check the sub-menus. You can set the font size, go to page jump, check your bookmarks, set the auto flip time, etc. Vii. Settings tap the “settings” icon to go to settings. You can check and set wireless&...
Page 18
18 language & input: to set language and keyboard input. Backup & reset: to go to submenu "back up my data" and "factory data reset". If you choose factory data reset, all data from your tablet's internal storage will be erased. Choose this option carefully. About tablet: to check information about ...
Page 19
19 troubleshooting 1. Can not turn on the tablet check the tablet’s power level, please charge it before starting it. In case your tablet still cannot be turned on, you may try to reset it 2. No sound from earphone check if volume is set to ‘0’. Or earphone may be broken, please change for another o...