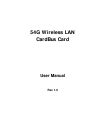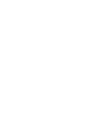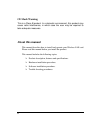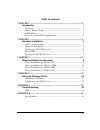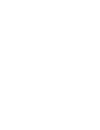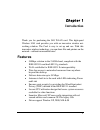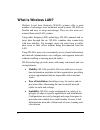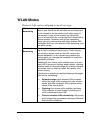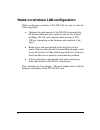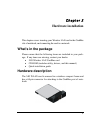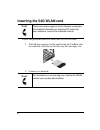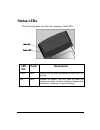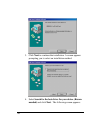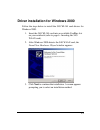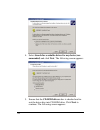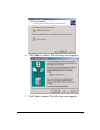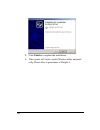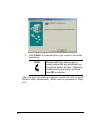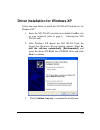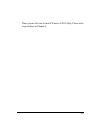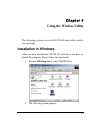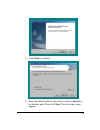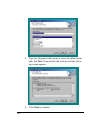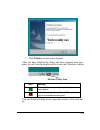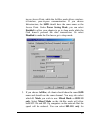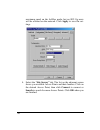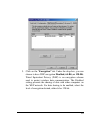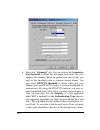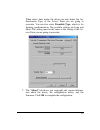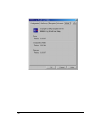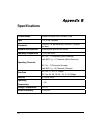Summary of 54G
Page 1
54g wireless lan cardbus card user manual rev 1.0
Page 3: Regulatory Compliance
I regulatory compliance fcc warning this equipment has been tested and found to comply with the limits for a class b digital device, pursuant to part 15 of the fcc rules. These limits are designed to provide reasonable protection against harmful interference in a residential installation. This equip...
Page 4: Ce Mark Warning
Ii ce mark warning this is a class b product. In a domestic environment, this product may cause radio interference, in which case the user may be required to take adequate measures. About this manual this manual describes how to install and operate your wireless lan card. Please read this manual bef...
Page 5: Table Of Contents
Iii table of contents chapter 1 .................................................................................................... 1 introduction 1 features ............................................................................................... 1 what is wireless lan?.........................
Page 7: Introduction
1 chapter 1 introduction thank you for purchasing the 54g wlan card. This high-speed wireless lan card provides you with an innovative wireless net- working solution. The card is easy to set up and use. With this innovative wireless technology, you can share files and printers on the network—without...
Page 8: What Is Wireless Lan?
2 what is wireless lan? Wireless local area network (wlan) systems offer a great number of advantages over traditional wired systems. Wlans are flexible and easy to setup and manage. They are also more eco- nomical than wired lan systems. Using radio frequency (rf) technology, wlans transmit and re-...
Page 9: Wlan Modes
3 wlan modes wireless lans can be configured in one of two ways: ad-hoc networking also known as a peer-to-peer network, an ad-hoc net- work is one that allows all workstations and computers in the network to act as servers to all other users on the network. Users on the network can share files, pri...
Page 10
4 notes on wireless lan configuration when configuring a wireless lan (wlan), be sure to note the following points: • optimize the performance of the wlan by ensuring that the distance between access points is not too far. In most buildings, wlan cards operate within a range of 100 ~ 300 feet, depen...
Page 11: Hardware Installation
Chapter 2 hardware installation this chapter covers inserting your wireless lan card in the cardbus slot of notebook, and connecting the card to a network. What’s in the package please ensure that the following items are included in your pack- age. If any items are missing, contact your dealer. • 54...
Page 12: Inserting The 54G Wlan Card
Inserting the 54g wlan card note! These instructions apply to most notebook computers. For detailed information on inserting pc cards into your notebook, consult the notebook manual. Follow the procedure below to install the 54g wlan card. 1. With 68-pin connector of the card facing the cardbus slot...
Page 13: Status Leds
Status leds the following table describes the meaning of the leds: led def. Color description power green indicates that the card is powered on when the led lights up. Link green indicates link status. The led lights up while the wireless connection is linked. If there is wireless data transmitting ...
Page 14: Ejecting The 54G Wlan Card
Ejecting the 54g wlan card after disconnecting from the wlan, you can eject the 54g wlan card from the pc card slot of notebook. Note! In win xp/2000/me/98 operating systems, you do not have to power down the notebook to remove the card. The card is hot-swappable—you can remove the card when the not...
Page 15
9 chapter 3 driver installation for windows the following sections cover wireless lan card driver installation in the windows xp/2000/me/98 operating systems. Driver installation for windows 98 follow the steps below to install the 54g wlan card drivers for windows 98. 1. Insert the 54g wlan card in...
Page 16
3. Click next to continue the installation. A screen appears prompting you to select an installation method: 4. Select search for the best driver for your device. (recom- mended) and click next. The following screen appears: 10
Page 17
5. Ensure that the cd-rom drive box is checked. 6. Insert the driver cd-rom into your cd-rom drive and click next. The following screen appears: 7. Click next. Windows 98 copies files to your hard disk drive, and you see the following screen: 11.
Page 18: Note!
8. Click finish. You should reboot your system to finish the installation. Note! Windows 98 may need to copy re- quired system files and will prompt you to input the path to the files. Follow the instructions on your screen, and then click ok to continue. After you have rebooted the computer, system...
Page 19
Driver installation for windows 2000 follow the steps below to install the 54g wlan card drivers for windows 2000. 1. Insert the 54g wlan card into an available cardbus slot on your notebook (refer to page 6 - inserting the 54g wlan card). 2. After windows 2000 detects the 54g wlan card, the found n...
Page 20
4. Select search for a suitable driver for my device (rec- ommended) and click next. The following screen appears: 5. Ensure that the cd-rom drivers box is checked and in- sert the driver disc into cd-rom drive. Click next to continue. The following screen appears: 14.
Page 21
6. Click next to continue. The following screen appears: 7. Click yes to continue. The following screen appears: 15.
Page 22
8. Click finish to complete the installation. 9. Then system will start to install wireless utility automati- cally. Please refer to procedures at chapter 4. 16.
Page 23
Driver installation for windows me follow the steps below to install the 54g wlan card drivers for windows me. 1. Insert the 54g wlan card into an available cardbus slot on your notebook (refer to page 6 - inserting the 54g wlan card). 2. After windows me detects the 54g wlan card, the add new hardw...
Page 24: Note!
5. Click finish. You should reboot your system to finish the installation. Note! Windows me may need to copy re- quired system files and will prompt you to input the path to the files. Follow the instructions on your screen, and then click ok to continue. After you have rebooted the computer, system...
Page 25
Driver installation for windows xp follow the steps below to install the 54g wlan card drivers for windows xp. 1. Insert the 54g wlan card into an available cardbus slot on your notebook (refer to page 6 - inserting the 54g wlan card). 2. After windows xp detects the 54g wlan card, the found new har...
Page 26
4. The windows has finished installing software for the de- vice. Click finish to finish the installation 20
Page 27
21 then system will start to install wireless lan utility. Please refer to procedures at chapter 4..
Page 28: Using The Wireless Utility
Chapter 4 using the wireless utility the following sections cover the 54g wlan card utility installa- tion and usage. Installation in windows after you have installed the 54g wlan card driver and have re- booted the computer. Please follow the steps below. 1. Execute wlsetup.Exe in your cd-rom drive...
Page 29
3. Click next to continue. 4. Select the default path for the wireless utility or browse to an alternate path. Then click next. The following screen appears: 23.
Page 30
5. Type in a program folder name or select the default name and click next. Setup installs the software and the follow- ing screen appears: 6. Click next to continue. 24.
Page 31
7. Click finish to restart your computer. After you have installed the utility and have restarted your com- puter, you will see the wireless utility icon in the windows taskbar: wireless utility icon icon meaning green: indicates a connection is linked to a wire- less network. Red: indicates that th...
Page 32: Configuring The Wlan Card
Configuring the wlan card 1. The link info screen shows you the status of your current connection. Click re-scan to search for wireless connection (the card will search for the connection automatically when it is activated). 2. Select the “configuration” tab. The profile setting allows you to save c...
Page 33
Ing an access point, while the ad-hoc mode allows wireless- to-wireless, peer-to-peer communication. If you choose infrastructure, the ssid should have the same name as the access point. Under power saving mode, you can select enabled to allow your adapter to go to sleep mode while the card doesn’t ...
Page 34
Maximum speed on the ad-hoc mode, but no 802.11g users will be allowed on the network. Click apply to save the set- tings. 4. Select the “site survey” tab. The list on the adjacent screen shows you available access points and their features. Click on the desired access point, then click connect to c...
Page 35
5. Click on the “encryption” tab. Under the drop-box, you can choose to have wep encryption disabled, 64-bit, or 128-bit. Wired equivalent privacy (wep) is an encryption scheme used to protect wireless data communication. The disabled setting prevents the sharing of data with other computers on the ...
Page 36
6. Select the “advanced” tab. You can choose the fragmenta- tion threshold to define the maximum data frame size your adapter will transmit. When the packet error rate is high, you may set the threshold value to transmit shorter frames. You may select rts/cts threshold to define when will your adapt...
Page 37
When select auto mode, the driver can auto detect the au- thentication type of the access point you are going to associate.You can also select preamble type,whichis for framing synchronization. The possible settings are long and short. The setting must be the same as the setting of the ac- cess poin...
Page 38
32.
Page 39: Troubleshooting
33 appendix a troubleshooting q&a problem: windows can not recognize the card. Solution: please check if pc card support is installed. Double-click the pc card icon on control panel. If pc card support is not activated, you should activate it now. Problem: ejecting the card from the cardbus socket h...
Page 40
34 question: what is the microsoft digital signature? Answer: drivers that pass microsoft windows xp/2k/me certification receive a digital signature file from microsoft. The 54g wlan card does not have such a digital signa- ture, however it is fully compatible with windows xp/2k/me. Question: the wi...
Page 41: Specifications
35 appendix b specifications product name 54mbps wireless lan cardbus card type 3.3v 32-bit cardbus standards ieee802.11b standard and ieee802.11g draft standard network architectures infrastructure and ad-hoc mode operating frequencies 2.412-2.497ghz operating channels 802.11b : 11 channels (north ...