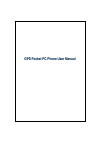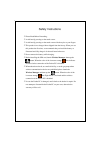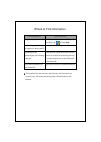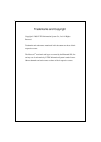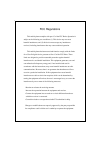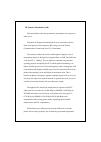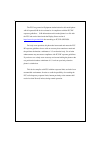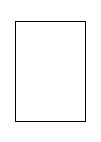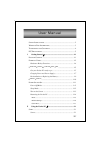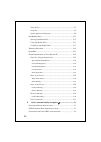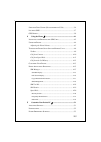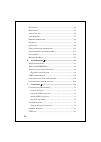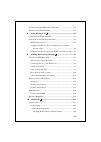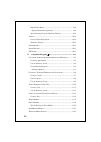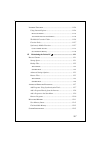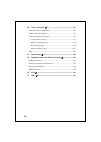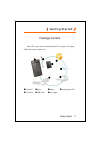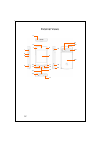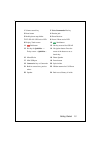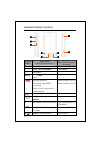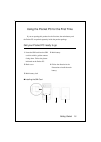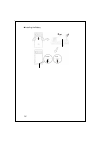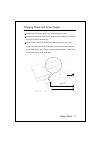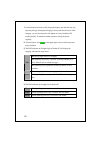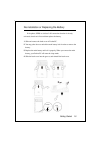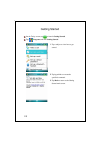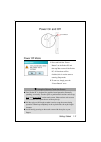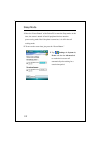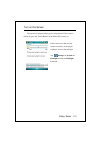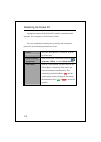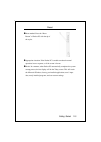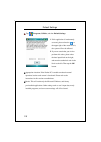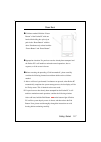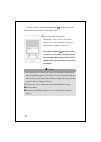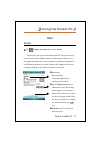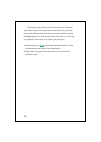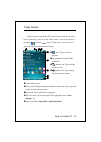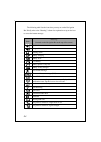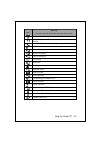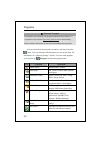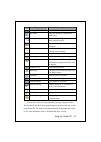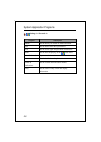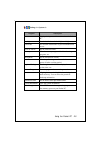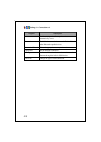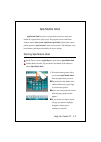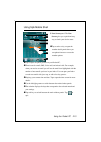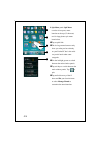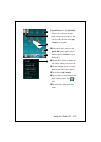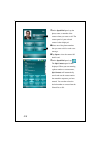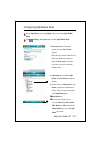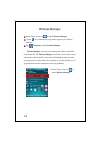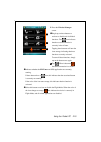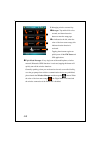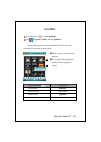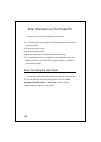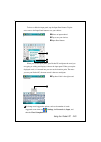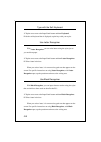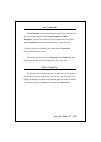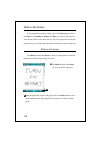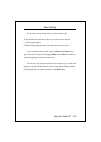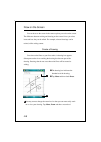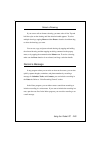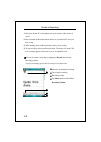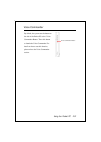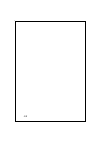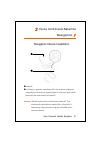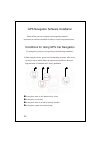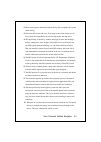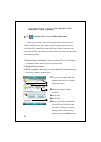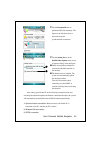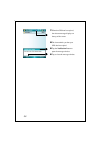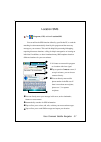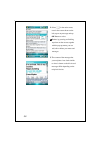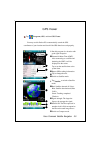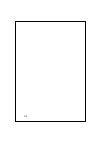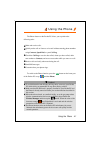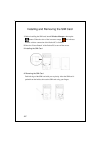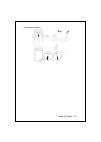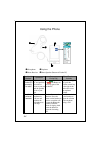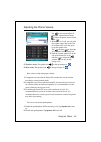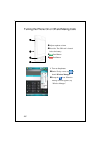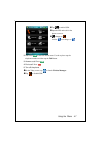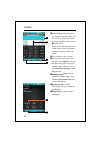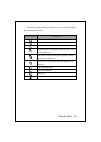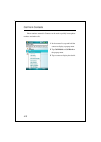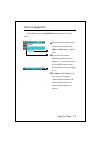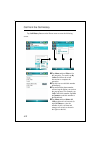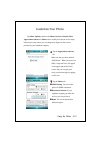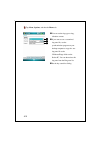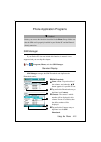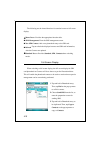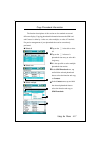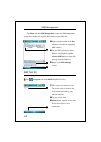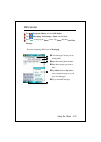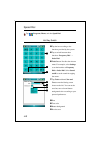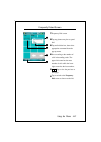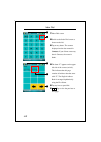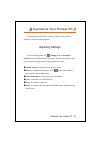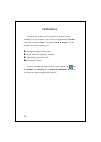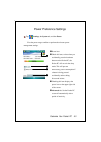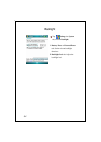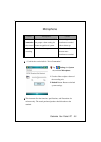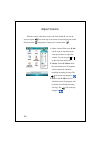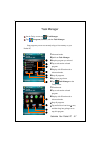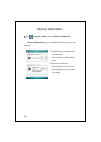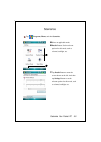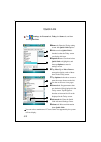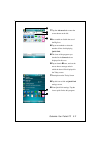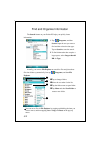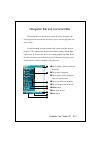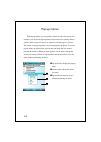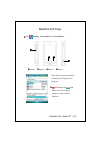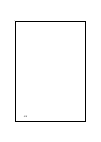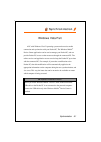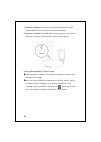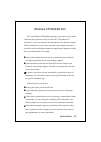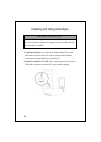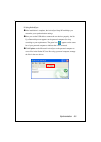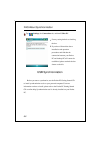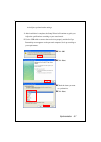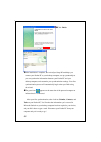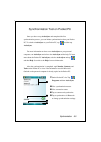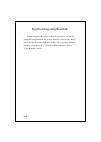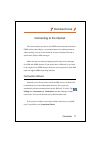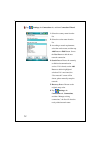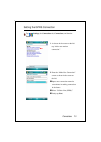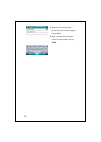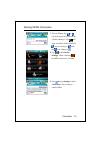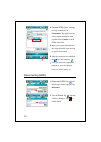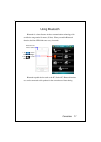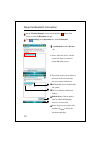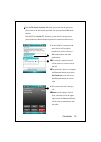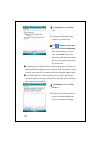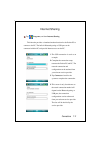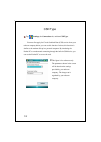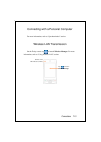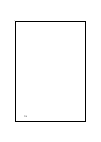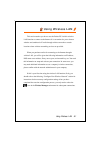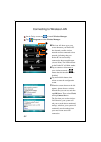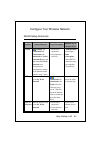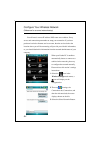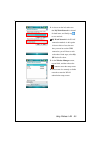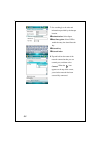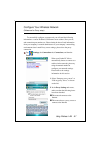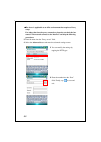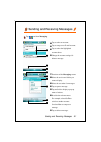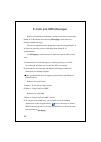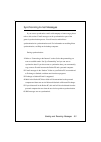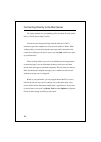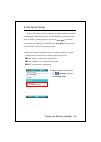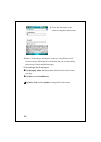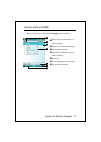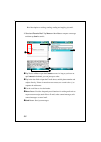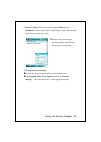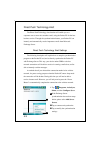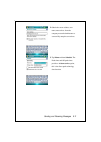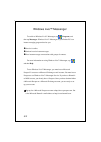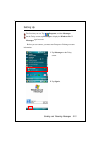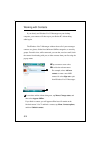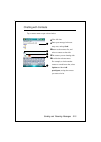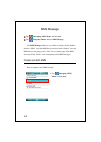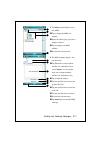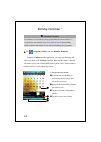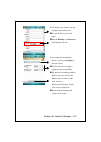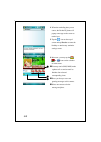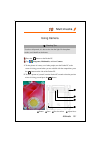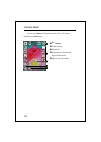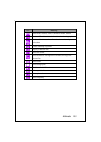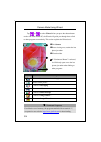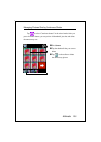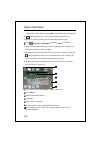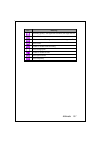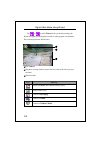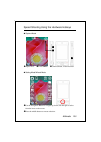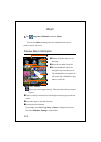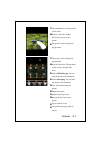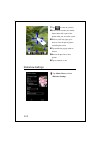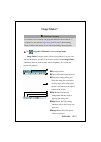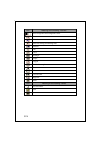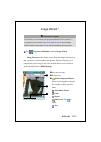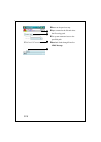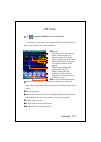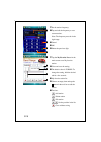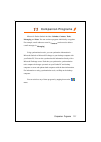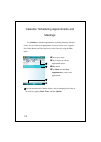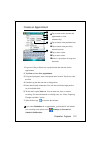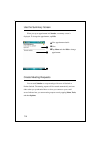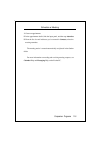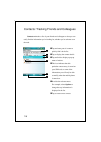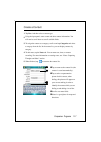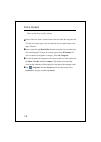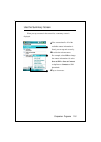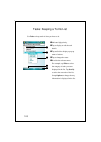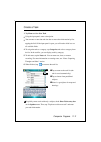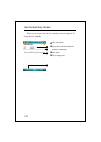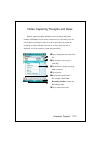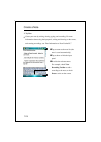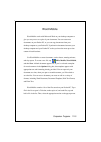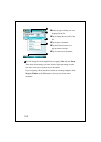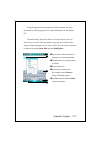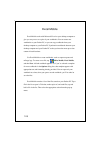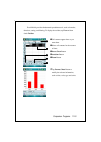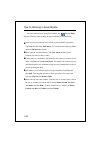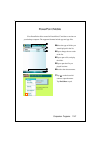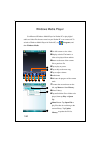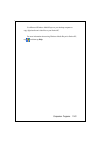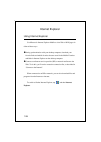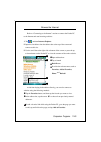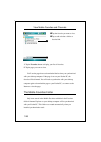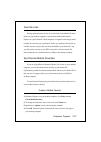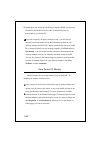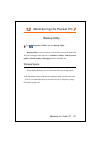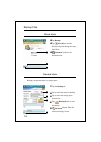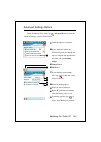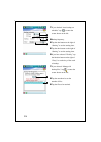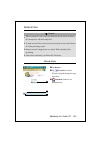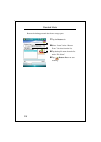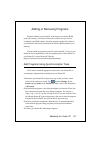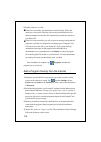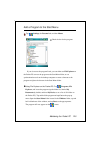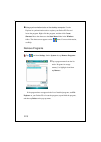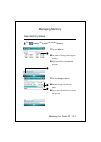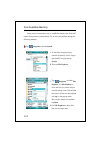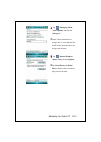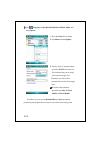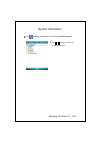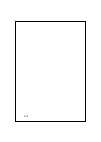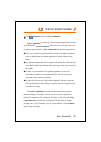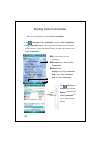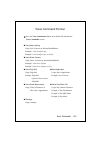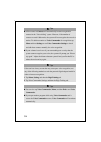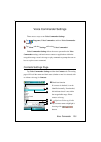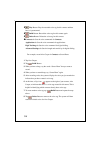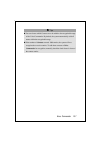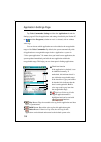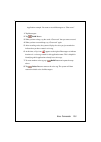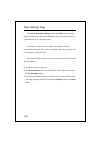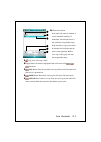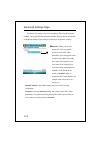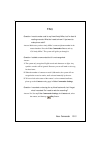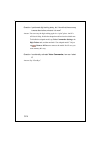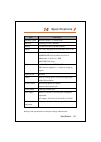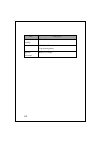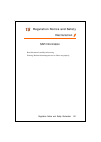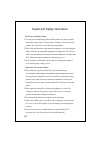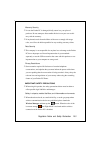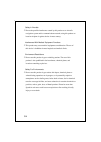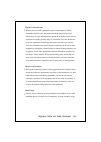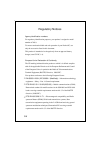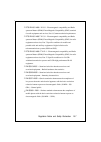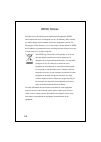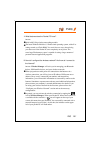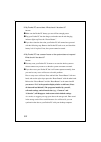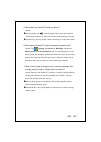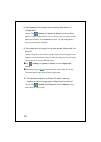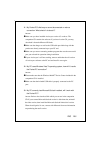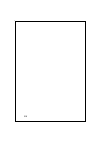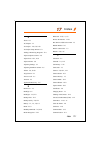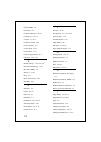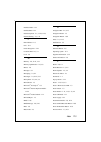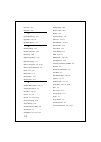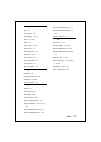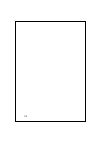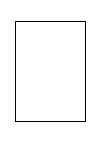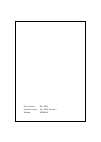- DL manuals
- E-TEN
- Cell Phone
- SPUX650
- User Manual
E-TEN SPUX650 User Manual
Summary of SPUX650
Page 1
G g p p s s p p o o c c k k e e t t p p c c p p h h o o n n e e u u s s e e r r m m a a n n u u a a l l.
Page 2
Safety instructions u please read before proceeding. U avoid heavily pressing on the touch screen. U avoid heavily pressing on the touch screen with the stylus or your fingers. U this product is not charged when shipped from the factory. When you use this product the first time, we recommend that yo...
Page 3
Where to find information for information on: see this source: programs on your pocket pc this user’s guide and pocket pc help. To view help, tap and then help. Additional programs that can be installed on the pocket pc the pocket pc getting started cd. Connecting to and synchronizing with a desktop...
Page 4
Trademarks and copyright copyright © 2008 e-ten information system co., ltd. All rights reserved. Trademarks and trade names mentioned in this document are those of their respective owners. The bluetooth ® word mark and logos are owned by the bluetooth sig, inc. And any use of such marks by e-ten in...
Page 5
Fcc regulations this mobile phone complies with part 15 of the fcc rules. Operation is subject to the following two conditions: (1) this device may not cause harmful interference, and (2) this device must accept any interference received, including interference that may cause undesired operation. Th...
Page 6
Rf exposure information (sar) this model phone meets the government’s requirements for exposure to radio waves. This phone is designed and manufactured not to exceed the emission limits for exposure to radio frequency (rf) energy set by the federal communications commission of the u.S. Government. T...
Page 7
The fcc has granted an equipment authorization for this model phone with all reported sar levels evaluated as in compliance with the fcc rf exposure guidelines. Sar information on this model phone is on file with the fcc and can be found under the display grant section of http://www.Fcc.Gov/oet/fcci...
Page 9
X-1 u u s s e e r r m m a a n n u u a a l l s afety i nstructions ........................................................................ 2 w here to f ind i nformation ............................................................ 3 t rademarks and c opyright ...........................................
Page 10
X-2 today screen ................................................................................ 2-3 programs...................................................................................... 2-6 system application programs ...................................................... 2-8 s pb m obile...
Page 11
X-3 s atellite d ata u pdate (n ot supported in usa) ....................... 3-4 l ocation sms ................................................................................ 3-7 gps v iewer .................................................................................... 3-9 4 using the phone /...
Page 12
X-4 b acklight ...................................................................................... 5-4 m icrophone .................................................................................... 5-5 a djust v olume ................................................................................
Page 13
X-5 c onnecting with a p ersonal c omputer .................................. 7-13 w ireless lan t ransmission ..................................................... 7-13 8 using wireless lan / ............................................................ 8-1 c onnecting to w ireless lan ................
Page 14
X-6 digital video mode .................................................................... 10-6 digital video mode using wizard ..................................................... 10-8 speed shooting using the hardware hotkeys............................ 10-9 a lbum .................................
Page 15
X-7 i nternet e xplorer .................................................................... 11-24 using internet explorer ........................................................... 11-24 browse the internet .......................................................................... 11-25 view mobil...
Page 16
X-8 13 voice commander / ............................................................. 13-1 s tarting v oice c ommander ...................................................... 13-2 v oice c ommand f ormat ............................................................. 13-3 v oice c ommander s ettings ....
Page 17
Getting started 1-1 1 1 g g e e t t t t i i n n g g s s t t a a r r t t e e d d / / package content pocket pc, stylus, battery, getting started cd, user guide, ac adapter, usb cable, headset, leather case. N pocket pc o stylus p battery q getting started cd r user guide s usb cable t ac adapter n o ...
Page 18
1-2 external views 2 1 3 4 6 9 21 22 23 7 8 18 24 19 15 17 16 10 11 12 13 14 20 5.
Page 19
Getting started 1-3 1. Volume control key 2. Voice commander hot key 3. Reset button 4. Headset jack 5. Mobile phone strap holder 6. Phone receiver 7. Bt / wlan / gps active led 8. Power / phone active led 9. Display, touch screen 10. Send button 11. End button 12. Hot key reserved for gps ap 13. Ho...
Page 20
1-4 hardware hotkey functions hardware button short press (press once and release) long press (press for a few seconds and release) n adjust volume -- o launch voice commander launch notes p reset button -- q launch phone / dial / redial / answer telephone hold r hang up during call disconnect d...
Page 21
Getting started 1-5 using the pocket pc for the first time if you are opening this product for the first time, the main battery and the pocket pc are packed separately inside the product package. Get your pocket pc ready to go 1. Insert the sim card into the sim card slot with its golden contacts fa...
Page 22
1-6 installing the battery 5 lock unlock 4.
Page 23
Getting started 1-7 charging power and power supply n connect the ac adapter plug to any household power outlet. O connect the other plug from the ac adapter to the usb port. The pocket pc starts to charge automatically. P if you need to connect pocket pc and desktop computer, you could connect the ...
Page 24
1-8 1. It will take about 8 hours to fully charge the battery after the first time you open the package. Subsequent charging will only take about 3 hours. After charging, you can disconnect the ac adapter and carry the pocket pc around portably. To maintain smooth operation, charge the power regular...
Page 25
Getting started 1-9 re-installation or replacing the battery if the phone, gprs or wireless lan connection function is already activated, deactivate it first and then replace the battery. 1. Slide and remove the back cover of pocket pc. 2. You may poke down to unlock the main battery lock in order t...
Page 26
1-10 getting started on the today screen, tap to launch getting started. Tap , programs and then getting started. 1. Tap a subject to view how to get started. 2. Tap hyperlink to execute the specified command. 3. Tap back to return to the getting started main screen..
Page 27
Getting started 1-11 power on and off power off mode 1. Press and hold the “power button” on the pocket pc and then tap yes to turn off the pocket pc. All functions will be disabled; this is not the same as entering sleep mode. 2. To turn on, simply press the “power button” once. Using the stylus to...
Page 28
1-12 sleep mode 1. Press the “power button” of the pocket pc to enter the sleep mode. At this time, the screen is turned off and all peripheral devices enter the power-saving mode. But if the phone is turned on, it is still in the call waiting mode. 2. To turn on the screen later, just press the “po...
Page 29
Getting started 1-13 turn on the screen this product is designed with a power-saving feature. If the screen is turned off, press the “power button” of the pocket pc to turn it on. If the screen is too dark and you cannot see clearly, set the proper brightness level for the backlight. Tap , settings,...
Page 30
1-14 restarting the pocket pc appropriate situation: if the pocket pc is unable to maintain normal operation, has no response, or if the screen is frozen. For your consideration, factoring into your safety and convenience, please refer to the following instructions in order: 1. Reset press the “rese...
Page 31
Getting started 1-15 reset v reset method: press the “reset button” of pocket pc with the tip of the stylus. V appropriate situation: if the pocket pc is unable to maintain normal operation, has no response, or if the screen is frozen. V result: in a moment, when pocket pc automatically completes th...
Page 32
1-16 default settings tap , programs, utilities, and then default settings. 1. If this application is inadvertently accessed, please select the to the upper right of the screen to exit, the system will not be affected. 2. If you are certain that you wish to perform this action, please select the dat...
Page 33
Getting started 1-17 clean boot v cold boot method: hold the “power button” of the pocket pc with one hand while holding the stylus tip to push in the “reset button” with the other. Simultaneously release both the “power button” and “reset button”. V appropriate situation: if a previous reset has al...
Page 34
1-18 perform cold boot and hold the end button . Please refer to the following instructions before careful consideration. Á erase all data and load default? The default is “no.” if yes or no was not selected, after a few seconds the system will automatically execute the default no. If you press and ...
Page 35
Using the pocket pc 2-1 2 2 u u s s i i n n g g t t h h e e p p o o c c k k e e t t p p c c / / start screen tap , settings, the system tab, and then screen. The first time you use or cold boot the pocket pc, the system will ask you to align the screen. Kindly continue to tap the center of each cros...
Page 36
2-2 the following steps will bring you into the touch screen calibration mode. These steps provide a faster and more efficacious way to enter the touch screen calibration mode. And they also provide a method of getting into screen program for when the touch screen dislocation is so severe that you c...
Page 37
Using the pocket pc 2-3 today screen when you turn on your pocket pc for the first time each day (or after 4 hours of inactivity), you will see the “today screen”. You can also display it by tapping and then today. On the “today screen”, you can see at a glance the important information for the day....
Page 38
2-4 the following table lists the icons that you may see on the navigation bar. Kindly refer to the “meaning” column for explanation or tap on the icon to access the instant message. Icon meaning (located on the navigation bar at the top of the screen) speaker is on ringer off pending alarm battery ...
Page 39
Using the pocket pc 2-5 icon meaning (located on the navigation bar at the top of the screen) radio connected no signal. No service. The device has not yet connected to a network. Lost signal. The device is searching for a signal. Missed call voice call in progress data call in progress calls are fo...
Page 40
2-6 programs download programs for effective use of memory, the programs marked with an asterisk “*”, are posted on our website: http://www.Glofiish.Com for downloading. Refer to further instructions for use after downloading these programs. You can switch from one program to another by selecting it...
Page 41
Using the pocket pc 2-7 icon programs description getting started get to know how to get started. Spb menu keep your pocket pc organized for quick access. Calendar keep track of your appointments and create meeting requests. Contacts keep track of your friends and colleagues. Notes create handwritte...
Page 42
2-8 system application programs , settings, the personal tab program description buttons set the hot key for pocket pc hardware button. Input set the details about the input method. Lock set the access rights and password of pocket pc. Menus set the items displaying on the start menu. Owner informat...
Page 43
Using the pocket pc 2-9 , settings, the system tab program description about display the important information about the pocket pc. Backlight set the details about the backlight and brightness. Certificates for network identification to prevent unauthorized access. Clock & alarms set the time and al...
Page 44
2-10 , settings, the connections tab program description beam set if receiving end will accept beam data automatically or not. Bluetooth establish the connection between the pocket pc and other bluetooth capable devices. Connection wizard select the appropriate country and carrier name. Connections ...
Page 45
Using the pocket pc 2-11 spb mobile shell spb mobile shell has easy to use functions and tools to keep your pocket pc organized for quick access. The program consist of the main window panels (now screen, spb menu, speed dial), quick panel (smart taskbar gestures), spb contacts (smart contact search...
Page 46
2-12 2. To return to the today screen or the last active application, the following methods are available. N slide your finger in a downwards gesture. O tap ..
Page 47
Using the pocket pc 2-13 using spb mobile shell 3. Now screen panel: the now screen gives you a quick and easy way to check your device status. N tap to select a city or open the weather details panel where you can update forecast or access the weather options. O tap to adjust the phone profiles on ...
Page 48
2-14 4. Spb menu panel: spb menu consists of two parts, smart launcher at the top (12 shortcuts) and six large phone style menu items below. N tap to quick link. O the six large menu items not only show you what you have already on your pocket pc but it also adds very useful tools under some categor...
Page 49
Using the pocket pc 2-15 5. Speed dial panel: the speed dial allows you to add up to sixteen photo contacts of your choice. You can also add a shortcut to the spb contacts on the panel. N add your favorite contacts to the speed dial panel (applies only to entries stored in contacts on your pocket pc...
Page 50
2-16 Á on the speed dial panel, tap the photo, name, or number of the contact whom you want to call. The contact panel of your selected contact is then displayed. N select one of the phone numbers that you want to dial or send a text message. O tap open to view the contact full details card. Á on th...
Page 51
Using the pocket pc 2-17 configuring spb mobile shell on the spb menu panel, tap settings category and then spb mobile shell. Tap , settings, the system tab, and then spb mobile shell. 1. Now screen tab: customize options on your now screen display. Show the now screen when device wakes up: enable t...
Page 52
2-18 wireless manager on the today screen, tap to launch wireless manager. Tap the icon. When the message window appears, tap “wireless manager.” tap , programs and then wireless manager. Wireless manager will assist you to manage the wireless connections of the pocket pc. The wireless manager can b...
Page 53
Using the pocket pc 2-19 2. Enter the wireless manager screen. N single tap on these buttons to activate or disable each individual functions. The icon indicates that the associated function is currently in the off state. Tapping these buttsons will turn the icons orange, indicating that these funct...
Page 54
2-20 3. Managing wireless connectivity. N manager: tap and hold for a few seconds, and then release the button to enter the setup page. O as indicated to the left, when the color of the icons turns orange, this indicates that the function is activated. Tapping these buttons again can quickly turn of...
Page 55
Using the pocket pc 2-21 quickbar press the hot key to launch quickbar. Tap , programs, utilities, and then quickbar. You can launch programs from the quick bar. If you do not select, quick bar will quit after several seconds. X touch or tap any icon to launch a program. Y tap to display the pop-up ...
Page 56
2-22 enter information on your pocket pc you have several options for entering new information: 1. Use the input panel to enter typed text, either by using the soft keyboard or other input method. 2. Write directly on the screen. 3. Draw pictures on the screen. 4. Speak into your pocket pc microphon...
Page 57
Using the pocket pc 2-23 to show or hide the input panel, tap the input panel button. Tap the arrow next to the input panel button to see your choices. N select an input method. O tap to see your choices. P input panel button. When you use the input panel, your pocket pc anticipates the word you are...
Page 58
2-24 type with the soft keyboard 1. Tap the arrow next to the input panel button and then keyboard. 2. On the soft keyboard that is displayed, tap the keys with your stylus. Use letter recognizer with letter recognizer you can write letters using the stylus just as you would on paper. 1. Tap the arr...
Page 59
Using the pocket pc 2-25 use transcriber with transcriber you can write anywhere on the screen using the stylus just as you would on paper. Unlike letter recognizer and block recognizer, you can write a sentence or more of information. Then, pause and let transcriber change the written characters to...
Page 60
2-26 write on the screen in any program that accepts writing, such as the notes program, and in the notes tab in calendar, contacts, and tasks, you can use your stylus to write directly on the screen. Write the way you do on paper. You can edit and format what you’ve written and convert the informat...
Page 61
Using the pocket pc 2-27 select writing if you want to edit or format writing, you must select it first. 1. Tap and hold the stylus next to the text you want to select until the insertion point appears. 2. Without lifting, drag the stylus across the text you want to select. If you accidentally write...
Page 62
2-28 draw on the screen you can draw on the screen in the same way that you write on the screen. The difference between writing and drawing on the screen is how you select items and how they can be edited. For example, selected drawings can be resized, while writing cannot. Create a drawing cross th...
Page 63
Using the pocket pc 2-29 select a drawing if you want to edit or format a drawing, you must select it first. Tap and hold the stylus on the drawing until the selection handle appears. To select multiple drawings, tapping menu and then draw to deselect it and then drag to select the drawings you want...
Page 64
2-30 create a recording 1. Hold your pocket pc’s microphone near your mouth or other source of sound. 2. Press and hold the record hardware button on your pocket pc until you hear a beep. 3. While holding down the record button, make your recording. 4. To stop recording, release the record button. T...
Page 65
Using the pocket pc 2-31 voice commander by default, the system sets the button on the side of the pocket pc as the “voice commander button.” press this button to launch the voice commander. For details on how to use this function, please refer to the voice commander section. Voice commander button.
Page 66
2-32.
Page 67
Voice command satellite navigation 3-1 3 3 v v o o i i c c e e c c o o m m m m a a n n d d s s a a t t e e l l l l i i t t e e n n a a v v i i g g a a t t i i o o n n / / navigation device installation n pocket pc o car charger (* optional): when pocket pc is low on power, recharge by connecting one...
Page 68
3-2 gps navigation software installation please follow your car navigation system operating manual’s instructions on software installation in order to use the navigation function. Conditions for using gps car navigation by using this system you are agreeing to the following conditions: 1. When using...
Page 69
Voice command satellite navigation 3-3 2. Please set navigation destination before driving. Do not operate this system while driving. 3. Please use this system with care. If any harm results from careless use of this system, the responsibility for safe driving resides with the driver. 4. Gps positio...
Page 70
3-4 satellite data update (not supported in usa) tap , programs, gps, and then satellite data update. Login to the provider’s server to download instant satellite data and enable the gps function. Note: either of the following connections allows your pocket pc to download the latest gps data. If the...
Page 71
Voice command satellite navigation 3-5 Á tap the download button to update the gps data manually. The figure on the left shows how to download using the synchronization connection. Á tap the setting button in the satellite data update main screen to open the dialog in the left figure. N check the ex...
Page 72
3-6 Á when the gps data has expired, the relevant message displays on the top of the screen. N the icon reminds you that your gps data has expired. O tap the notification button to open the message window. P tap to close the message window. O n p.
Page 73
Voice command satellite navigation 3-7 location sms tap , programs, gps, and then location sms. You can utilize the gps function offered by your pocket pc, to send the matching location automatically found by this program and the necessary message to your contacts. This could be helpful in preventin...
Page 74
3-8 2. Select in the main screen, once in the screen shown on the left, tap on any message and tap ok button to select. Further, by pressing and holding anywhere on the screen, together with the pop-up menu, you can add, edit or delete your most used messages. 3. The content of the message that your...
Page 75
Voice command satellite navigation 3-9 gps viewer tap , programs, gps, and then gps viewer. You may use this pocket pc to automatically search the gps coordinates of your location and check if the gps functions work properly. 1. Run this program in a location with good signal reception. N greenwich ...
Page 76
3-10
Page 77
Using the phone 4-1 4 4 u u s s i i n n g g t t h h e e p p h h o o n n e e / / the phone feature on the pocket pc allows you to perform the following tasks: v make and receive calls. V quickly make calls or listen to voice mail without entering phone numbers using contacts, speed dial, or your call...
Page 78
4-2 installing and removing the sim card 1. Before installing the sim card, launch wireless manager, then tap the button. When the color of the icon turns orange , this indicates that the wireless connection of the pocket pc is disabled. 2. Press the “power button” of the pocket pc to turn off the s...
Page 79
Using the phone 4-3 5. Installing the battery lock unlock.
Page 80
4-4 using the phone n microphone o earphone p phone receiver q phone speaker (bottom of pocket pc) combination method operation answer or end a call adjust earphone volume hold the pocket pc manually for calls hold the pocket pc and position the receiver close to your ear and the speaker close to yo...
Page 81
Using the phone 4-5 adjusting the phone volume tap on the top and adjust all programs’ sound functions under . Adjust the phone sound volume under . 1. When there is no call, you can push the volume control key on the side of the pocket pc or use the stylus to tap the speaker icon tap and then to ad...
Page 82
4-6 turning the phone on or off and making calls n adjust earphone volume o rear side: the sim card is located below the battery. P send button q end button 1. Turn on the phone n on the today screen, tap to launch wireless manager. O or tap the icon. When the message window appears, tap “wireless m...
Page 83
Using the phone 4-7 p tap to enable gsm. Q input the pin and wait for the phone to turn on. R changes to . And the icon changes to . 2. Dial: press to enter the phone screen. Use the stylus to tap the telephone number and then tap the talk button. 3. Answer a call: press . 4. End a call: press . 5. ...
Page 84
4-8 toolbar n smart dialing: enter the portion you remember and the system will use the fuzzy comparison method to list the matching contacts at area o on the figure. Please refer to the keyboard shown on the screen to enter information including the phone number and letters. O tap a contact to view...
Page 85
Using the phone 4-9 the following table shows the icons that you may see on the navigation bar on the top of the screen. Signal indicator description sim card unavailable. The phone is turned off. To turn it on, tap this icon. Network is searching or unavailable. Phone connection unavailable or netw...
Page 86
4-10 call from contacts phone numbers entered in contacts can be used to quickly locate phone numbers and make calls. 1. In the contact list, tap and hold the contact to display a pop-up menu. 2. Tap call mobile or call work on the pop-up menu. 3. Tap a contact to display the details..
Page 87
Using the phone 4-11 call from speed dial on the phone screen, tap speed dial button to enter the following screen. N tap and hold on a certain contact. The pop-up menu provides the delete and edit options for phone setup. O tap to redial this number. Remember that this code (for example, “2”) you w...
Page 88
4-12 call from the call history tap call history button on the phone screen to enter the following screen. N tap menu and then filter to list the categories. To search, tap by caller and follow the screen instructions to complete the operation. O tap this icon to redial this number immediately. P ta...
Page 89
Using the phone 4-13 customize your phone tap menu, options, and then the phone, services, network, skin, appreciation software or others tabs to modify the relevant service setup. Note that the setup values you can change here depend on the services provided by your telephone company. Tap the appre...
Page 90
4-14 tap menu, options, and then the phone tab. N you can set the ring type as ring, vibration or mute. O if you want to use a customized ring tone file, use the synchronization program on your desktop computer to copy the .Wav ring tone file to the /windows/rings folder on the pocket pc. You can th...
Page 91
Using the phone 4-15 phone application programs caution! Before you can use the functions described in the phone group. Make sure that the sim card is properly installed in your pocket pc and the phone is already turned on. Sim manager if your pocket pc does not include this function, it means it is...
Page 92
4-16 the following are the shared functions for standard screen or full screen display: s menu button: provides the appropriate function table. sms management: enter the sms management screen. new sim contact: add a new phonebook entry to the sim card. refresh: tap to refresh the displayed con...
Page 93
Using the phone 4-17 copy phonebook information the function descriptions of this section are for standard screen and fullscreen display. Copying phonebook information between the sim card and contacts is either by “select one, select multiple, or select all” methods. For precise management of your ...
Page 94
4-18 sms management tap menu and then sms management to enter the sms management screen and to display the original sms contents on the sim card. N double tap the number in the pos. Column to view the corresponding sms contents. O tap the sms you want to delete. When it is highlighted, tap del selec...
Page 95
Using the phone 4-19 sms sender tap , programs, phone, and then sms sender. Tap , messaging, text message , menu, and then new. Press to bring up the phone screen. Tap menu and then send text message. Enter the composing sms screen in messaging. N “text messages” means you are editing sms. O input t...
Page 96
4-20 speed dial tap , programs, phone, and then speed dial. Hot key switch n tap the box according to the functions provided by the system. O tap to switch between these functions: frequency dial → index dial. P tools button: provides the relevant menu. For example, select settings to set the interf...
Page 97
Using the phone 4-21 frequently dialed screen Á frequency dial screen n tap any phone entry box to speed dial. O tap and hold the box, then select appropriate command from the pop-up menu. P sort according to the number of calls in descending order. The upper left corner has the most number of calls...
Page 98
4-22 index dial Á index dial screen n switch to the index dial screen as shown on the left. O tap on any letters. The content displayed are the data created in contacts. If you did not create any data in contacts, the screen is blank. N the letter “f” appears on the upper left side of the screen (se...
Page 99
Customize your pocket pc 5-1 5 5 c c u u s s t t o o m m i i z z e e y y o o u u r r p p o o c c k k e e t t p p c c / / you can adjust the pocket pc settings according to your personal preferences and install other programs. Adjusting settings to see available options, tap , settings, then the pers...
Page 100
5-2 notifications your pocket pc reminds you in a variety of ways when you have something to do. For example, if you’ve set up an appointment in calendar, a task with a due date in tasks, or an alarm in clock & alarms, you’ll be notified in any of the following ways: v a message box appears on the s...
Page 101
Customize your pocket pc 5-3 power preference settings tap , settings, the system tab, and then power. View the power usage condition or perform the relevant power management settings. N power icon o check this item, so that when you accidentally press the hardware buttons on the pocket pc, the pock...
Page 102
5-4 backlight tap , settings, the system tab, and then backlight. 1. Battery power or external power tab: set the relevant backlight functions. 2. Backlight level tab: adjust the backlight level..
Page 103
Customize your pocket pc 5-5 microphone profile microphone cause * voice commander voice control turn the volume down and find the proper volume setting for better recognition of system. Surrounding interference recorded when volume up. Speech recording turn the volume up. More distance from the lec...
Page 104
5-6 adjust volume push the volume control key on the side of the pocket pc. Or use the stylus to tap the icon on the top of the screen to adjust all program sound functions under . Adjust the incoming call’s volume under . 1. Adjust volume: when set to on, use the stylus to tap and drag the slider...
Page 105
Customize your pocket pc 5-7 task manager on the today screen, tap task manager. Tap , programs, utilities, and then task manager. Stop programs you are not currently using to free memory on your pocket pc. Á advanced mode. N quit from task manager. O stop the program you selected. P tap to activate...
Page 106
5-8 memory optimization tap , programs, utilities, and then memory optimization. Memory optimization helps you to optimize the memory space in your pocket pc. 1. Enable the auto-restart option and select the timer. Your pocket pc will automatically restart. 2. Select the least memory. Your pocket pc...
Page 107
Customize your pocket pc 5-9 scenarios tap , programs, phone, and then scenarios. N select an applicable mode. O details button: set the relevant options for this mode, such as volume, backlight, etc. Á tap details button to enter the screen shown on the left. And then tap settings button to set the...
Page 108
5-10 quick link tap , settings, the personal tab, today, the items tab, and then check quick link. N items tab: enter the today setting screen with quick link options. O make sure that quick link is checked so that the today screen can display this item. P options button: check and select quick link...
Page 109
Customize your pocket pc 5-11 Á tap the advanced tab to enter the screen shown on the left. N set to enable or disable the use of the big icon. O tap on arrowhead to select the number of lines for displaying quick link. P the icons of the programs you checked in the general tab are displayed in this...
Page 110
5-12 find and organize information the search feature on your pocket pc helps you quickly locate information. 1. Tap , programs, and then search. Input the text you want to find and then select the data type. Tap on search to start the search. 2. To find information that occupies a larger space, sel...
Page 111
Customize your pocket pc 5-13 navigation bar and command bar the navigation bar is located at the top of the screen. It displays the active program and current time, and allows you to switch to programs and close screens. Use the command bar at the bottom of the screen to perform tasks in programs. ...
Page 112
5-14 pop-up menus with pop-up menus, you can quickly choose an action for an item. For example, you can use the pop-up menu in the contact list to quickly delete a contact, make a copy of a contact, or send an e-mail message to a contact. The actions in the pop-up menus vary from program to program....
Page 113
Customize your pocket pc 5-15 redefine hot keys tap , settings, the personal tab, and then buttons. X button 1 y button 2 z button 3 q button 4 these hot keys can be redefined as launch keys for frequently used programs. V end button and send button are exclusive phone functions so they cannot be re...
Page 114
5-16.
Page 115
Synchronization 6-1 6 6 s s y y n n c c h h r r o o n n i i z z a a t t i i o o n n / / windows vista part a pc with windows vista™ operating system can be used to enable connection and synchronize with your pocket pc. The windows mobile ® device center application can be used to manage your pocket ...
Page 116
6-2 1. Software installation: you could use the getting started cd to install windows mobile ® device center on the personal computer. 2. Hardware installation: the usb cable is a plug-and-play device. Use the usb cable to connect your pocket pc to your personal computer. 3. Using windows mobile ® d...
Page 117
Synchronization 6-3 windows xp/2000/98 part a pc with windows xp/2000/98 operating system can be used to enable connection and synchronize with your pocket pc. Using microsoft ® activesync ® , you can synchronize the information on your desktop computer with the information on your device. Synchroni...
Page 118
6-4 installing and using activesync important installation notice before you install activesync, make sure that the usb cable on the pocket pc is not connected to the personal computer. Connect the usb cable only after activesync is installed. 1. Installing activesync: you could use the getting star...
Page 119
Synchronization 6-5 3. Using activesync n after installation is complete, the activesync setup wizard helps you customize your synchronization settings. O once you use the usb cable to connect the two devices properly, the set up a partnership screen appears on the personal computer. Set it up accor...
Page 120
6-6 faq about synchronization tap , settings, the connections tab, and then usb to pc. 1. Factory setting defaults to checking the box. 2. If you have followed the above installation and operation procedures and find that the connection between your pocket pc and desktop pc still cannot be establish...
Page 121
Synchronization 6-7 activesync synchronization settings: 1. After installation is complete, the setup wizard will continue to guide you. Adjust the specifications according to your actual needs. 2. Use the usb cable to connect the two devices properly and the set up a partnership screen appears on t...
Page 122
6-8 r click finish. S after installation is complete, the activesync setup wizard helps you connect your pocket pc to your desktop computer, set up a partnership so you can synchronize information between your pocket pc and your desktop computer, and customize your synchronization settings. Your fir...
Page 123
Synchronization 6-9 synchronization tool on pocket pc once you have set up activesync and completed the first synchronization process, you can initiate synchronization from your pocket pc. To switch to activesync on your pocket pc, tap , and then tap activesync. For more information on how to use ac...
Page 124
6-10 synchronizing using bluetooth without using the usb cable to connect the two devices, you can still synchronize using bluetooth. The greatest advantage is that you don’t have to plug in and detach from the usb cable so often. This is especially useful for managing several pocket pcs. For detail...
Page 125
Connections 7-1 7 7 c c o o n n n n e e c c t t i i o o n n s s / / connecting to the internet this section teaches you how to use gprs wireless network connection. Gprs wireless networking is a convenient function for working at home or while traveling. You can use the pocket pc to browse websites ...
Page 126
7-2 tap , settings, the connections tab, and then connection wizard. 1. Select the country name from the list. 2. Select the carrier name from the list. 3. According to actual requirements, select the carrier name, and then tap add button or edit button. Or use the new button to add the new network ...
Page 127
Connections 7-3 setting the gprs connection tap , settings, the connections tab, connections, and then the tasks tab. 1. As shown in the screen on the left tap “add a new modem connection.” 2. Enter the “make new connection” screen as shown in the screen on the left. N input a new connection name fo...
Page 128
7-4 3. Input the access point name provided by your telecom company and tap next. 4. Input your personal information such as account number, and tap finish..
Page 129
Connections 7-5 starting gprs connection 1. Turn on phone: tap or icon at the top of the screen and tap “wireless manager.” tap and input your pin to enable gsm. The icon will change to while the icon changes to . 2. Tap in the wireless manager. When it becomes , the gprs connection is available. 3....
Page 130
7-6 4. Connect gprs: select “manage existing connections” in connections. Tap and hold on the newly created connection name, and then select connect to finish gprs connection. 5. Input your account information in the logon network screen and tap to login to the network. 6. After the connection is es...
Page 131
Connections 7-7 using bluetooth bluetooth is a short-distance wireless communication technology with an effective range under 10 meters (30 feet). When you enable bluetooth function, the blue led blinks once every 4 seconds. Bluetooth capable devices such as the pc, pocket pc, bluetooth headset etc....
Page 132
7-8 setup the bluetooth connection on the wireless manager screen, tap and hold the button, then release to enter the bluetooth manager. Tap , settings, the connections tab, and then bluetooth. Tap bluetooth and then devices tab. 1. Select “add new device” and the system will begin to search for nea...
Page 133
Connections 7-9 pair for bluetooth headset: when the system asks for the password, please refer to the instructions provided with your purchased bluetooth headset. Pair for pc or pocket pc: when the system asks for the password, please make sure that the identical password is entered to both devices...
Page 134
7-10 tap bluetooth and then mode tab. 5. Configure the bluetooth related options for your pocket pc. Tap , settings, the personal tab, and then owner information. Enter the name that you wish to show in the name field. At the same time, other bluetooth capable devices can recognize your pocket pc by...
Page 135
Connections 7-11 internet sharing tap , programs, and then internet sharing. This function provides a simulated modem function for the pocket pc to connect to the pc. The built-in bluetooth paring or usb port can be connected with the pc and provide internet access on the pc. 1. The usb connection i...
Page 136
7-12 csd type tap , settings, the connections tab, and then csd type. You must first apply for circuit-switched data (csd) service from your telecom company before you can use this function. In short, this function is similar to the modem dial-up in a personal computer. By simulating the pocket pc a...
Page 137
Connections 7-13 connecting with a personal computer for more information, refer to “synchronization” section. Wireless lan transmission on the today screen, tap to launch wireless manager. For more information, refer to “using wireless lan” section. Wireless lan led indicator (amber) tap to launch ...
Page 138
7-14.
Page 139
Using wireless lan 8-1 8 8 u u s s i i n n g g w w i i r r e e l l e e s s s s l l a a n n / / this section teaches you how to use the pocket pc’s built-in wireless lan function to connect to the internet. It is convenient for you to browse websites and send/receive e-mails through wireless networks...
Page 140
8-2 connecting to wireless lan on the today screen, tap to launch wireless manager. Tap , programs and then wireless manager. N this icon will show up on your screen whenever your pocket pc has detected a usable wireless network and has connected to that network, indicating that your pocket pc has s...
Page 141
Using wireless lan 8-3 configure your wireless network wlan setup scenarios location select networks proxy connection network key or access point home , settings, the connections tab, connections, the advanced tab, select networks button, and then select my work network from “programs that automatic...
Page 142
8-4 configure your wireless network (reference for a normal network setup) you will need a correct ip address, dns name server address, proxy server, and connection port number to setup your connection. If you have purchased a wireless internet service account, then the service desk at the location ...
Page 143
Using wireless lan 8-5 4. As shown on the left, make sure that my work network is selected for both items, and finally tap to save and exit. My work network is the wlan connection method. As this option is from a choice of two, the next time you need to use the gprs connection, you will have to refe...
Page 144
8-6 7. Set accordingly to the rules and information provided by the hotspot location. N authentication: select open o data encryption: select wep to enable the entry bar about network key p network key q network index 8. Tap and hold on the name of the network connection that you can currently use, ...
Page 145
Using wireless lan 8-7 configure your wireless network (reference for proxy setup) to successfully configure your network, you will need the following information: a correct ip address, dns name server address, proxy server, and connection port number, etc. Please obtain the above listed information...
Page 146
8-8 the above is applicable to an office environment that requires a proxy setup. For others that close the proxy connection, please do not check the box named “this network connects to the internet” and skip the following procedures. 3. Enter the name into the “proxy server” field. 4. Select the ad...
Page 147
Sending and receiving messages 9-1 9 9 s s e e n n d d i i n n g g a a n n d d r r e e c c e e i i v v i i n n g g m m e e s s s s a a g g e e s s / / tap and then messaging. N tap to select an account. O tap to setup a new e-mail account. P tap to select the highlighted account above. Q change the ...
Page 148
9-2 e-mails and sms messages refer to “connecting to the internet” section to learn how to connect the pocket pc to the internet and start using messaging to send and receive e-mails and sms messages. This section explains the basic preparations and processing principles. If you have any questions, ...
Page 149
Sending and receiving messages 9-3 synchronizing e-mail messages if you want to synchronize e-mails with company or home usage, please refer to this section. E-mail messages can be synchronized as part of the general synchronization process. You will need to enable inbox synchronization in synchroni...
Page 150
9-4 connecting directly to the mail server for single-machine use, not combining office and home e-mails, please refer to “e-mail server setup” section. You will receive messages directly from the mail server. This is irrelevant to personal computer use. You can work online or offline. When working ...
Page 151
Sending and receiving messages 9-5 e-mail server setup refer to this section if you are preparing for single-machine use and not combining office and home e-mails. If you already have an e-mail account from your isp or company network, you can use messaging to send and receive mails and messages. To...
Page 152
9-6 3. Follow the instructions on the screens to setup the e-mail account. 4. Refer to “connecting to the internet” section or “using wireless lan” section to connect the pocket pc to the internet and you can start sending and receiving e-mails and sms messages. 5. Connecting to the e-mail server n ...
Page 153
Sending and receiving messages 9-7 using e-mails and sms below is a brief description of the messaging screen functions: n select the service and folder you want to display. O select the sort order for messages. P tap to open a message. Q tap and hold to display a pop-up menu of actions. R status ba...
Page 154
9-8 brief description on writing, sending, reading and replying (to) mail: 1. Send and receive mail: tap menu and then new to compose a message and then tap send to send it. N tap to, cc or bcc to open the contacts screen. As long as you have set up contacts beforehand, you can just tap to select. O...
Page 155
Sending and receiving messages 9-9 2. Read and reply: receive new mails by tapping menu and then send/receive. Switch to the “inbox” folder and tap to open. The following figure shows the open mail screen. Á besides reading the messages, provide frequently-used functions for replying to or forwardin...
Page 156
9-10 direct push technology alert the direct push technology alert function will enable you as a corporate user to never miss another e-mail, using the pocket pc for the best business service. Through the synchronization feature, your pocket pc can instantly and automatically receive important e-mai...
Page 157
Sending and receiving messages 9-11 2. Obtain the server address, user name, network etc. From the company network administrator to successfully setup the server data. 3. Tap menu and then schedule. The peak times and off-peak times provide a as items arrive option, this is the direct push technolog...
Page 158
9-12 windows live™ messenger to switch to windows live™ messenger, tap , programs, and then tap messenger. Windows live™ messenger on your pocket pc is an instant messaging program that lets you: v see who is online. V send and receive instant messages. V have instant message conversations with grou...
Page 159
Sending and receiving messages 9-13 setting up the first time you use: tap , programs, and then messenger. On the today screen, tap messenger to display the windows live™ messenger sign-in screen. Before you can connect, you must enter passport or exchange account information. 1. Tap messenger on th...
Page 160
9-14 working with contacts if you already use windows live™ messenger on your desktop computer, your contacts will show up on your pocket pc without being added again. The windows live™ messenger window shows all of your messenger contacts at a glance, divided into online and offline categories, or ...
Page 161
Sending and receiving messages 9-15 chatting with contacts tap a contact name to open a chat window. N view full chat. O enter your message in the text entry area, and tap send. P return to the contacts list, and select a contact to chat with. Q the contact you are chatting with. \ provides the rele...
Page 162
9-16 mms message tap , messaging, mms, menu, and then new. Tap , programs, phone, and then mms message. The mms message mailbox is very similar to ordinary e-mail mailbox function. “inbox” saves the mms that you received while “outbox” saves the mms that you are going to send. “sent” saves a backup ...
Page 163
Sending and receiving messages 9-17 2. Tap menu and then new to add a new mms. N tap to change the mms sort method. O select the folder types you want to display in the list. P tap to manage your mms mailbox. Q provides the relevant menu. 3. The mms template displays. You can edit freely. N tap to b...
Page 164
9-18 birthday reminder * download programs for effective use of memory, the programs marked with an asterisk “*”, are posted on our website: http://www.Glofiish.Com for downloading. Refer to further instructions for use after downloading these programs. Tap , programs, utilities, and then birthday r...
Page 165
Sending and receiving messages 9-19 2. For adding a new contact, you may tap new on the main screen. N use the scroll bar to scroll the pages. O find the birthday or anniversary field and enter the data. 3. For setting the corresponding features, you may tap settings on the main screen. N tap the ch...
Page 166
9-20 4. When the reminding date you set comes, the pocket pc phone will popup a message on the screen to remind you. 5. Tap the icon on the top of screen and tap preview to enter the birthday or anniversary reminder settings screen. 6. Moreover, you may tap the , , or icons on the calendar of main s...
Page 167
Multimedia 10-1 1 1 0 0 m m u u l l t t i i m m e e d d i i a a / / using camera shooting tips to take a self-portrait, it is best to face into the light. For best photo results, avoid backlit or dark areas. Press the button on the pocket pc. Tap , programs, multimedia, and then camera. 1. To take p...
Page 168
10-2 camera mode you can use camera to shoot pictures and videos. This section describes the camera tools. N exit camera o camera toolbar p viewfinder q switch between camera and digital video modes r open or close the toolbar n q r o p.
Page 169
Multimedia 10-3 icon meaning photo mode: normal, timer, continuous shutter, portrait activate “timer” to select the fixed time for shooting a picture activate “continuous shutter” to select the number of pictures to be taken choose landscape or portrait display or hide the date select file format se...
Page 170
10-4 camera mode using wizard tap or to select wizard. After you press the shutter button on the side of the pocket pc, the wizard will guide you through how to link to other programs conveniently. This section explains the wizard tools. N exit camera o photo-viewing area, retains the last photo jus...
Page 171
Multimedia 10-5 managing pictures shot by continuous shutter tap to select “continuous shutter” in the wizard mode. After you press the shutter button, you can preview all thumbnails just shot and delete the unnecessary one. N exit camera o tap the thumbnail that you want to delete p tap on the tool...
Page 172
10-6 digital video mode recording without entering the camera screen: directly press and hold the recorder button for a few seconds and then release to start recording. To finish recording, press the recorder button to stop. Tap , programs, multimedia, and then camera, dv mode. 1. Since only horizon...
Page 173
Multimedia 10-7 icon meaning recording quality. The higher the resolution, the larger the file. Select file format select resolution. The higher the resolution, the larger the file. Select scene enable or disable sound recording select storage path enable or disable wizard select special effect sele...
Page 174
10-8 digital video mode using wizard tap or to select wizard. After you finish recording, the wizard will guide you through how to link to other programs conveniently. This section explains the wizard tools. N exit camera o the photo viewing window stops at the first scene of the video you just reco...
Page 175
Multimedia 10-9 speed shooting using the hardware hotkeys capture mode n adjust focus o exit camera p camera shutter, video recorder setting mode/wizard mode n use the navigation button to navigate up, down, left and right to select from the icons on the screen. O press the middle button to exec...
Page 176
10-10 album tap , programs, multimedia, and then album. You can use album to manage and view multimedia files such as pictures, music, and videos. Preview album information n display the folder name you are browsing. O select the sort order for the list. P preview thumbnails, which are arranged in t...
Page 177
Multimedia 10-11 Á tap a thumbnail to view the picture at full screen. N flick to scroll left or right to browse the previous or next picture. O tap on the screen to display the pop-up menu. Á tap on the screen to display the pop-up menu. X start the slide show. Tap anywhere on the screen to stop th...
Page 178
10-12 Á tap to zoom in a picture. N in the zoom-in mode, the smaller frame shown left is part of the picture what you see on the screen. O flick to scroll left, right, up or down to view the part of picture exceeding the screen. Z tap outside the pop-up menu to abort it. [ browse the previous or nex...
Page 179
Multimedia 10-13 image maker * download programs for effective use of memory, the programs marked with an asterisk “*”, are posted on our website: http://www.Glofiish.Com for downloading. Refer to further instructions for use after downloading these programs. Tap , programs, multimedia, and then ima...
Page 180
10-14 icon meaning of the drawing tool box select foreground and background colors eraser pick color pencil for writing and drawing lines airbrush line curve rectangle ellipse polygon rounded rectangle text select fill with color magnifier brush icon meaning of the drawing toolbar new document open ...
Page 181
Multimedia 10-15 image wizard * download programs for effective use of memory, the programs marked with an asterisk “*”, are posted on our website: http://www.Glofiish.Com for downloading. Refer to further instructions for use after downloading these programs. Tap , programs, multimedia, and then im...
Page 182
10-16 n return to the previous step. O input a name for the file and select the file saving path. P use system name and save to the specified path. Q send tab: send through e-mail or mms message. P n q o.
Page 183
Multimedia 10-17 fm tuner tap , programs, multimedia, and then fm tuner. This program is for listening to the radio with headset. The headset will improve radio quality with its built-in antenna. N tool bar: c screen off: this function turns off the screen but leaves the program running. Turn on the...
Page 184
10-18 Á set the station frequency. N tap and edit the frequency to set a custom station. Note: the frequency must be in the legal range. O cancel. P ok. Q delete the previous digit. Á tap the my favorite button in the main screen to set my favorite station. N close and save the setting. O the defaul...
Page 185
Companion programs 11-1 1 1 1 1 c c o o m m p p a a n n i i o o n n p p r r o o g g r r a a m m s s / / microsoft ® pocket outlook includes calendar, contacts, tasks, messaging, and notes. You can use these programs individually or together. For example, e-mail addresses stored in contacts can be us...
Page 186
11-2 calendar: scheduling appointments and meetings use calendar to schedule appointments, including meetings and other events. You can check your appointments in one of several views (agenda, day, week, month, and year) and easily switch views by using the view menu. N tap to go to today. O tap to ...
Page 187
Companion programs 11-3 create an appointment n tap to return to the calendar (the appointment is saved automatically). O tap to choose from predefined text. P tap to choose from previously entered locations. Q tap to select a time. R tap to select a date. S notes is a good place for maps and direct...
Page 188
11-4 use the summary screen when you tap an appointment in calendar, a summary screen is displayed. To change the appointment, tap edit. N view appointment details. O view. P tap menu and then edit to change appointment. Create meeting requests you can use calendar to set up meetings with users of o...
Page 189
Companion programs 11-5 schedule a meeting 1. Create an appointment. 2. In the appointment details, hide the input panel, and then tap attendees. 3. From the list of e-mail addresses you’ve entered in contacts, select the meeting attendees. The meeting notice is created automatically and placed in t...
Page 190
11-6 contacts: tracking friends and colleagues contacts maintains a list of your friends and colleagues so that you can easily find the information you’re looking for, whether you’re at home or on the road. N tap and enter part of a name to quickly find it in the list. O tap to display the contact d...
Page 191
Companion programs 11-7 create a contact 1. Tap new. And then select a contact type. 2. Using the input panel, enter a name and other contact information. You will need to scroll down to see all available fields. 3. To assign the contact to a category, scroll to and tap categories and select a categ...
Page 192
11-8 find a contact there are four ways to find a contact: v in the contact list, enter a contact name in the box under the navigation bar. To show all contacts again, clear text from the box or tap the button to the right of the box. V in the contact list, tap menu, filter and then select the type ...
Page 193
Companion programs 11-9 use the summary screen when you tap a contact in the contact list, a summary screen is displayed. N view contact details. All of the available contact information is listed, you can tap and use easily. O provides the relevant menu. For example, select edit to change the conta...
Page 194
11-10 tasks: keeping a to do list use tasks to keep track of what you have to do. N indicates high priority. O tap to display or edit the task details. P tap and hold to display a pop-up menu of actions. Q tap to change the status. R provides the relevant menu. For example, tap filter to select the ...
Page 195
Companion programs 11-11 create a task 1. Tap menu and then new task. 2. Using the input panel, enter a description. 3. You can enter a start date and due date or enter other information by first tapping the field. If the input panel is open, you will need to hide it to see all available fields. 4. ...
Page 196
11-12 use the summary screen when you tap a task in the task list, a summary screen is displayed. To change the task, tap edit. N view task details. O tap to show and hide additional summary information. P view notes. Q tap to change task. N p q o.
Page 197
Companion programs 11-13 notes: capturing thoughts and ideas quickly capture thoughts, reminders, ideas, drawings, and phone numbers with notes. You can create a written note or a recording. You can also include a recording in a note. If a note is open when you create the recording, it will be inclu...
Page 198
11-14 create a note 1. Tap new. 2. Create your note by writing, drawing, typing, and recording. For more information about using the input panel, writing and drawing on the screen, and creating recordings, see “enter information on your pocket pc.” n tap to return to the note list (the note is saved...
Page 199
Companion programs 11-15 word mobile word mobile works with microsoft word on your desktop computer to give you easy access to copies of your documents. You can create new documents on your pocket pc, or you can copy documents from your desktop computer to your pocket pc. Synchronize documents betwe...
Page 200
11-16 n select the type of folder you want displayed in the list. O tap to change the sort order of the list. P tap to open a document. Q tap and hold an item to see a pop-up menu of actions. R tap to create a new document. You can change the zoom magnification by tapping view and then zoom. Then se...
Page 201
Companion programs 11-17 using the input panel, enter typed text into the document. For more information on entering typed text, see “enter information on your pocket pc.” to format existing text and to edit text, first select the text. You can select text as you do in a word document, using your st...
Page 202
11-18 excel mobile excel mobile works with microsoft excel on your desktop computer to give you easy access to copies of your workbooks. You can create new workbooks on your pocket pc, or you can copy workbooks from your desktop computer to your pocket pc. Synchronize workbooks between your desktop ...
Page 203
Companion programs 11-19 excel mobile provides fundamental spreadsheet tools, such as formulas, functions, sorting, and filtering. To display the toolbar, tap view and then check toolbar. N cell contents appear here as you enter them. O select cell contents for the resource of chart. P insert chart ...
Page 204
11-20 tips for working in excel mobile for more information on using excel mobile, tap and then help. Note the following when working in large worksheets in excel mobile: v view in full-screen mode to see as much of your worksheet as possible. Tap view and then check full screen. To exit full-screen...
Page 205
Companion programs 11-21 powerpoint mobile view powerpoint slides created in powerpoint 97 and above versions on your desktop computer. The supported formats include .Ppt and .Pps files. N select the type of folder you want displayed in the list. O tap to change the sort order of the list. P tap to ...
Page 206
11-22 windows media player use microsoft windows media player for pocket pc to play digital audio and video files that are stored on your pocket pc or on a network. To switch to windows media player for pocket pc, tap , programs, and then windows media. N use full-screen to view video. O display web...
Page 207
Companion programs 11-23 use microsoft windows media player on your desktop computer to copy digital audio and video files to your pocket pc. For more information about using windows media player for pocket pc, tap , and then tap help..
Page 208
11-24 internet explorer using internet explorer use microsoft ® internet explorer mobile to view web or wap pages in either of these ways: v during synchronization with your desktop computer, download your favorite links and mobile favorites that are stored in the mobile favorites subfolder in inter...
Page 209
Companion programs 11-25 browse the internet refer to “connecting to the internet” section to connect the pocket pc to the internet and start browsing websites. 1. Tap and then internet explorer. 2. Input the site address into the address bar at the top of the screen and connect to this site. 3. Use...
Page 210
11-26 view mobile favorites and channels n tap the favorite you want to view. O tap to add or delete a folder or favorite link. 1. Tap the favorites button to display your list of favorites. 2. Tap the page you want to view. You’ll see the page that was downloaded the last time you synchronized with...
Page 211
Companion programs 11-27 favorite links during synchronization, the list of favorite links in the mobile favorites folder on your desktop computer is synchronized with pocket internet explorer on your pocket pc. Both computers are updated with changes made to either list each time you synchronize. U...
Page 212
11-28 5. Synchronize your pocket pc and desktop computer. Mobile favorites that are stored in the mobile favorites folder in internet explorer are downloaded to your pocket pc. If you did not specify an update schedule in step 3, you will need to manually download content to keep the information upd...
Page 213
Maintaining the pocket pc 12-1 1 1 2 2 m m a a i i n n t t a a i i n n i i n n g g t t h h e e p p o o c c k k e e t t p p c c / / backup utility tap , programs, utilities, and then backup utility. Backup utility is used to back up or restore files saved in the pocket pc. You can back up personal da...
Page 214
12-2 backup files wizard mode n tap backup. O tap next button and the wizard will guide through the steps that follow. P standard: switch to the standard mode. Standard mode backup your personal data to a storage space. Á tap the backup tab. N tap to check the items for backup. O tap to select the s...
Page 215
Maintaining the pocket pc 12-3 advanced settings options under the backup files screen, tap advanced button to enter the advanced settings screen as shown below. Á check the options as required. N if you check this option, the wizard will guide you through the steps to complete the operation the nex...
Page 216
12-4 Á if you checked “auto backup on schedule,” tap to enter the screen shown on the left. N backup frequency. O tap the date button on the right of “starting” to set the starting date. P tap the time button on the right of “starting” to set the starting time. Q if you have selected “weekly,” tap t...
Page 217
Maintaining the pocket pc 12-5 restore files caution! 1. When restoring files, the system will delete all current data in the pocket pc and replace it with the backup files. 2. To make sure that files can be restored successfully, do not use the pocket pc while performing restore. 3. Restore cannot ...
Page 218
12-6 standard mode restore the backup personal data from a storage space. Á tap the restore tab. N select “latest” below “restore from.” or select from the list. O tap backup file name from the list under “file name.” p tap restore button to start restoring. N p o.
Page 219
Maintaining the pocket pc 12-7 adding or removing programs programs added to your pocket pc at the factory are stored in rom (read-only memory). You cannot remove this software, and you’ll never accidentally lose rom contents. All other programs and data files added to your pocket pc after factory i...
Page 220
12-8 5. Double-click the *.Exe file. N if the file is an installer, the installation wizard will begin. Follow the directions on the screen. Once the software has been installed on your desktop computer, the installer will automatically transfer the software to your pocket pc. O if the file is not a...
Page 221
Maintaining the pocket pc 12-9 add a program to the start menu tap , settings, the personal tab, and then menus. Á check the box for the program. If you do not see the program listed, you can either use file explorer on the pocket pc to move the program to the start menu folder, or use synchronizati...
Page 222
12-10 v using synchronization tools on the desktop computer: use the explorer in synchronization tools to explore your pocket pc files and locate the program. Right-click the program, and then click create shortcut. Move the shortcut to the start menu folder in the windows folder. The shortcut now a...
Page 223
Maintaining the pocket pc 12-11 managing memory view memory status tap , settings, the system tab, and then memory. Á tapthe main tab. N the status of storage and program memory. O find: quick link to the search program. Á tap the storage card tab. N current storage card memory status. O tap to sele...
Page 224
12-12 find available memory under certain circumstances such as insufficient memory, the pocket pc cannot allocate memory automatically. Try to solve this problem through the following methods: tap , programs, and then search. 1. To find files occupying larger amounts of memory, select “larger than ...
Page 225
Maintaining the pocket pc 12-13 tap , messaging, menu, tools, options, and then the storage tab. Á check “store attachments on storage card” to save attached files from e-mails automatically in the storage card in future. Tap , internet explorer, menu, tools, and then options. Á tap clear history an...
Page 226
12-14 tap , programs, notes/word mobile/excel mobile, menu, and then options. 1. Enter the notes file list screen. 2. Tap menu and then options. 3. Tap the “save to” function button and select sdmmc from the list. This indicates that you are using your external storage card. Hereafter, new files wil...
Page 227
Maintaining the pocket pc 12-15 system information tap , settings, the system tab, and then system information. Á tap + or - to display or hide the system information..
Page 228
12-16.
Page 229
Voice commander 13-1 1 1 3 3 v v o o i i c c e e c c o o m m m m a a n n d d e e r r / / tap , programs and then voice commander. Voice commander is continuous voice recognition application software in the pocket pc. Voice commander allows the user to use their own voice to dial and control function...
Page 230
13-2 starting voice commander here are two methods for running voice commander: 1. Tap , programs, voice commander, and then voice commander. 2. Voice commander button. The system sets the button on the pocket pc as the exclusive “voice commander” button. Just press this button to run voice commande...
Page 231
Voice commander 13-3 voice command format press the voice commander button on the pocket pc and enter the voice commander screen. voice name dialing usage: call at example 1: call jennifer lopez example 2: call jennifer lopez at mobile voice show contact usage: show at example 1: show eric clapt...
Page 232
13-4 tips all the names in contacts will automatically become recognizable contacts in the “voice dialing” syntax. However, if the number of contacts exceeds 1000 entries, the system will not recognize the excessive entries. To add these entries to voice commander for recognition, tap menu and the...
Page 233
Voice commander 13-5 voice commander settings there are two ways to run voice commander settings: tap , programs, voice commander, and then voice commander settings. Tap menu and then settings while using voice commander. Voice commander settings allows the user to personalize the voice commander se...
Page 234
13-6 q play button: play the recorded voice tag for this contact and hear how it is pronounced. R build button: record the voice tag for this contact again. S delete button: delete the voice tag for this contact. T contacts tab: sets the voice commands for contacts. Application tab: sets the voice c...
Page 235
Voice commander 13-7 tips you can choose which contacts are to be added to the recognizable range of the voice commander. By default, the system automatically adds all names within the recognizable range. if the number of contacts exceeds 1000 entries, the system will not recognize the excessive...
Page 236
13-8 application settings page tap voice commander settings and then the application tab and the settings page will list the applications and settings installed by the pocket pc on and then programs (whether or not it is selected, with or without voice tag). You can choose which applications are to ...
Page 237
Voice commander 13-9 application example: you want to record messengers as “chat room.” 1. Tap messengers. 2. Tap build button. 3. When you hear a beep, say the words “chat room” that you want to record. 4. When you hear a second beep, say “chat room” again. 5. After recording twice, the system will...
Page 238
13-10 music settings page tap voice commander settings and then the music tab, the settings page will list the music files and configuration status of the specify folder in your pocket pc or on your storage card. If you add a new music file, the system will update in real-time, automatically adding ...
Page 239
Voice commander 13-11 n check box function if the music file name is checked, it can be identified normally. If unchecked, this indicates that it is not within the recognizable range. If the check box is gray and cannot be checked, this indicates that the item is unrecognizable. Build a voice tag to...
Page 240
13-12 advanced settings page the sensitivity setting is for voice recognition. The “length of phone number” setting specifies the maximum number of digits that can be entered as the phone number. These settings will improve recognition accuracy. N sensitive: when you use this setting, the voice reco...
Page 241
Voice commander 13-13 faq question: i want to make a call to my friend andy miller, but i’m tired of reading manuals. What do i need to know if i just want to make phone calls? Answer: make sure you have andy miller’s name and phone number in the contact database. Press the voice commander button, a...
Page 242
13-14 question: i performed digit training today, but i found that the accuracy is worse than before, what do i do now? Answer: you can retry the digit training again in a “quiet” place. And if it still doesn’t help, disable the adapted model and use the default one. To disable the adapted model, ta...
Page 243
Specifications 14-1 1 1 4 4 s s p p e e c c i i f f i i c c a a t t i i o o n n s s / / item description operating system windows mobile ® 6.1 professional processor samsung sc32442, 400 mhz memory 128 mb flash rom, 64 mb sdram display 2.8", 320 x 240 (qvga), 65,536 colors, tft-lcd communication gsm...
Page 244
14-2 item description environmental humidity 45% ~ 85% dimensions 107 x 58 x 14.7 mm 134g including battery optional accessories battery, car charger.
Page 245
Regulation notice and safety declaration 15-1 1 1 5 5 r r e e g g u u l l a a t t i i o o n n n n o o t t i i c c e e a a n n d d s s a a f f e e t t y y d d e e c c l l a a r r a a t t i i o o n n / / sar information read this manual carefully before using. Warning: reduced electromagnetic waves. P...
Page 246
15-2 health and safety information electrical and battery safety u use only the ac adapter provided with this product. Do not use similar items from other products. The provided ac adapter is for use with this product only. Do not use it for other electrical products. U follow the specifications of ...
Page 247
Regulation notice and safety declaration 15-3 warranty security u in case the pocket pc is damaged, kindly return it to your place of purchase. Do not attempt to disassemble this device on your own as this may void the warranty. U if any hazards result from the failure of the user to comply with usa...
Page 248
15-4 safety in aircrafts u due to the possible interference caused by this product to an aircraft's navigation system and its communications network, using this product on board an airplane is against the law in most country. Interference with medical equipment functions u this product may cause med...
Page 249
Regulation notice and safety declaration 15-5 explosive atmospheres u when in any area with a potentially explosive atmosphere or where flammable materials exist, the product should be turned off and user should obey all signs and instructions. Sparks in such areas could cause an explosion or result...
Page 250
15-6 regulatory notices agency identification numbers for regulatory identification purposes, your product is assigned a model number of x610. To ensure continued reliable and safe operation of your pocket pc, use only the accessories listed in this document. This product is intended to be charged o...
Page 251
Regulation notice and safety declaration 15-7 u etsi en 301 489-1 v1.6.1 - electromagnetic compatibility and radio spectrum matters (erm); electromagnetic compatibility (emc) standard for radio equipment and services; part 1: common technical requirements. U etsi en 301 489-7 v1.3.1 - electromagneti...
Page 252
15-8 weee notices the directive on waste electrical and electronic equipment (weee), which entered into force as european law on 13th february 2003, resulted in a major change in the treatment of electrical equipment at end-of-life. The purpose of this directive is, as a first priority, the preventi...
Page 253
Faq 16-1 1 1 6 6 f f a a q q / / 1. What features does the pocket pc have? Answer: n built-in 802.11b/g wireless networking module. O the latest windows mobile ® 6.1 professional operating system, with all its settings stored on a flash rom. You won’t have to worry about losing your data even if the...
Page 254
16-2 3. My pocket pc cannot boot. What should i do about it? Answer: n make sure the pocket pc battery you use still has enough power. O plug your pocket pc into the charger, and make sure the red charging indicator lights up. Press the “power button.” p if you have done the above but your pocket pc...
Page 255
Faq 16-3 5. Why doesn’t my pocket pc make any sound? Answer: n tap the speaker icon on the top right of the screen, then select the volume control options, or adjust the volume of the incoming call sound. O alternatively, you may use the volume control key to control the volume. 6. Why does my pocke...
Page 256
16-4 8. The characters on the screen are too small to read. How can i enlarge them? Answer: tap , settings, the system tab, screen, and then the text size tab. You may adjust the text size as you wish. Also, you may select the landscape orientation in the general tab screen. Try and change them so t...
Page 257
Faq 16-5 11. My pocket pc's activesync cannot be executed or make a connection. What should i do about it? Answer: n make sure you have installed activesync version 4.5 or above. The companion cd contains the software. If you have lost the cd, you may download it from the microsoft website. O make s...
Page 258
16-6.
Page 259
Index 17-1 1 1 7 7 i i n n d d e e x x / / a about · 2-9 ac adapter · 1-1 activesync · 2-6, 6-9, 9-10 activesync setup wizard · 6-7 adding or removing programs · 12-7 adjust earphone volume · 4-6 adjust focus · 10-1, 10-9 adjust volume · 5-6 adjusting settings · 5-1 adjusting the phone volume · 4-5 ...
Page 260
17-2 connect gprs · 7-6 connection · 3-4 connection wizard · 2-10, 7-2 connections · 2-10, 7-1 contacts · 2-7, 11-6 continuous shutter · 10-5 create a contact · 11-7 create a note · 11-14 create a task · 11-11 create an appointment · 11-3 csd type · 2-10, 7-12 d default settings · 1-14, 1-16, 2-6 di...
Page 261
Index 17-3 interface/audio · 14-1 interface/data · 14-1 internet explorer · 2-7, 11-24, 11-25 internet sharing · 2-7, 7-11 l led indicator · 1-8 lens · 10-1 letter recognizer · 2-24 location sms · 2-6, 3-7 lock · 2-8 m memory · 2-9, 12-11, 14-1 memory optimization · 2-6, 5-8 menus · 2-8 messages · 9...
Page 262
17-4 processor · 14-1 programs · 2-6 q quick bar hot key · 2-21 quickbar · 2-6, 2-21 quickbar hot key · 1-3 r read and reply · 9-9 record a message · 2-29 recording · 10-6 redefine hot keys · 5-15 regional settings · 2-9 remove programs · 2-9, 12-10 removing the sim card · 4-2 reset · 1-14, 1-15 res...
Page 263
Index 17-5 t tap · 1-11 tap and hold · 1-11 task manager · 2-6, 5-7 tasks · 2-7, 11-10 today · 2-8 today screen · 1-3, 2-3 touch screen · 1-3 touch the screen · 1-11 transcriber · 2-25 turn off phone · 7-6 turn off the phone · 4-7 turn on phone · 7-5 turn on the phone · 4-6 u usb cable · 1-1 usb syn...
Page 264
17-6.
Page 266
First version: july 2008 current version: july 2008, version 1 number: 20080630