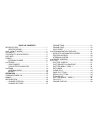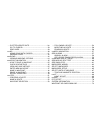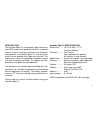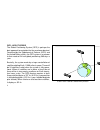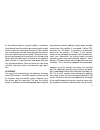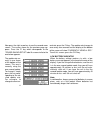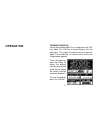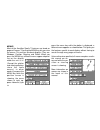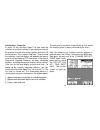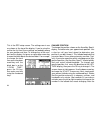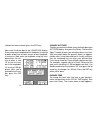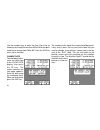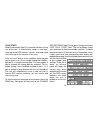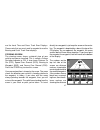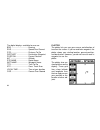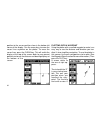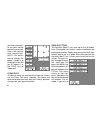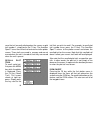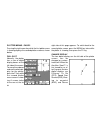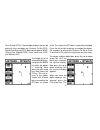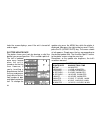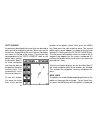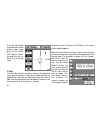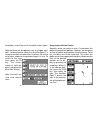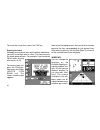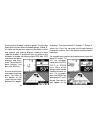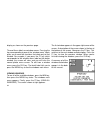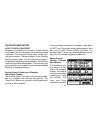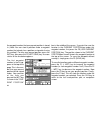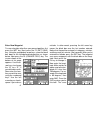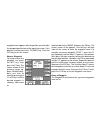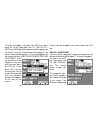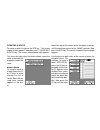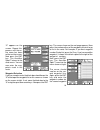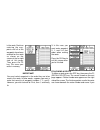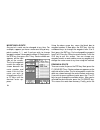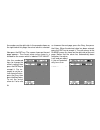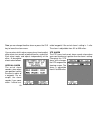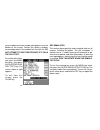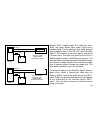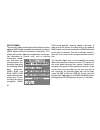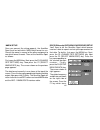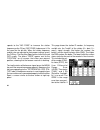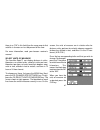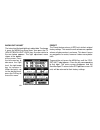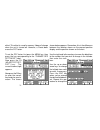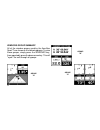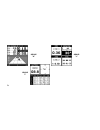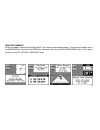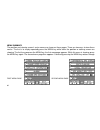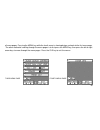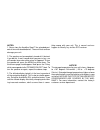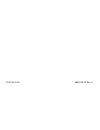- DL manuals
- Eagle
- GPS
- AccuNav Sport
- Operation Instructions Manual
Eagle AccuNav Sport Operation Instructions Manual
Summary of AccuNav Sport
Page 1
Operation instructions accunav spor accunav spor accunav spor accunav spor accunav sport tt tt tm.
Page 2: Warning!
Warning! Warning! Warning! Warning! Warning! Do not use this product while operating any vehicle! Warning! Warning! Warning! Warning! Warning! Use this gps receiver only as an aid to navigation. A careful navigator never relies on only one method to obtain position information. Caution caution cauti...
Page 3
Table of contents introduction ................................................................ 1 ..... Specifications ....................................................... 1 gps - how it works ..................................................... 2 accuracy ..........................................
Page 4
..... Following a route ............................................. 54 ..... Modifying a route .............................................. 56 ..... Erasing a route ................................................... 56 cancel navigation ..................................................... 57 g...
Page 5
1 accunav sport™ specifications dimensions ........ 7.8"h x 3.6"w x 1.7" d (antenna folded) channels ............ Five parallel four continuous for position all satellites in view tracked update rate ........ One to five seconds - user adjustable accuracy ............ Maximum accuracy achievable wit...
Page 6
2 gps - how it works the global positioning system (gps) is perhaps the best approach to navigation that has ever been devised. Conceived by the department of defense (dod) and the united states military, the gps system is an answer to their needs of 24 hour global positioning, 365 days a year. Basi...
Page 7
3 more precise system is coding. In other words, the data coming from the satellites is encrypted. Civilian gps receivers use “c/a code.” its accuracy is intentionally worse than the military’s “p code.” in this manner, civilian users worldwide can benefit from excellent po- sition fixes. Meanwhile,...
Page 8
4 the better), and other factors. The smallest ranges on the plotter may not be usable if the sa is high. The present position symbol can move off the screen even while you’re sitting still. Don’t let this discourage you. Gps by nature has much faster updates than other systems (such as loran), and ...
Page 9
5 anti-skid anti-skid the accunav sport™ has a recess molded into the back of the case and one-half of a plastic fastener attached to the recess. When used with the other half of the fastener, it keeps the unit from sliding on a level surface such as a dashboard. To use the anti-skid material, first...
Page 10
6 external power the accunav sport™ uses six aa batteries or (using the optional ca-1 adapter cable) 6 to 35 volts dc from an external power source. To use external power (such as a car's cigarette lighter), simply push the ca-1's plug into the small connector on the side of the accunav sport™. Plug...
Page 11
7 battery installation the accunav sport™ requires six aa batteries. We recommend duracell™ alkaline batteries, but other brands will work. You can use lithium batter- ies which will last longer than alkaline batteries. Rechargeable ni-cad batteries will also work in the accunav sport™, however they...
Page 12
8 now push the battery pack out the bottom of the battery cover as shown at right. Install the batteries with the negative end (-) toward the springs. The positive end (+) should be firmly against the metal plate. When all six batteries are installed in the battery pack, slide it into the battery co...
Page 13
9 vari-power™ battery saver feature the accunav sport™ has a five-level power saving feature that can extend the life of the batteries consid- erably. It does this by changing the update rate of the gps receiver inside the unit. When you first turn the accunav sport on, the update rate is once per s...
Page 14
10 due to the trees overhead. When this happens, the unit automatically goes into the one second update mode until it locks onto the satellites. Then it returns to the five second mode. If you are walking through heavy tree coverage with only occasional gaps in the trees, the unit may remain in the ...
Page 15
11 now press the right arrow key to see the second menu screen. The screen shown on the previous page ap- pears. Press the f1 key which corresponds to the "power saving setup" label. A screen similar to the one below appears. The update rate cur- rently in use shows at the bottom of the screen. This...
Page 16
12 antenna the accunav sport™ has a removable antenna that folds over the display when the unit is not in use. To open the antenna, simply lift on an edge of the antenna and raise it to the desired angle. Two thumbscrews on the antenna's hinge let you adjust the tension on the antenna. This helps ke...
Page 17
13 to remove the antenna, simply loosen the thumbwheels until they won't turn. Carefully remove the antenna from the unit by pulling it straight out. If you feel any resis- tance, make certain the thumbwheels are at the end of their travel. Don't force any parts. Once you remove the antenna, you can...
Page 18
14 antenna angle when using the accunav sport™, try to make certain the antenna is parallel with the ground, or nearly so as shown at right. Since the signals from the satellites are "line of sight", a flat antenna gives you a better chance of being able to receive the signals from all of the availa...
Page 19
15 keyboard the keyboard has the main group of keys arranged in three horizontal rows, plus four arrow keys at the top. The keys are used to enter numbers, make menu selections and activate the windows feature. The menu key near the bottom left corner of the keyboard activates the first menu page. W...
Page 20
16 ent - (enter) press this key to accept keyboard entry. Clr - (clear) this key clears menus and erases entries from the screen. Arrow keys - these keys are used to make menu selections and to move objects on the screen. On - the on key turns the accunav sport™ on. It also controls the lights. Pres...
Page 21: Operation
17 turning power on to turn the accunav sport™ on, simply press the "on" key. (note: the "on" key is harder to press than the other keys. This makes it harder to turn the accunav sport™ on accidentally.) a screen similar to the one shown below appears. To turn the lights on, press the f5 key. To adj...
Page 22
18 menus most of the accunav sport's™ features are found on pages of "menus". Pressing the menu key lets you view the menus. This unit has four basic displays. They are: windows, position, steering, and plotter. When you press the menu key, different menus appear depend- ing on the display mode the ...
Page 23
19 initialization - power on in order for the accunav sport™ to lock onto the satellites, it must first find them. If you simply turn the unit on and wait, the unit will find the satellites by itself in 15 minutes or less. This is called “cold start.” if you let it find the satellites, the time disp...
Page 24
20 this is the gps setup screen. The settings now in use are shown at the top of the display. If you’re using the unit for the first time, these settings are probably wrong for your position and time. To change any of the num- bers on this display, first press an up or down arrow key to move the bla...
Page 25
21 latitude has been entered, press the ent key. Now move the black box to the longitude display. Enter your present longitude within a degree. Use the up or down arrow keys to switch to east or west longitude, if necessary. Now enter the longitude using the num- bered keys. Be cer- tain to enter a ...
Page 26
22 use the number keys to enter the time. Press the up arrow key to change the time from am to pm or the down arrow key to change from pm to am. Press the ent key when you’re finished. Change date to enter today’s date, move the black box to the local date display, then press the f6 key. The screen ...
Page 27
23 cold start when the accunav sport™ is turned on for the first time “out of the box”, it automatically sends a “cold start” message to the gps receiver. You can also send a cold start message to the receiver at any time. If the unit can’t lock on to the satellites using the data you’ve given it, o...
Page 28
24 do not navigate with this unit until you have found the reason the unit has lost the satellites! Each of the following screens (except the satellite information screen) is available by pressing its key. (press the menu key, then press the key next to the "satellite information" to see the satelli...
Page 29
25 satellite information screen the satellite information screen shows technical data about each satellite in view. The accunav sport™ has a five parallel channel gps receiver. Data on each channel is shown at the top of the display. The channels are numbered one through five on the left side of the...
Page 30
26 value of hdop, vdop, and tdop. The smaller the gdop’s number is, the better. The gps receiver se- lects satellites based on gdop, therefore it always tries to use satellites that have good dop values. These depend on the azimuth and elevation of the satellite, and any ground based obstructions. R...
Page 31
27 are the local time and cross track error displays. Please note that you must recall a waypoint to use the bearing and cross track error displays. Steering screen the steering screen shows a pictorial view of your vehicle and course travelled. This is called a course deviation indicator or cdi. It...
Page 32
28 past the waypoint. In other words, if the numbers are surrounded by a black box, then you have passed the waypoint and need to turn around. The numbers immediately below the cdi are the cdi range limits in miles. This gives you an idea of how far off course you are. For example, if the arrow is h...
Page 33
29 to change another digital display, press the left or right arrow key. The label in the next digital display box changes as you press the arrow key. Again, press the up or down arrow key to change the display. When you have the display arranged as desired, press the clear key. This “locks” the dis...
Page 34
30 the digital displays available for use are: brg ................................. Bearing sog ................................. Speed over ground dtg .................................. Distance to go dest wpt ...................... Destination waypoint position ........................ Present po...
Page 35
31 to use the plotter, simply press the plot key. A screen similar to the one at the bottom of the previous page appears. The flashing cross is your present position. The solid line is your current track, or path you have just traveled. The large square is a compass rose marked with north, south, ea...
Page 36
32 position to the cursor position show in the bottom left corner of the display. Use the arrow keys to move the cursor lines anywhere on the plotter. To erase the cursor lines, press the clear key. This will switch the display at the top of the screen back to your present position and erase the dis...
Page 37
33 your present position. The “flag” with a number inside is the destination (recalled waypoint). The number inside the flag is the recalled waypoint number. In this ex- ample, waypoint number 1 is the destination. The dotted line is the shortest, most direct course from the starting point to the de...
Page 38
34 course or “zoom out” to see your starting position, present po- sition, track, course, and destination. Note: an easier way to change the plotter's range is to simply press the zin key to "zoom-in" or the zout key to "zoom-out". Clear plot to clear or erase the solid track line from the screen, u...
Page 39
35 save the trail currently displayed on the screen as plot trail number 1, simply press the f1 key. The accunav sport™ saves the current trail and returns to the plotter screen. These trails are saved in memory and are not erased when the unit is turned off, but they are erased when the unit is pre...
Page 40
36 plotter menus - page 2 pressing the right arrow key while the first plotter menu is showing displays the second plotter screen as shown below. Full plot normally, the plotter has a row of digital display boxes on the left side of the screen. To erase these boxes and use the whole dis- play for th...
Page 41
37 over ground (cog). The available displays that can be placed in these windows are: distance to go (dtg), speed over ground (sog), bearing to waypoint (brg), course over ground (cog), cross track error (xte), and altitude (alt). To change any or all of the digital displays, first press the menu ke...
Page 42
38 locks the screen displays, even if the unit is turned off and on again. Plotter update rate the plotter shows your track by drawing a solid line behind your present position. This is called a plot trail. The trail is updated once every second when the unit is turned on for the first time. However...
Page 43
39 goto cursor as previously described, the cursor lines can be used to place an icon or highlight a position. When you use the cursor lines, the position of the cross hairs on the display are shown at the top of the screen. Pressing the key corresponding to the “goto cursor” label on the plotter me...
Page 44
40 press the right arrow key to get the second plotter menu. Now press the f5 (grid off/on) key. To turn the grid lines off, re- peat the previous step. Icons the accunav sport™ can place icons on the plotter to mark special locations. There are five different icons to choose from and there are 100 ...
Page 45
41 the display, even if the unit is turned off and on again. Note that there are two different sets of symbols avail- able - land and marine. When the accunav sport™ is turned on for the first time or after it's preset, the marine set of icons (shown on the previous page) is in use. To switch to the...
Page 46
42 to erase the cursor lines, press the clr key. Erasing the icons although you can place icons on the plotter individually, you can’t erase them one at a time. You have to erase the whole group of icons. For example, if you’ve placed 20 fish icons, erasing one erases all 20. To erase an icon, first...
Page 47
43 each screen of windows is called a “group”. The accunav sport gives you ten different window groups. Group “a” as shown on the previous page has the plotter, course over ground, and steering displays showing in three separate windows. A group can have as many as four windows. A window can display...
Page 48
44 display as shown on the previous page. Three of these labels are window menus. Pressing the key corresponding to one of the “window menu” labels gives you a menu with functions that relate only to that window. For example, if you press the f1 key which corresponds to the window menu label on the ...
Page 49
45 waypoint navigation how to save a waypoint waypoints are locations on the earth’s surface that you wish to go or return to. Waypoints are useful for marking shipwrecks, hot fishing or hunting spots, hiking trails, and other locations. Storing waypoints in the accunav sport's memory makes it easy ...
Page 50
46 the waypoint number that your present position is stored in. (note: you can store a position under a waypoint number that already has a position assigned to it using this method.) to save your present position, press the wpt key, then press the f2 (wpt save) key. A screen similar to the one below...
Page 51
47 enter new waypoint to save a location other than your present position, first press the wpt key. Next, press the f2 (wpt save) key. Using the up and down arrow keys, move the black box down to the latitude/longitude position as shown below. Now press the f6 (change field) key. The screen shown at...
Page 52
48 waypoint menu appears with the position you entered in the waypoint position box at the top of the screen. If this position is correct, press the f3 (save) key. Press the clr key to exit this screen. Name a waypoint to assign a name to a waypoint, first press the wpt key, then press the f2 key. T...
Page 53
49 to erase a waypoint, first press the wpt key. Next, press the f2 key. Now press the f1 (+ wpt) or f2 (- wpt) key until the desired waypoint number appears on the screen. Press the f4 key to erase the waypoint. The screen shown below appears. A message appears on the screen that says “wait!! Delet...
Page 54
50 to that waypoint from your present position shows be- neath the position. If the desired waypoint isn't shown, press the f1 or f2 keys until it appears on the screen. (note: a faster way to recall a waypoint is to press the f6 key, then enter the waypoint number using the numbered keys.) when the...
Page 55
51 routes a route gives you the ability to navigate to several waypoints without having to reprogram the unit after arriving at each one. A route consists of two or more waypoints. When you start on a route, the accunav sport™ shows navigation information to the first way- point in the route. When y...
Page 56
52 creating a route to create a route, first press the rte key . The screen shown at right appears. Now press the f1 (save/edit route) key. The screen shown below right appears. This menu lets you select the route number, name the route, and choose the waypoints used in the route. Name a route to as...
Page 57
53 “e” appears on the screen. Repeat this process until the en- tire name has been written on the screen. Now press the ent key. The accunav sport™ returns to the route menu. You can now enter the way- points used in the route. Waypoint selection if you’ve named a route, the black box should be on t...
Page 58
54 in the route. Continue entering the way- points until all of the waypoints have been entered for the route as shown on the screen at the far right side of this page. Then press the f3 key. This saves your route in memory. Important! You must select waypoints in the order they are to be used in th...
Page 59
55 wish to recall a different route, press the f1 or f2 keys to cycle through the available routes. After you’ve selected the desired route, you’ll notice a black box surrounding the first waypoint in the route. This is the starting waypoint box. If you wish to start the route using the first waypoi...
Page 60
56 modifying a route any part of a route can be changed at any time. For example, suppose you have a route consisting of way- points number 2, 1, and 3 and you wish to change waypoint number 3 to waypoint number 5. Simply press the rte key, then press the f1 key. Route number one appears on the righ...
Page 61
57 clr key. This returns you to the gps display. Cancel navigation to stop the accunav sport™ from navigating to a waypoint or navigating to a waypoint in a route, press the menu key twice. Now press the f3 (cancel naviga- tion) key. This stops all navigation. Note: canceling navigation does not era...
Page 62
58 the numbers on the right side. In the example shown on the right side of this page, the arrival alarm is selected. Now press the ent key. The screen shown on the next page appears. The current alarm value shows in a window on the screen which is labeled "old value". Use the numbered keys to chang...
Page 63
59 now you can change the other alarm or press the clr key to leave the alarm menu. You can return to this alarm screen at any time to adjust either alarm, turn one off, or both of them on, as desired. Each alarm works and adjusts independently of the other. A description of each alarm follows. Arri...
Page 64
60 changing gps settings for the fastest position acquisition, the accunav sport™ must be initialized when it’s turned on for the first time. This is described at the beginning of the gps section in this manual. However, if you wish to change only one of the parameters (such as time), press the menu...
Page 65
61 current software version number also appears near the bottom of the screen. Contact the factory customer service department if the module fails the self test. Do not attempt to use this product if it fails the self test. To use the self test fea- ture, press the menu key twice , then press the f4...
Page 66
62 nmea/dgps wiring the accunav sport™ can send nmea 0183, version 1.5 data to another device. It can also receive position correction data from a dgps (differential gps) beacon receiver for high position accuracy. A connector on the back of the unit (see photo at right) is used for these connection...
Page 67
63 red white (+) shield (-) green (+) red shield (-) accunav sport sending data to another device accunav sport receiving data from a dgps beacon receiver accunav sport accunav sport fuse fuse optional ndc-1 adapter cable. This cable has seven wires- red, black, brown, blue, green, white and a braid...
Page 68
64 select nmea the accunav sport sends data out the white wire on the optional nmea cable according to standards set by the nmea (national marine electronics association). This allows the accunav sport to send position and naviga- tion information to “listener” units, such as charting instruments, a...
Page 69
65 nmea setup once you connect the wiring properly, the accunav sport must be told which nmea data format to use. Consult the owner’s manual of the other equipment to see which format it needs. Then set the accunav sport as follows: first, press the menu key. Next, press the f5 (change gps settings)...
Page 70
66 this page shows the station id number, its frequency and bit rate, the "health" of the station (0 = best, 5 = worst), signal strength (the higher the number, the better), and the signal-to-noise ratio (snr). The higher the snr number, the better. The lower half of the screen shows statistics for ...
Page 71
67 there is an "ok" in this field, then the range error to that satellite is 8 meters or less 68 percent of the time. For more information, read your beacon receiver's manual. Select units of measure the accunav sport™ can display distance in miles, kilometers, or nautical miles, velocity in miles p...
Page 72
68 true and magnetic position true and magnetic north are not the same. True north is the top of the world. It’s where all lines of longitude converge. Magnetic north is the location our compasses point. It lies several hundred miles to the south of true north, at a location in canada. Charts are us...
Page 73
69 backlight adjust the intensity of the backlighting is adjustable. To change it, press the menu key three times, then press the f2 (adjust back light level) key. A screen similar to the one below appears. The light adjustment menu shows at the bottom of the screen. Press the left arrow key to decr...
Page 74
70 pcf offset the gps navigation system relies on complex math- ematical calculations to determine your position based on satellite data and other factors. One factor is the earth's shape. Since the earth is not a true sphere, variations in the calculations have to be made to accom- modate deviation...
Page 75
71 offset. This offset is saved in memory. It doesn't change when the unit is turned off. However, a preset does erase the pcf factor. To set the pcf factor, first press the menu key, then press the key corresponding to the "change gps settings" label. Now press the f5 (adjust pcf off- set") key. Th...
Page 76
72 longitude. In this example, we have entered .012 degrees south latitude and .068 degrees west longitude as the pcf offset. That is the difference between the present position shown on the unit and our position shown by the chart. In other words, our position shown on the unit is 0.012 degrees nor...
Page 77
73 waypoint upload/download you can transfer all waypoints, routes, and icons to and from an i.B.M. Or compatible computer using software supplied by eagle. This software is eagle's model number ws-1. Contact eagle customer service or your local dealer for more information..
Page 78
74 windows group summary all of the window groups used by the accunav sport™ are shown on the following pages. To view these groups, simply press the windows key, then repeatedly press the down arrow key. This will "cycle" the unit through all groups. Group "a" group "b" group "c".
Page 79
75 group "d" group "e" group "f" group "g".
Page 80
76 group "h" group "i" group "j".
Page 81
77 windows summary all of the windows used by the accunav sport™ are shown on the following pages. To view these windows, press the windows key, then press the menu key. Now press the key next to the "main menu" label. Finally, press the key next to the "view all windows" label..
Page 82
78.
Page 83
79.
Page 84
80
Page 85
81.
Page 86
82 menu summary the position and steering screen's main menus are shown on these pages. There are two ways to view these menus. The first is to simply repeatedly press the menu key while either the position or steering screen are showing. The first time you press the menu key, the first menu page ap...
Page 87
83 third menu page fourth menu page all menu pages. Pressing the menu key while the fourth menu is showing brings you back to the first menu page. The other method of scrolling through the menu pages is to first press the menu key, then press the left or right arrow keys to move through the menu pag...
Page 88
Notes: 1. Never store the accunav sport™ for extended peri- ods of time with dead batteries. These will leak and can damage your unit. 2. The speaker can be completely turned off, if desired. If you do this, it won't sound when you press a key, nor will sound a tone when either alarm is triggered. T...
Page 89
85 litho in u.S.A. 988-0129-22 rev. A.