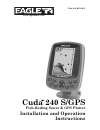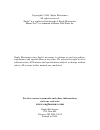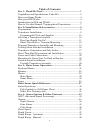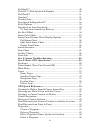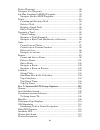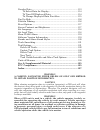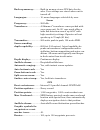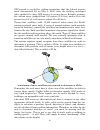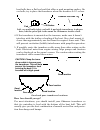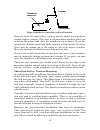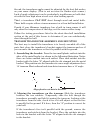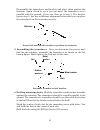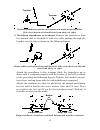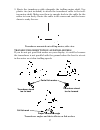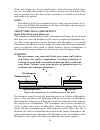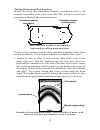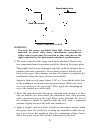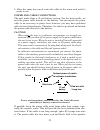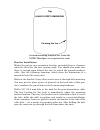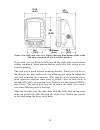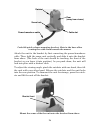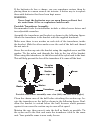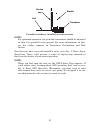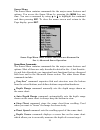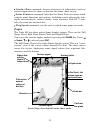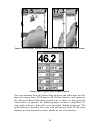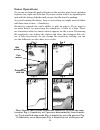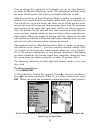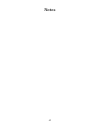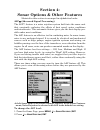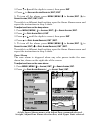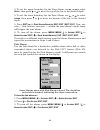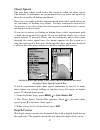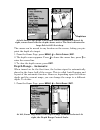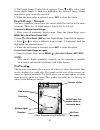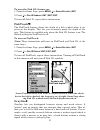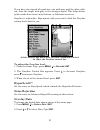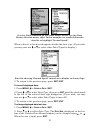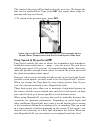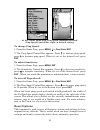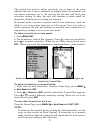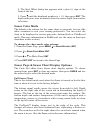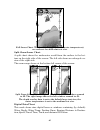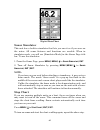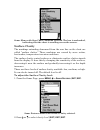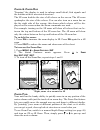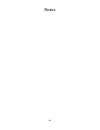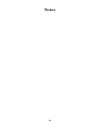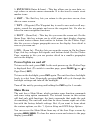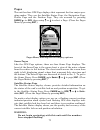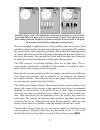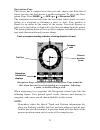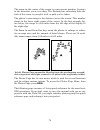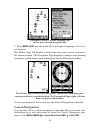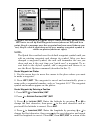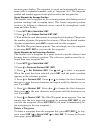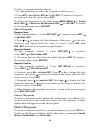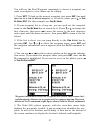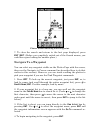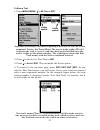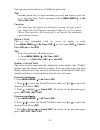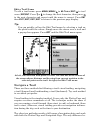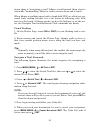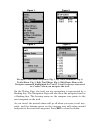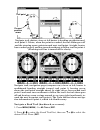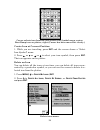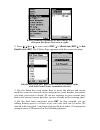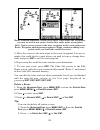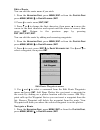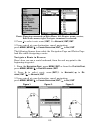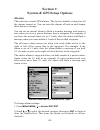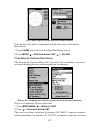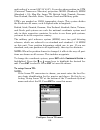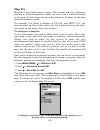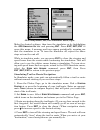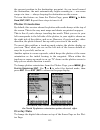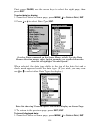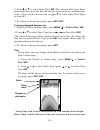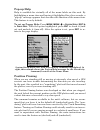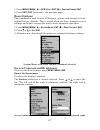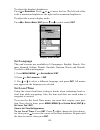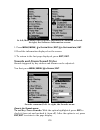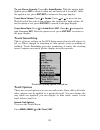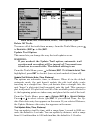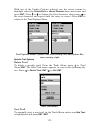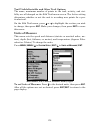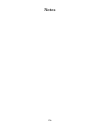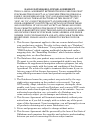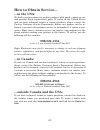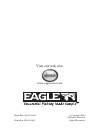- DL manuals
- Eagle
- Fish Finder
- CUDA 240 S
- Installation And Operation Instructions Manual
Eagle CUDA 240 S Installation And Operation Instructions Manual
Summary of CUDA 240 S
Page 1
Pub. 988-0152-011 www.Eaglesonar.Com cuda 240 s/gps fish-finding sonar & gps plotter installation and operation instructions.
Page 2
Copyright © 2003 eagle electronics all rights reserved. Eagle ® is a registered trademark of eagle electronics marine-tex is a trademark of illinois tool works inc. Eagle electronics may find it necessary to change or end our policies, regulations, and special offers at any time. We reserve the ri...
Page 3
I table of contents sec. 1: read me first! .............................................................. 1 capabilities and specifications: cuda 240.................................... 2 how your sonar works................................................................. 4 how your gps works ........
Page 4
Ii fastrack .................................................................................. 49 fish i.D. (fish symbols & depths) ......................................... 50 fishtrack ................................................................................. 51 grayline ................
Page 5
Iii find a waypoint.......................................................................... 86 navigate to a waypoint .............................................................. 88 set man overboard (mob) waypoint........................................ 89 navigate back to mob waypoint ...........
Page 6
Iv overlay data ............................................................................. 113 to select data for display: ............................................... 114 to turn off displayed data: ............................................ 114 to change displayed data font size: ............
Page 7
1 section 1: read me first! How this manual can get you out on the water, fast! Welcome to the exciting world of digital sonar and gps! We know you're anxious to begin finding fish, but we have a favor to ask. Before you grab the unit and begin installing it, please give us a moment or two to explai...
Page 8
2 if you're having difficulty with your sonar, you can find an answer to the most common problems in section 5, sonar troubleshooting. The manual switches from sonar to navigation in section 6, which in- troduces you to basic gps operations. This section features a one- page gps quick reference on p...
Page 9
3 back-up memory: .......... Built-in memory stores gps data for dec- ades. User settings are stored when unit is turned off. Languages:...................... 10; menu languages selectable by user. Sonar frequency:...................... 200 khz. Transducer:...................... A skimmer transducer...
Page 10
4 plot trails: ...................... 10 savable; up to 9,999 points per trail. Zoom range:.................... 39 ranges; 0.02 to 4,000 miles. Notice! The storage and operation temperature range for your unit is from -4 degrees to +167 degrees fahrenheit (-20 degrees to +75 degrees celsius). Extend...
Page 11
5 & accessories on page 9. If you're new to gps, read on, and you can later impress your friends with your new-found knowledge.) first, think of your unit as a small but powerful computer. (but don't worry — we made this unit easy to use, so you don't need to be a com- puter expert to find your way!...
Page 12
6 gps proved so useful for civilian navigation that the federal govern- ment discontinued sa on may 2, 2000, after the military developed other methods to deny gps service to enemy forces. Reliable accuracy for civilian users jumped from 100 meters (330 feet) under sa to the present level of 10 to 2...
Page 13
7 gps alone is plenty accurate for route navigation, but the u.S. Federal aviation administration has special aircraft navigation needs that go beyond basic gps. So, the faa has developed a program to boost gps performance with its wide area augmentation system, or waas. The faa commissioned the sys...
Page 14
8 tal line depth cursor on the sonar screen. The arrow keys help you move around the menus so you can execute different commands. They are represented by symbols like these, which denote the down arrow key, the up arrow, the left arrow and the right arrow: ↓ ↑ ← →. Keyboard the other keys perform a ...
Page 15
9 section 2: installation & accessories preparations you can install the sonar and gps systems in some other order if you prefer, but we recommend this installation sequence: caution: you should read over this entire installation section before drill- ing any holes in your vehicle or vessel! 1. Dete...
Page 16
10 remember, the transducer location and installation is the most critical part of a sonar installation. Recommended tools and supplies if you prefer the option of routing the cable through the transom, you will need a 5/8" drill bit. Note: the following installation types also call for these recomm...
Page 17
11 boat hulls have a flat keel pad that offers a good mounting surface. On vee hulls, try to place the transducer where the deadrise is 10 ° or less. Left, vee pad hull; right, vee hull. A pod style transducer is shown here, but the principle is the same for skimmers inside a hull. 4. If the transdu...
Page 18
12 align transducer centerline with hull bottom. However, there are times when you may need to adjust the transducer slightly higher or lower. (the slots in the mounting brackets allow you to loosen the screws and slide the transducer up or down.) if you fre- quently lose bottom signal lock while ru...
Page 19
13 second, the transducer angle cannot be adjusted for the best fish arches on your sonar display. (this is not an issue for flasher-style sonars.) lack of angle adjustment can be particularly troublesome on hulls that sit with the bow high when at rest or at slow trolling speeds. Third, a transduce...
Page 20
14 reassemble the transducer and bracket and place them against the transom. Again, check to see if you can move the transducer so it's parallel with the ground. If you can, then go to step 3. If it doesn't, repeat step 2, but use a different alignment letter until you can place the transducer on th...
Page 21
15 position transducer mount on transom and mark mounting holes. Side view shown at left and seen from above at right. 5. Attaching transducer to transom. Remove the transducer from the bracket and re-assemble it with the cable passing through the bracket over the bolt as shown in the following figu...
Page 22
16 6. Route the transducer cable through or over the transom to the sonar unit. Make sure to leave some slack in the cable at the transducer. If possible, route the transducer cable away from other wiring on the boat. Electrical noise from the engine's wiring, bilge pumps, vhf radio wires and cables...
Page 23
17 3. Route the transducer cable alongside the trolling motor shaft. Use plastic ties (not included) to attach the transducer cable to the troll- ing motor shaft. Make sure there is enough slack in the cable for the motor to turn freely. Route the cable to the sonar unit and the trans- ducer is read...
Page 24
18 if the arch slopes up – but not back down – then the front of the trans- ducer is too high and needs to be lowered. If only the back half of the arch is printed, then the nose of the transducer is angled too far down and needs to be raised. Note: periodically wash the transducer's face with soap ...
Page 25
19 testing determines best location ideally, the shoot-thru transducer should be installed as close to the transom as possible, close to the centerline. This will give you the best performance during high speed maneuvers. Shoot-thru-hull transducer locations for high speed or trolling speed operatio...
Page 26
20 2. Next, take the transducer out of the water and place it in the water in the sump of the boat, face down. (the transducer face is shown in the figure on the following page.) notice how the signal strength de- creases. The second bottom signal will probably disappear and the bot- tom signal inte...
Page 27
21 epoxy transducer to hull. Warning: use only the epoxy available from lei. It has been for- mulated to work with these installation procedures. Other epoxy types may be too thin or may not cure to the right consistency for optimum transducer performance. 2. The epoxy consists of the epoxy itself a...
Page 28
22 5. After the epoxy has cured, route the cable to the sonar unit and it's ready to use. Power and cable connections the unit works from a 12-volt battery system. For the best results, at- tach the power cable directly to the battery. You can attach the power cable to an accessory or power buss, ho...
Page 29
23 lead, black is negative or ground. Make sure to attach the in-line fuse holder to the red lead as close to the power source as possible. For example, if you have to extend the power cable to the battery or power buss, attach one end of the fuse holder directly to the battery or power buss. This w...
Page 30
24 in-dash mounting template for cuda 240. Note: this figure is not printed to scale. Bracket installation mount the unit in any convenient location, provided there is clearance when it’s tilted for the best viewing angle. You should also make sure there is enough room behind the unit to attach the ...
Page 31
25 front view (left) and side view (right) showing dimensions of the cuda 240 when mounted on quick release bracket. If you wish, you can fill in the hole around the cable with a good marine sealant compound. (some marine dealers stock cable hole covers to con- ceal the opening.) this unit uses a qu...
Page 32
26 cuda 240 quick release mounting bracket. Slots in the base allow routing the cable from beneath the mount. Attach the unit to the bracket by first connecting the power/transducer cable. Then, hold the sonar unit vertically and slide it onto the bracket from above. (the back of the unit should be ...
Page 33
27 adjust viewing angle: use one hand to press and release the spring- loaded ratchets while you move the unit with the other hand. An op- tional gbsa-3 swivel base is shown with the quick release bracket. Portable sonar installation like many eagle products, the cuda 240 sonar is capable of portabl...
Page 34
28 note: when the unit is not in use, we recommend you unplug the power connector to reduce the possibility of corrosion or battery drain. When you store the unit, always remove the batteries because dead batteries can leak and corrode the contacts. After installing the batteries, plug the cable's p...
Page 35
29 if the batteries do lose a charge, you can sometimes restore them by placing them in a warm room or car interior. A better way is to replace them with batteries that have been kept warm. Warning: never heat the batteries over an open flame or direct hot air onto them. A fire or explosion could re...
Page 36
30 portable transducer installed on boat transom. Note: for optimum operation, the portable transducer should be adjusted so that it is parallel to the ground. For more information on this, see the earlier segment on transducer orientation and fish arches. Now that you have your unit installed, move...
Page 37
31 section 3: basic sonar operation keyboard basics the unit sounds a tone when you press any key. This tells you the unit has accepted a command. Numbers in the photo correspond to key ex- planations below: eagle cuda 240 sonar, front view, showing screen and keyboard. (a close-up of the keyboard c...
Page 38
32 4. Arrow keys – these keys are used to navigate through the menus, make menu selections, move the plotter cursor and sonar chart cursor and enter data. 5. Ent (enter) – this key allows you to save data, accept values or execute menu commands. It is also used to create event marker icons. 6. Exit ...
Page 39
33 main menu. Main menu commands there are four "basic" main menu commands that you'll really want to read more about. They are: • screen commands ( c ontrast , b rightness and d isplay m ode ): change the appearance of the display screen. Use these commands to adjust how the screen looks under vari...
Page 40
34 sonar menu the sonar menu contains commands for the major sonar features and options. You access the sonar menu by pressing the menu key one time. You run a command by using ↑ or ↓ to highlight the command and then pressing ent . To clear the menu screen and return to the page display, press exit...
Page 41
35 • overlay data command: chooses what types of information (such as water temperature) to show overlaid on the sonar chart screen. • sonar features command: launches the sonar features menu which controls many functions and options, including screen color mode, auto depth and sensitivity, surface ...
Page 42
36 sonar chart display options (from left) full sonar chart and split zoom. Sonar chart digital data display option. You can customize how the sonar page pictures and other data are dis- played in many ways. We'll discuss all of those features and options in the advanced sonar operation section, but...
Page 43
37 basic sonar quick reference 1. Mount the transducer and unit. Connect the unit to electric power and the transducer. 2. Launch your boat. 3. To turn on the unit, press and release pwr key. 4. Head for your fishing grounds. Your unit automatically displays digi- tal depth and surface water tempera...
Page 44
38 sonar operations as you can see from the quick reference on the previous page, basic operation is pretty easy, right out of the box. If you are a sonar novice, try operating the unit with the factory defaults until you get a feel for how it's working. As you're learning the basics, there is one s...
Page 45
39 you can change the sensitivity level whether you are in auto sensitiv- ity mode or manual sensitivity mode. The adjustment method works the same in both modes, but it gives you slightly different results. Adjusting sensitivity in auto sensitivity mode is similar to manually ad- justing a car's sp...
Page 47
41 other free training aids the following section discusses fish i.D., fish alarms and other fea- tures in greater detail. If you or a friend has internet access, you can also learn more about interpreting what you see on your sonar screen. Visit our web site, www.Eaglesonar.Com . Be sure to check o...
Page 48
42 notes.
Page 49
43 section 4: sonar options & other features material in this section is arranged in alphabetical order. Asp (advanced signal processing) the asp feature is a noise rejection system built into the sonar unit that constantly evaluates the effects of boat speed, water conditions and interference. ...
Page 52
46 3. To set the upper boundary for the zone alarm, use ← or→ to select u pper , then press ↑ or ↓ to move the top of the bar to the desired depth. 4. To set the lower boundary for the zone alarm, use ← or→ to select l ower , then press ↑ or ↓ to move the bottom of the bar to the desired depth. 5. P...
Page 53
47 chart speed the rate that echoes scroll across the screen is called the chart speed. The default is maximum; we recommend that you leave the speed set there for virtually all fishing conditions. However, you might consider experimenting with chart speed when you are stationary or drifting very sl...
Page 54
48 at left, sonar page menu with depth cursor command selected. At right, sonar chart with the depth cursor active. The line indicates the large fish is 40.53 feet deep. The cursor can be moved to any location on the screen, letting you pin- point the depth of a target. 1. From the sonar page, press...
Page 55
49 2. The depth range control scale appears. Press ↑ or ↓ to select a dif- ferent depth range. A dark bar highlights the selected range. Range numbers in gray cannot be selected. 3. When the new range is selected, press exit to clear the menu. Depth range - manual you have complete control over the ...
Page 56
50 when the boat is not moving, fish signals are long, drawn out lines on a normal chart display. Fastrack converts the graph to a vertical bar graph that, with practice, makes a useful addition to fishing at a sta- tionary location. Fish i.D. (fish symbols & depths) the fish i.D. Feature identifi...
Page 58
52 if you have two signals of equal size, one with gray and the other with- out, then the target with gray is the stronger signal. This helps distin- guish weeds from trees on the bottom, or fish from structure. Grayline is adjustable. Experiment with your unit to find the grayline setting that's be...
Page 59
53 overlay data command on the sonar menu, at left. Overlay data shown selection menu, right. In this example, we scrolled down the data list to highlight "ground speed." when selected, a check mark appears beside the data type. (if you wish, you may now use ↓ or ↑ to select other data types for dis...
Page 60
54 the selected data type will be displayed in the new size. (to change the font size for another data type, press ent and repeat these steps, be- ginning with step two above.) 3. To return to the previous page, press exit . Sonar chart with overlay data turned on. This example shows depth, water te...
Page 63
57 the control bar used to adjust sensitivity up or down is the same whether the unit is in the automatic or manual mode. In automatic you can adjust sensitivity up to 100 percent but the unit will limit your minimum setting. In auto, the unit will continue to make small ad- justments, allowing for ...
Page 64
58 tip: for quicker sensitivity adjustments, try leaving the sensitivity control bar on the screen as the chart scrolls. You can see the changes on the screen as you press the up or down arrows. This is handy when there's a lot of clutter in the water, and you are matching the sensitivity to rapidly...
Page 65
59 2. The keel offset dialog box appears with a plus (+) sign at the front of the box. 3. Press ↑ until the displayed number is + 1.5, then press exit . The depth indicators now accurately show the water depth from surface to bottom. Sonar color mode the default color scheme for the sonar chart is g...
Page 66
60 full sonar chart. The overlay data (depth and water temperature) are each set to a different text size. Split zoom sonar chart a split chart shows the underwater world from the surface to the bot- tom on the right side of the screen. The left side shows an enlarged ver- sion of the right side. Th...
Page 67
61 digital data/chart sonar simulator this unit has a built-in simulator that lets you run it as if you were on the water. All sonar features and functions are useable. When in simulator mode, you will see [simulator mode] in the sonar page title bar. To use the simulator: 1. From the sonar page, pr...
Page 68
62 sonar menu with stop chart command selected. The box is unchecked, indicating that the chart is scrolling across the screen. Surface clarity the markings extending downward from the zero line on the chart are called "surface clutter." these markings are caused by wave action, boat wakes, temperat...
Page 69
63 zoom & zoom bar "zooming" the display is used to enlarge small detail, fish signals and the bottom with its associated structure. The 2x zoom doubles the size of all echoes on the screen. The 4x zoom quadruples the size of the echoes. You can also turn on a zoom bar on the far right side of the s...
Page 70
64 notes.
Page 71
65 section 5: sonar troubleshooting if your unit is not working, or if you need technical help, please use the following troubleshooting section before contacting the factory customer service department. It may save you the trouble of returning your unit for repair. For contact information, refer to...
Page 72
66 this causes the sonar to automatically increase its discrimination or noise rejection feature. This can cause the unit to eliminate weaker signals such as fish or even structure from the display. 3. The water may be deeper than the sonar's ability to find the bottom. If the sonar can't find the b...
Page 73
67 noise a major cause of sonar problems is electrical noise. This usually ap- pears on the sonar's display as random patterns of dots or lines. In se- vere cases, it can completely cover the screen with black dots, or cause the unit to operate erratically, or not at all. To eliminate or minimize th...
Page 74
68 notes.
Page 75
69 section 6: basic gps operations this section addresses the unit's gps operations. Before you turn on the unit and find where you are, it's a good idea to learn about the dif- ferent keys, the four gps page screens and how they all work together. But, if you just can't wait to get outside, turn to...
Page 76
70 5. Ent/icons (enter & icons) – this key allows you to save data, ac- cept values or execute menu commands. It is also used to create event marker icons. 6. Exit – the exit key lets you return to the previous screen, clear data or erase a menu. 7. Wpt – (waypoint) the waypoint key is used to save ...
Page 77
71 main menu. The main menu commands and their functions are: screen command: changes the contrast or brightness of the display screen. Sounds command: enables or disables the sounds for key strokes and alarms and sets the alarm style. Alarms command: turns gps or sonar alarms on or off and changes ...
Page 79
73 satellite page. Left view indicates unit has not locked on to any satel- lites and does not have a fix on its position. Center view shows satel- lites being scanned. Right view shows satellite lock-on with a 3d posi- tion acquired (latitude, longitude and altitude.) this screen shows a graphical ...
Page 81
75 speed (ground speed) is the velocity you are making over the ground. (if you wish, you can customize the speed window to display closing speed instead. Closing speed is also known as velocity made good. It's the speed that you're making toward the waypoint. For instructions, see the customize pag...
Page 82
76 navigation page, backtracking a trail while creating a new trail. In the example figure above, the driver is headed north (a 12º track) toward a waypoint 12º (bearing) away. The cross track error range (white corridor) is 0.20 miles either side of the course. The driver is headed toward a waypoin...
Page 83
77 the position page can be fully customized. The lower window can display ten of 22 types of navigation information. For customization instructions see the customize page displays topic in sec. 7, system and gps setup options. Some of the popular information displays include: altitude is height abo...
Page 84
78 the arrow in the center of the screen is your present position. It points in the direction you're traveling. The flashing line extending from the back of the arrow is your plot trail, or path you've taken. The plotter's zoom range is the distance across the screen. This number shows in the lower ...
Page 85
79 gps quick reference start outdoors, with a clear view of the open sky. As you practice, try navigating to a location at least a few blocks away. While you're learning, navigation in too small an area will constantly trigger arrival alarms. 1. Install the unit. (see complete installation details b...
Page 86
80 viewing the plotter: zoom & cursor arrow keys the plotter is presented from a bird's eye view perspective. The current zoom range shows in the lower right corner of the screen. 1. Press the zin key (zoom in) to move in closer and see greater detail in a smaller geographic area. 2. Press the zout ...
Page 88
82 the cuda 240 stops showing navigation information. Find your current position finding your current position is as simple as turning cuda 240 on. Un- der clear sky conditions, the unit automatically searches for satellites and calculates its position in approximately one minute or less. Note: "cle...
Page 90
84 sequence for setting a waypoint. Step 1: while traveling, quickly press wpt twice to call up find waypoint screen (shown at left) and set a point. Step 2: a message says the waypoint has been saved (shown cen- ter). Step 3: vehicle continues on its way; number waypoint symbol is visible on plotte...
Page 91
85 previous page display. The waypoint is saved and automatically given a name with a sequential number, such as "waypoint 001." the waypoint symbol and number appear on the plotter and in the waypoint list. Create waypoint by average position this feature sets a waypoint at the current position aft...
Page 95
89 navigation page, navigating toward a waypoint and leaving a trail. Set man overboard (mob) waypoint one of boating's most terrifying events is having a friend or family member fall overboard. This situation can be deadly on any body of wa- ter — fresh or salt. It's particularly dangerous at night...
Page 96
90 navigating to man overboard: navigation page, left and center, and plotter page, right. The victim is astern of the vessel; the gps shows which direction to steer to for the rescue. The man overboard position is also stored in the waypoint list for future reference. It can be edited the same as a...
Page 100
94 tween them is "navigating a trail" follows a trail forward (from start to end) while "backtracking" follows a trail in reverse (from end to start.) when hiking at walking speed with a hand-held gps, we often just use visual back trailing because it is a bit better at following each little turn on...
Page 101
95 navigate a trail menu sequence: fig. 1, my trails command. Fig. 2, trails menu. Fig. 3, edit trail menu. Fig. 4, edit route menu with navigate command highlighted for trail 1. A trail is always converted to a "route" when you navigate the trail. On the plotter page, the trail you are navigating i...
Page 102
96 navigate trail, plotter views: at left boater is heading straight toward trail point 3. Center, when the point is reached, arrival alarm goes off and the steering arrow points toward next trail point. At right, boater has reached point 3 and has turned northeast to follow trail to point 4. (flash...
Page 104
98 cursor selects icon location, left; select icon symbol menu, center; boat ramp icon on plotter, right. (cursor has been moved for clarity.) create icon at current position 1. While you are traveling, press ent and the screen shows a "select icon symbol" menu. 2. Press ← or ↑ or → or ↓ to select y...
Page 107
101 route creation sequence: at left, the plotter page shows the waypoints we want to visit in our route. Set the first route point at waypoint (001). Center, move cursor to the next waypoint in the route and press enter. Waypoint added message appears. Right, continue adding way- points until you r...
Page 110
104 navigating along a route: figs. 1 & 4 show the plotter page (top) and navigation page (bottom) while running a route. Boater is heading straight for waypoint 3. In figs. 2 & 5, the traveler has arrived at wpt 3; the arrival alarm has been triggered and the bearing arrow on the compass rose has t...
Page 111
105 section 7: system & gps setup options alarms this unit has several gps alarms. The factory default setting has all the alarms turned on. You can turn the alarms off and on and change their distance settings. You can set an arrival alarm to flash a warning message and sound a tone when you cross ...
Page 114
108 and tenths of a second (36° 28' 40.9"). It can also show position in: utm (universal transverse mercator) projection; mgrs (standard); mgrs (standard + 10); map fix; loran td; british, irish, finnish, german, new zealand, swedish, swiss, taiwan, greek and military grids. Utm's are marked on usgs...
Page 115
109 map fix map fix is used with charts or maps. This system asks for a reference position in latitude/longitude, which you take from a marked location on the map. It then shows the present position as distance on the map from that reference point. For example, if it shows a distance of up 4.00" and...
Page 118
112 tip: you can pick any spot on the plotter to begin your simulation ses- sion by using the initialize gps command. This makes your unit think it's located at the position you select. See it's entry following the entry for hide gps features. Hide gps features if there is no gps antenna/receiver mo...
Page 129
123 with one of the update criteria selected, use the cursor arrows to highlight either the u pdate r ate or u pdate d istance data entry boxes and press ent . Press ↑ or ↓ to change the first character, then press → to the next character and repeat until the entry is correct. Press exit to return t...
Page 130
124 trail visible/invisible and other trail options the name, maximum number of points in the trail, activity, and visi- bility are all changed on the edit trail menu screen. The active setting determines whether or not the unit is recording new points for a par- ticular trail. On the edit trail men...
Page 131
125 section 8: supplemental material fcc compliance this device complies with part 15 of the u.S. Federal communi- cations commission (fcc) rules. Operation is subject to the fol- lowing two conditions: (1) this device may not cause harmful in- terference, and (2) this device must accept any interfe...
Page 132
126 notes.
Page 133
127 index a accessories, 1, 5, 23, 24 sec. 2, installation & accessories, 9 alarm clock, 104 alarms, 33, 44, 45, 46, 71, 79, 94, 95, 97, 104, 105, 106, 111 anchor alarm, 105, 106 antenna, 3, 5, 65, 67, 79, 112, 125 arrival alarm, 79, 94, 95, 97, 104, 105, 106, 111 b backlights / lighting, 2, 31, 69 ...
Page 134
128 111, 115 create and save, 99 delete, 101 navigate, 102, 103 s satellite search, 106 searching, 82, 83, 84, 86, 87, 88, 89 set local time, 106, 118 simulator, 4, 33, 61, 110, 111, 112 software version information, 119 sounds, 120 status menu, 107 sun/moon rise & set calculator, 104 t track smooth...
Page 135
129 eagle databases license agreement this is a legal agreement between the end-user who first purchases this product as a consumer item for personal, family, or household use ("you") and eagle electronics, a division of lei, the manufacturer of this product ("we", "our", or "us"). Using the product...
Page 136
130 databases limited warranty "we", "our", or "us" refers to eagle electronics, a division of lei, the manufac- turer of this product. "you" or "your" refers to the first person who purchases the product as a consumer item for personal, family, or household use. The da- tabases limited warranty app...
Page 137
131 eagle electronics full one-year warranty "we," "our," or "us" refers to eagle electronics, a division of lei, the manufac- turer of this product. "you" or "your" refers to the first person who purchases this product as a consumer item for personal, family, or household use. We warrant this produ...
Page 138
132 how to obtain service… …in the usa: we back your investment in quality products with quick, expert service and genuine eagle replacement parts. If you're in the united states and you have technical, return or repair questions, please contact the factory customer service department. Before any pr...
Page 139
Accessory ordering information for all countries to order eagle accessories such as power cables or transducers, please contact: 1) your local marine dealer or consumer electronics store. Most quality dealers that handle marine electronic equipment or other consumer electronics should be able to ass...
Page 140
Visit our web site: www.Eaglesonar.Com eagle pub. 988-0152-011 © copyright 2003 all rights reserved printed in usa 091903 eagle electronics.