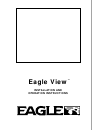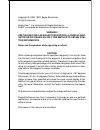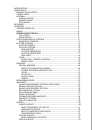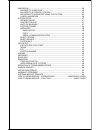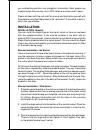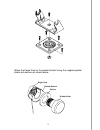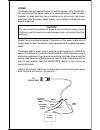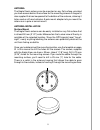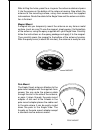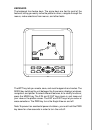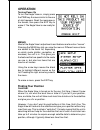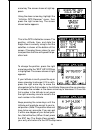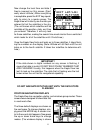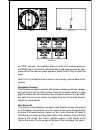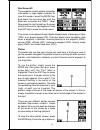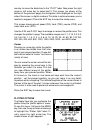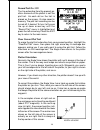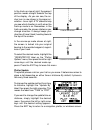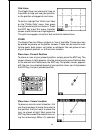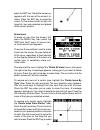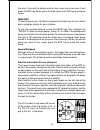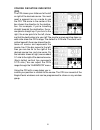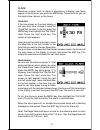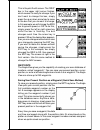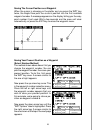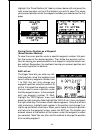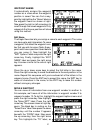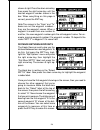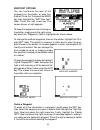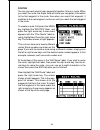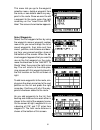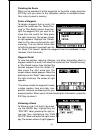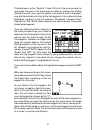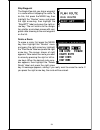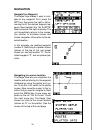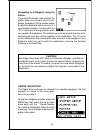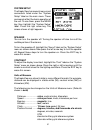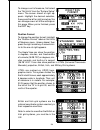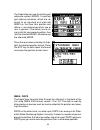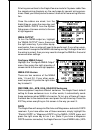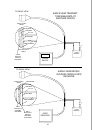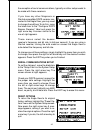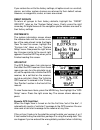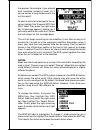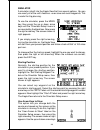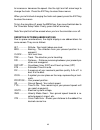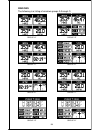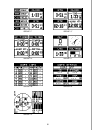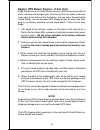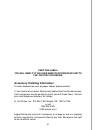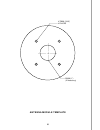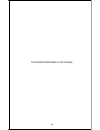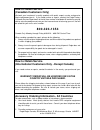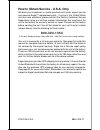- DL manuals
- Eagle
- GPS
- Eagle View
- Installation And Operation Instructions Manual
Eagle Eagle View Installation And Operation Instructions Manual
Summary of Eagle View
Page 1
Installation and operation instructions eagle view tm ®.
Page 2
Copyright © 1996, 1997 eagle electronics all rights reserved. Eagle view ™ is a trademark of eagle electronics eagle ® is a registered trademark of eagle electronics warning! Use this unit only as an aid to navigation. A careful navi- gator never relies on only one method to obtain posi- tion inform...
Page 3
Introduction .......................................................................................................... 1 installation ............................................................................................................. 2 bracket installation ...................................
Page 4
Navigation ................................................................................................................ 35 navigate to a waypoint .................................................................................. 35 navigate to a cursor location .....................................
Page 5
1 congratulations! You have purchased one of the finest 12-channel gps receivers eagle™ has ever made. With its large lcd screen, easy to use menus, and out- standing performance, we think you’ll be happy with your eagle view™ for many years. Gps works from satellites that transmit information to th...
Page 6: Installation
2 you outstanding position and navigation information. Most people are amazed when they actually use a gps receiver and see what it does. Please sit down with the unit and this manual and familiarize yourself with them before using the eagle view in the “real world”. A simulator is built in, which l...
Page 7
3 gimbal bracket washer gimbal knob eagle view attach the eagle view to the gimbal bracket using the supplied gimbal knobs and washers as shown below..
Page 8
4 white to eagle view 2-amp fuse green black red 12-volt battery eagle view transmit (nmea) eagle view receive (nmea) power the eagle view will operate from a 12-volt dc system. (9 to 15 volts dc.) you can connect the power cable to an accessory buss under the dash, however, to keep electrical noise...
Page 9
5 antenna the eagle view’s antenna can be mounted on any flat surface, provided you have access behind the surface for the mounting screws. A magnet is also supplied that can be epoxied to the bottom of the antenna, allowing it to be used on off-road vehicles. A pole mount adapter lets you mount the...
Page 10
6 after drilling the holes, pass the o-ring over the antenna cable and press it into the groove on the bottom of the antenna housing. Now attach the antenna to the mounting surface, using 4mm screws and the supplied lock washers. Route the cable to the eagle view and the antenna installa- tion is fi...
Page 11
7 keyboard the keyboard has twelve keys. The arrow keys are tied to most of the features, letting you easily move the plotter’s cursor, navigate through the menus, make selections from menus, and other tasks. The wpt key lets you create, save, and recall waypoints and routes. The mode key switches t...
Page 12: Operation
8 operation turning power on to turn the eagle view on, simply press the pwr key. A screen similar to the one at right appears. Read the message on the screen, then press the exit key to erase it. The eagle view is now ready for use. Menus most of the eagle view’s adjustments and features are found ...
Page 13: Finding Your Position
9 once the eagle view locks on to the satellites and finds your position, it stores the satellite data in its memory. The next time you use the unit, it should take much less time to lock on. To use your eagle view, first make certain you have a clear view of the sky, free from any obstructions such...
Page 14
10 arrow key. The screen shown at right ap- pears. Using the down arrow key, highlight the “initialize gps receiver” menu, then press the right arrow key. The screen shown below appears. This is the gps initialization screen. The position, altitude, time, and date the eagle view is currently using t...
Page 15
11 now change the local time and date if they’re incorrect on this screen. (don’t worry about altitude.) when everything is acceptable, press the exit key repeat- edly to return to a mode screen. The eagle view will instantly use the data you entered to find the satellites in the sky. (the unit know...
Page 16
12 as "grp" (groups). For example, group a is the first windows group on the mode menu.) press the right arrow key to see more screens on each mode. When the desired screen appears, press the exit key to clear the menu. Note: for a list of abbreviations used on the displays, see the back of this man...
Page 17
13 348°. The line extending behind the ar- row in the center shows your track his- tory, or path you’ve travelled. Your speed over ground or ground speed (gs) shows in the digital box to the right of the circle. The screen looks like this when you’re not navigating to a waypoint. (see page 35 for in...
Page 18
14 nav screen #2 the navigation screen shows navigation information in large digital numbers. To view this screen, press the mode key, then press the up arrow key until the black box surrounds the “nav 1” label. Now press the right arrow key. A screen similar to the one at right appears. Press the e...
Page 19
15 row key to move the black box to the "plot" label. Now press the right arrow or left arrow key to select plot 2. This screen (as shown at the bottom of the previous page) has navigation data displayed on the right side of the screen in digital numbers. This data is active whenever you’ve recalled...
Page 20
16 record trail on / off the line extending from the present po- sition diamond on the plotter is call the plot trail. As each dot on the trail is placed on the screen, it’s also saved in memory. The plot trail recording can be turned off, if desired. To turn it off, press the up or down arrow key u...
Page 21
17 in the track-up view at right, the present position moves straight towards the top of the display. As you can see, the an- chor icon is now shown in its proper ori- entation - to our right. A "n" shows to help you see which direction is north when the track-up mode is on. Remember, in the track-u...
Page 22
18 grid lines the eagle view can place grid lines on the plotter to help you see your position, or the position of waypoints and icons. To do this, highlight the “grid lines” label on the “plotter opts” menu, then press the right arrow key to turn them on. Press the exit key to exit this menu. A plo...
Page 23
19 press the ent key. The plotter screen re- appears with the icon at the cursor's lo- cation. Press the exit key to erase the cursor. On the screen shown at right, the large fish icon was selected and placed at the cursor location. Erase icons to erase an icon from the screen, first press the menu ...
Page 24
20 the icon. If you wish to delete another icon, move the cursor over it and press the ent key. When you’re finished, press the exit key to erase the cursor. Windows this feature gives you 15 different groups of windows so you can use the best navigation display for your situation. To use the window...
Page 25
21 course deviation indicator (cdi) the cdi shows your distance to the left or right of the desired course. You must recall a waypoint or run a route to use the cdi. The arrow in the center of the box shows the direction to the destina- tion. For example, if you’re travelling straight towards the de...
Page 26
22 clock whenever a clock, timer, or alarm is showing on a display, new items appear in the list when you press the menu key. These items let you set the clock’s time, alarms, or the timers. Clock set if the time shown on the clock display is not your local time, change it using the “clock set” func...
Page 27
23 timers the eagle view has two timers built in. One is a countdown timer and the other is a count-up timer. The countdown timer counts down from the time you put in to zero. The count-up timer starts at zero and counts up to the time you entered. To set either timer, first switch to a win- dow gro...
Page 28
24 this is the plot-2 edit screen. The “brg” box in the upper right corner flashes, which means it’s ready for change. If you don’t want to change this box, simply press the up or down arrow key to move to the box that you do want to change. In this example, we will change the brg box to ground spee...
Page 29
25 saving the cursor position as a waypoint when the cursor is showing on the plotter and you press the wpt key twice, the eagle view puts the cursor’s position into the first available waypoint number. A message appears on the display telling you the way- point number it just used. Wait a few secon...
Page 30
26 highlight the “save position as” label as shown below left and press the right arrow key when you’re at the location you wish to save. This saves your present position under the waypoint number you selected on the first page. Saving cursor position as a waypoint (select number method) to save the...
Page 31
27 waypoint names it automatically assigns the waypoint number as a name when the waypoint position is saved. You can find a way- point by highlighting the “name” label on the waypoint menu as shown at right. Now press the right or left arrow keys to scroll through the saved waypoints. Only waypoint...
Page 32
28 shown at right. Press the down arrow key, then press the right arrow key until the desired waypoint number shows in the box. When everything on this page is correct, press the ent key. Note:the names in the “from” and “to” boxes are not the waypoint numbers - they are the waypoint names. When a w...
Page 33
29 delete a waypoint to erase all of the information in a waypoint, simply press the wpt key, then select the waypoint you want to delete. Now highlight the “wpt-op- tions” label and press the right arrow key. Finally, highlight the “delete wpt” label and press the right arrow key. A message appears...
Page 34
30 routes you can connect several user waypoints together to form a route. When you recall the route, the eagle view will show you navigation information to the first waypoint in the route, then when you reach that waypoint, it switches to the next waypoint, and so on until you reach the last waypoi...
Page 35
31 this menu lets you go to the waypoint selection menu, delete a waypoint from the route, or see details about any way- point in the route. Since we want to add a waypoint to the route, press the right arrow key on the “insert from wpts” label. The screen shown below appears. Select waypoints selec...
Page 36
32 finishing the route when you’ve selected all of the waypoints for the route, simply press the exit key until you return to the navigation, plotter, or windows screen. Your route is saved in memory. Delete a waypoint to delete a waypoint from a route, first select the route from the “route plan- n...
Page 37
33 the black box is on the “route # 1” label. If this isn’t the route you want to use, press the right or left arrow keys to switch to another one. Before starting the route, you’ll need to decide if you want to start at the begin- ning and travel forward or start at the last waypoint in the route a...
Page 38
34 skip waypoint the eagle view lets you skip a waypoint in a route without stopping the route. To do this, first press the menu key, then highlight the “routes” menu and press the right arrow key, then highlight the “skip wpt” label and press the right ar- row key. The unit returns to the naviga- t...
Page 39: Navigation
35 navigating to a cursor location the eagle view lets you navigation to a location without storing it in the waypoint database by using the plotter and cur- sor. To do this, first switch to the plotter screen. Now move the cursor to the lo- cation that you want to navigate to. Next, press the menu ...
Page 40
36 navigating to a waypoint using the plotter the unique “birds-eye” view used by the plotter gives you an easy way to navi- gate to a waypoint. On the screen shown at right, the diamond with a cross in it is your present position. The box with the “s” in it was your starting location when you recal...
Page 41
37 system setup the eagle view has several menus and commands listed under the “system setup” label on the main menu. These commands affect the basic operation of the unit. To use them, press the menu key, then highlight the “system setup” label. Press the right arrow key. The screen shown at right ...
Page 42
38 to change a unit of measure, first select the “set units” from the “system setup” menu. The screen shown at right ap- pears. Highlight the desired selection, then press the left or right arrow key. You can change one or all of the settings on this page. When you’re finished, press the exit key. P...
Page 43
39 nmea / dgps the eagle view transmits data through the data port in the back of the unit using nmea 0183 format, version 1.5 or 2.0. This data is used by other electronic devices such as marine autopilots for position and steer- ing information. Dgps on the other hand, is a data input. Dgps is an ...
Page 44
40 all wiring connections to the eagle view are made to it’s power cable. See the sample wiring diagrams on the next page for general wiring proce- dures. Read your other product’s owner’s manual for more wiring informa- tion. Once the cables are wired, turn the eagle view on, press the menu key, an...
Page 45
41 to eagle view other device 12 vdc battery black wire ground wires white wire red wire to +12v other device’s receive data wire eagle view’s wires other device’s wires eagle view transmit- ting nmea data to another device to eagle view dgps receiver 12 vdc battery black wire ground wires white wir...
Page 46
42 the exception of serial communications, typically no other setup needs to be made with these receivers. If you have any other magnavox or starlink compatible dgps receiver con- nected to the eagle view, you may need to change the settings. To do this, move the black box to the “configure dgps bea...
Page 47
43 if you restore the unit to the factory settings, all options such as contrast, alarms, and other system choices are returned to their default values. However, no waypoints, routes, or icons are erased. Reset groups to return all groups to their factory defaults, highlight the “reset groups” label...
Page 48
44 the receiver. For example, if you entered east longitude instead of west. Or if you’ve moved a long distance with the unit turned off. To send a cold start message to the re- ceiver, highlight the “execute gps cold start” label, then press the right arrow key. A message appears, asking you if you...
Page 49
45 pcf (position correction factor) another method used to make your display match a chart or map is called “pcf” or position correction factor. This unit gives you the capability to move or offset the position shown on the display to match one on the chart. The unit will add this offset to all posi...
Page 50
46 after you’ve entered the latitude/longitude correction, press the ent key to accept it. The eagle view erases the pcf entry screen and returns to the navigation or mapping screens with the correction factor applied. Position pining when using a gps receiver at extremely low speeds, it can have tr...
Page 51
47 to use any of these alarms, first press the menu key, then select the “alarms/cdi” menu. A screen similar to the one shown at right appears. Press the up or down arrow key to move the black box to the desired alarm, then press the right arrow key to turn it on. To adjust an alarm’s distance, move...
Page 52
48 simulator a simulator is built into the eagle view that has several options. You can use nearly all of the unit’s features - even save and recall waypoints. This is useful for trip planning. To use the simulator, press the menu key, then press the up or down arrow keys until the “simulator setup”...
Page 53
49 to increase or decrease the speed. Use the right and left arrow keys to change the track. Press the exit key to erase these menus. When you’re finished changing the track and speed, press the exit key to erase the menus. To turn the simulator off, press the menu key, then move the black box to th...
Page 54
50 windows the following is a listing of windows groups a through o. Group “a” group “b” group “c” group “d” group “e” group “f” group “g” group “h”.
Page 55
51 group “i” group “j” group “k” group “l” group “m” group “n” group “o”.
Page 56
52 eagle's ups return service - u.S.A. Only eagle electronics and united parcel service (ups) are proud to offer all of our customers free shipping for all units sent to us for repair or service. If you have to send this unit to the factory, and you are in the continental united states, use the encl...
Page 57
53 keep this label! You will need it if you ever need to return your unit to the factory for repair. Accessory ordering information to order accessories such as power cables, please contact: 1) your local marine dealer. Most quality dealers that handle marine elec- tronic equipment should be able to...
Page 58: Eagle Electronics
54 eagle electronics full one-year warranty “we", “our”, or “us” refers to eagle electronics, a division of lei, the manufacturer of this product. “you” or “your” refers to the first person who purchases this product as a consumer item for personal, family, or household use. We warrant this product ...
Page 59
55 antenna module template 25mm (1”) (if necessary) 4.75mm (3/16”) 4 places.
Page 60
56 this page intentionally left blank.
Page 61: How to Obtain Service
57 how to obtain service (canadian customers only) we back your investment in quality products with quick, expert service and genuine eagle replacement parts. If you need service or repairs, contact the eagle factory customer service department at the toll-free number listed below. A technician may ...
Page 62: 800-324-1354
58 how to obtain service - u.S.A. Only we back your investment in quality products with quick, expert service and genuine eagle™ replacement parts. If you're in the united states and you have questions, please contact the factory customer service department using our toll-free number listed below. Y...