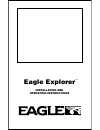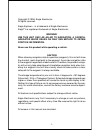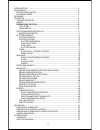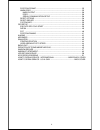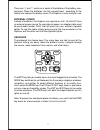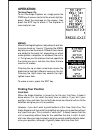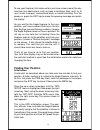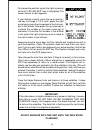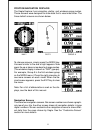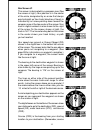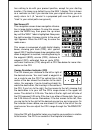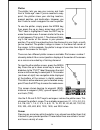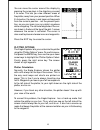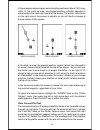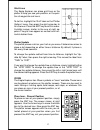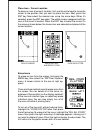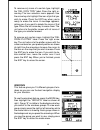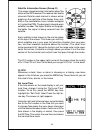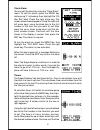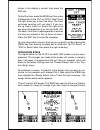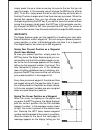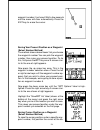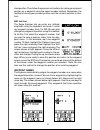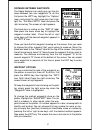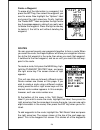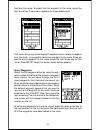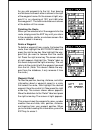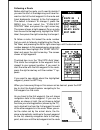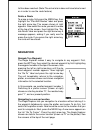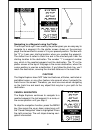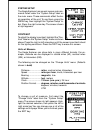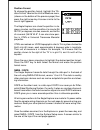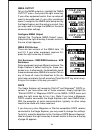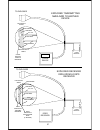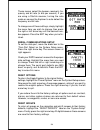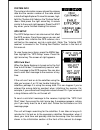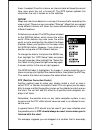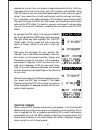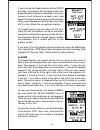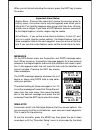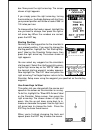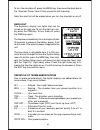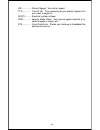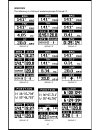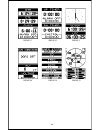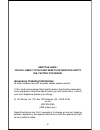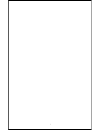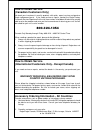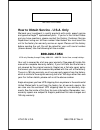- DL manuals
- Eagle
- GPS
- Explorer
- Installation And Operation Instructions Manual
Eagle Explorer Installation And Operation Instructions Manual
Summary of Explorer
Page 1
1 installation and operation instructions eagle explorer tm tm.
Page 2
2 copyright © 1996 eagle electronics all rights reserved. Eagle explorer ™ is a trademark of eagle electronics eagle ® is a registered trademark of eagle electronics warning! Use this unit only as an aid to navigation. A careful navigator never relies on only one method to obtain position informatio...
Page 3
3 introduction .......................................................................................................... 5 installation .............................................................................................................. 6 battery installation ................................
Page 4
4 position format ................................................................................................ 35 nmea/dgps ........................................................................................................... 35 nmea output ....................................................
Page 5
5 congratulations! You have purchased one of the finest 12-channel gps receivers eagle™ has ever made. With its high contrast lcd screen, easy to use menus, and outstanding performance, we think you’ll be happy with your eagle explorer™ for many years. Gps works from satellites that transmit informa...
Page 6: Installation
6 even with s/a on, and without a dgps receiver, your eagle explorer gives you outstanding position and navigation information. Most people are amazed when they actually use a gps receiver and see what it does. Please sit down with the unit and this manual and familiarize yourself with them before u...
Page 7
7 there are “+” and “-” marks on a decal at the bottom of the battery com- partment. Place the batteries into the compartment according to the marks and replace the battery cover. The explorer is now ready for use. External power instead of batteries, the explorer can operate on 6 to 16 volts dc fro...
Page 8: Operation
8 operation turning power on to turn the eagle explorer on, simply press the pwr key. A screen similar to the one at right ap- pears. Read the message on the screen, then press the exit key to erase it. The explorer is now ready for use. Menus most of the eagle explorer’s adjustments and fea- tures ...
Page 9: Finding Your Position
9 to use your explorer, first make certain you have a clear view of the sky, free from any obstructions such as trees or buildings. Also, don’t try to use it under a carport, covered boat dock, or inside a building. Turn the power on, press the exit key to erase the opening message and watch the dis...
Page 10
10 to change the position, press the right arrow key while the “lat/lon edit” box is highlighted. The screen shown at right appears. If your latitude is south, press the up or down ar- row key to change it. If it is north, press the right arrow key to move the change box to the first num- ber in the...
Page 11
11 position/navigation displays the eagle explorer has navigation, plotter, and windows group modes. These screens were designed to show data that is used most often. The three default screens are shown below. Nav-1 plot-1 group a to change screens, simply press the mode key. A screen similar to the...
Page 12
12 nav screen #1 this screen is dominated by a compass rose (see the screen at right.) your position is in the center of the circle, designated by an arrow that always points straight up. Your track (direction of travel) is indicated by an arrow pointing down toward the compass rose at the top cente...
Page 13
13 has nothing to do with your present position, except for your starting location.) it’s shown as a dotted line on the nav 1 display. This is shown as a reminder so that if you deviate from your original course, you can easily return to it. (a “course” is a proposed path over the ground. A “track” ...
Page 14
14 plotter the plotter lets you see your course and track from a “birds-eye” view. If you’ve recalled a way- point, the plotter show your star ting location, present position, and destination. However, you don’t have to recall a waypoint to use the plotter. To use the plotter, simply press the mode ...
Page 15
15 you can move the cursor around the display by pressing the arrow keys in the direction you want it to move. This lets you view different areas of the plotter, away from your present position. When it’s turned on, the zoom-in and zoom-out keys work from the cursor’s position - not the present posi...
Page 16
16 track-up mode in the examples shown below, we're travelling southeast (about 150° mag- netic). In the north-up view, the present position indicator appears to move towards the lower right corner of the screen. The anchor icon shown on the right side of the screen is actually on our left. North is...
Page 17
17 grid lines the eagle explorer can place grid lines on the plotter to help you see your position, or the posi- tion of waypoints and icons. To do this, highlight the “grid” label on the “plotter options” menu, then press the right arrow key to turn them on. Press the exit key to exit this menu. A ...
Page 18
18 place icon - cursor location to place an icon at cursor's location, first use the arrow keys to move the cursor to the position that you want to place the icon. Next, press the ent key. Now select the desired icon using the arrow keys. When it's selected, press the ent key again. The plotter scre...
Page 19
19 to remove only icons of a certain type, highlight the “del icon type” label. Press the right ar- row key. The icon selection menu appears. Use the arrow keys to highlight the icon style that you wish to erase. Press the ent key when you’re ready to erase the icons. A message appears, asking you i...
Page 20
20 satellite information screen (group o) this screen shows technical information about the status of the gps receiver. The receiver has twelve channels. Data for each channel is shown as bar graphs on the right side of the display. Every sat- ellite in the constellation has a number assigned to it,...
Page 21
21 clock alarm you can set the alarm by using the “clock alarm” menu. To set this alarm, press the menu key while group “j” is showing, then highlight the “clk alm set” label. Press the right arrow key. The screen shown below appears. Using the right and left arrow keys, move the black box to the fi...
Page 22
22 shown in the display is correct, then press the ent key. To start the timer, press the menu key, then move the black box to the “dn tmr off on” label. Press the right arrow key to start the timer. The timer continues counting until you stop it. If you turn the up timer’s alarm on (press the right...
Page 23
23 simply press the up or down arrow key to move to the box that you do want to change. In this example, we will change the brg box to altitude (alt). To do this, simply press the left or right arrow key while the box is flashing. The box changes each time the arrow key is pressed. When the desired ...
Page 24
24 waypoint number it just used. Wait a few seconds and the menu will clear automatically. Press the exit key to erase the cursor. Saving your present position as a waypoint (select number method) the method shown above doesn’t let you choose the waypoint number. You can pick the waypoint number, th...
Page 25
25 sired position. Then follow the previous instructions for saving your present position as a waypoint using the select number method. Remember, the method of saving your present position and the cursor’s position is iden- tical. Edit lat/lon the eagle explorer lets you enter any latitude/ longitud...
Page 26
26 edit name the eagle explorer also lets you assign a name to each waypoint. The name can have up to eight characters. To name a waypoint, first select the waypoint number that you wish to name. Now highlight the “wpt options” label and press the right arrow key. Finally, highlight the “edit name” ...
Page 27
27 distance between waypoints the eagle explorer can easily give you the dis- tance between two user waypoints. To do this, first press the wpt key, highlight the “options” menu and press the right arrow key, then high- light the “dist btwn wpts” label and press the right arrow key. The screen at ri...
Page 28
28 delete a waypoint to erase all of the information in a waypoint, first press the wpt key, then select the waypoint you want to erase. Now highlight the “options” label and press the right arrow key. Finally, highlight the “delete wpt” label and press the right arrow key. A message appears, asking...
Page 29
29 that form the route. To select the first waypoint in the route, press the right arrow key. A new menu appears as shown below right. This menu lets you go to the waypoint selection menu, delete a waypoint from the route, or see details about any waypoint in the route. Since we want to add a waypoi...
Page 30
30 as you add waypoints to the list, their bearing and distance from each other is shown to the right of the waypoint name. On the screen at right, way- point 2 is on a bearing of 133° and 4.68 miles from waypoint 1. The total route distance is shown at the bottom of this screen. Finishing the route...
Page 31
31 following a route before starting the route, you’ll need to decide if you want to star t at the beginning and travel for- ward or start at the last waypoint in the route and travel backwards (reverse) to the first waypoint. The default is forward. To change it, press the menu key, then select the...
Page 32: Navigation
32 list has been reached. (note: the arrival alarm does not have to be turned on in order to use the route feature.) delete a route to erase a route, first press the menu key, then highlight the “plan/edit routes” label and press the right arrow key. The screen shown at right appears. Now select the...
Page 33
33 navigating to a waypoint using the plotter the unique “birds-eye” view used by the plotter gives you an easy way to navigate to a waypoint. On the plotter screen shown on the previous page, the diamond with a cross in it is your present position. The box with the “s” in it was your starting locat...
Page 34
34 system setup the eagle explorer has several menus and com- mands listed under the “system setup” label on the main menu. These commands affect the ba- sic operation of the unit. To use them, press the menu key, then highlight the “system setup” la- bel. Press the right arrow key. The screen shown...
Page 35
35 position format to change the position format, highlight the “po- sition format” label on the units of measure menu, (shown on the bottom of the previous page) then press the right arrow key. A screen similar to the one at right appears. The eagle explorer can show the position in de- grees, minu...
Page 36
36 nmea output to turn the nmea output on, highlight the “nmea output” menu, then press the right arrow key. If your other equipment works, then no setup will need to be performed. If your other equipment doesn’t recognize the nmea data being sent by the eagle explorer and the wiring is correct, the...
Page 37
37 to explorer other device 12 vdc battery black wire ground wires white wire red wire to +12v other device’s receive data wire explorer’s wires other device’s wires explorer transmitting nmea data to another device to explorer dgps receiver 12 vdc battery black wire ground wires white wire red wire...
Page 38
38 these menus select the beacon receiver’s fre- quency and bit rate (in bits per second). If you are using a starlink receiver, turning the auto mode on causes the explorer to auto-detect the frequency and bit rate. To change one of these settings, simply highlight the menu item you wish to change,...
Page 39
39 system info the system information screen shows the release date and the version number of the code stored inside the eagle explorer. To view this screen, high- light the “system info” label on the “system setup” menu. Now press the right arrow key. A screen similar to the one at right appears. P...
Page 40
40 them, if needed. Once this is done, an internal clock will keep the correct time, even when the unit is turned off. The gps system updates this clock when the unit is locked on to the satellites. Datum maps and charts are based on a survey of the area that’s covered by the map or chart. These sur...
Page 41
41 marked on a char t. Your unit shows a longitude position that is .244 min- utes east of the one on the chart and .047 minutes north latitude. Using the pcf feature, you can make the eagle explorer match the char t you’re using. If you move, the unit will continuously add the change to all posi- t...
Page 42
42 if you’re using the eagle explorer without dgps and stop, the position pinning feature locks the present position indicator on the plotter until you’ve moved a short distance or exceed a very slow speed. This prevents the “wandering” plot trail seen when you’re stopped with position pinning turne...
Page 43
43 when you’re finished adjusting the alarms, press the exit key to erase this menu. Important alarm notes: anchor alarm - since civilian users don’t receive the accuracy given to military users, the anchor alarm may be triggered even when you’re sitting still. This typically happens when using smal...
Page 44
44 box. Now press the right arrow key. The screen shown at right appears. If you simply press the right arrow key, turning the simulator on, the eagle explorer will start from your present position and follow a track of 355° at 100 miles per hour. To change either the track or speed, highlight the o...
Page 45
45 to turn the simulator off, press the menu key, then move the black box to the “simulator setup” label. Finally, press the left arrow key. Note: your plot trail will be erased when you turn the simulator on or off. Backlight the explorer’s display has lights that can be turned on for night use. To...
Page 46
46 gs ................ Ground speed - your actual speed. Ttg .............. Time to go - time remaining at your present speed until you reach a waypoint. Volts .......... Electrical system voltage. Vmg ............. Velocity made good - your ground speed towards a re- called waypoint, airport, etc. ...
Page 47
47 group “a” group “b” group “c” windows the following is a listing of windows groups a through o. Group “d” group “e” group “f” group “g” group “h” group “i”.
Page 48
48 group “j” group “k” group “l” group “m” group “n” group “o”.
Page 49: Eagle Electronics
49 eagle electronics full one-year warranty “we", “our”, or “us” refers to eagle electronics, a division of lei, the manufacturer of this product. “you” or “your” refers to the first person who purchases this product as a consumer item for personal, family, or household use. We warrant this product ...
Page 50
50 eagle's ups return service - u.S.A. Only eagle electronics and united parcel service (ups) are proud to offer all of our customers free shipping for all units sent to us for repair or service. If you have to send this unit to the factory, and you are in the continental united states, use the encl...
Page 51
51 keep this label! You will need it if you ever need to return your unit to the factory for repair. Accessory ordering information to order accessories such as power cables, please contact: 1) your local marine dealer. Most quality dealers that handle marine elec- tronic equipment should be able to...
Page 52
52.
Page 53: How to Obtain Service
53 how to obtain service (canadian customers only) we back your investment in quality products with quick, expert service and genuine eagle replacement parts. If you need service or repairs, contact the eagle factory customer service department at the toll-free number listed below. A technician may ...
Page 54: 800-324-1354
54 how to obtain service - u.S.A. Only we back your investment in quality products with quick, expert service and genuine eagle™ replacement parts. If you're in the united states and you have questions, please contact the factory customer service department using our toll-free number listed below. Y...