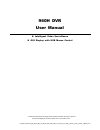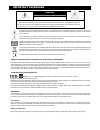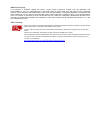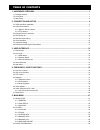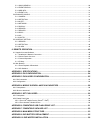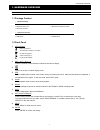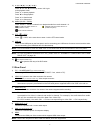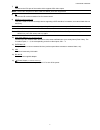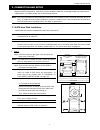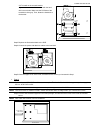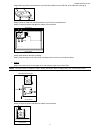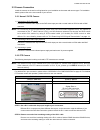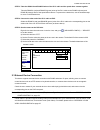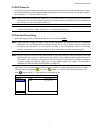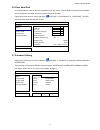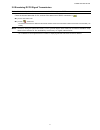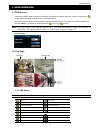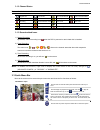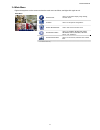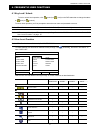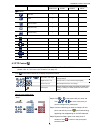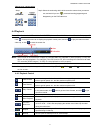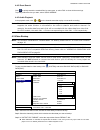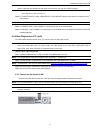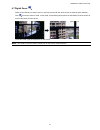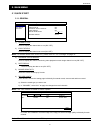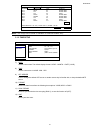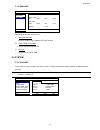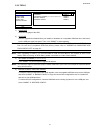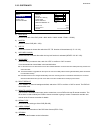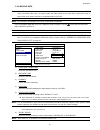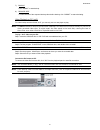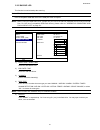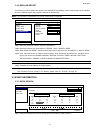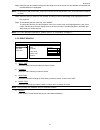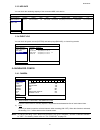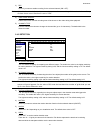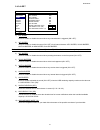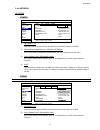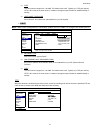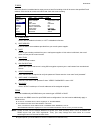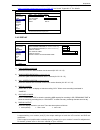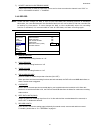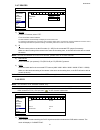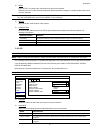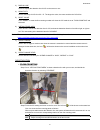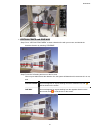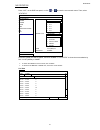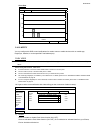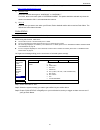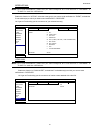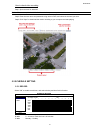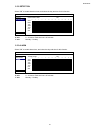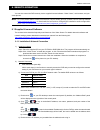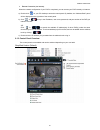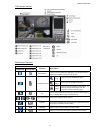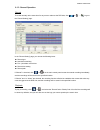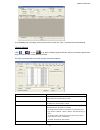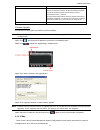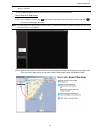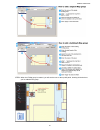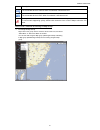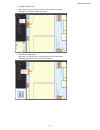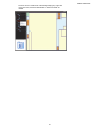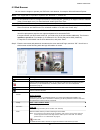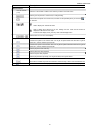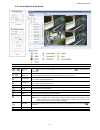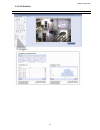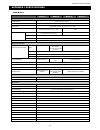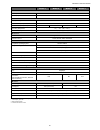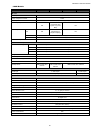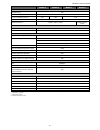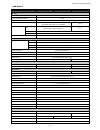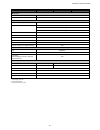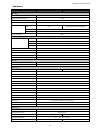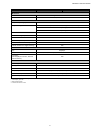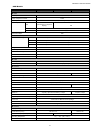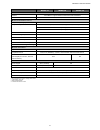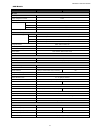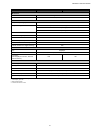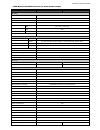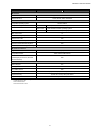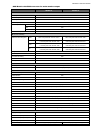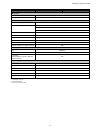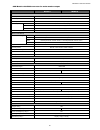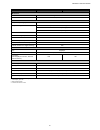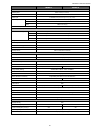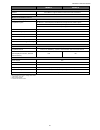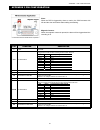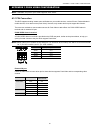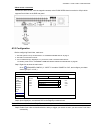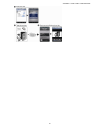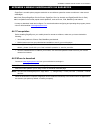- DL manuals
- Eagle Eye
- DVR
- 960H
- User Manual
Eagle Eye 960H User Manual
700_708h_m769_769-b_769h_798ha_759ha_-b_679ha-b_706h_796ha_757ha_-b_677d_677ha_-b_792d_-b_792ha_-b_675d_-b_675ha_-b_Manual_V1.8
960H DVR
User Manual
Intelligent Video Surveillance
GUI Display with USB Mouse Control
Please read instructions thoroughly before operation and retain it for future reference.
For the actual display & operation, please refer to your DVR in hand.
Summary of 960H
Page 1
700_708h_m769_769-b_769h_798ha_759ha_-b_679ha-b_706h_796ha_757ha_-b_677d_677ha_-b_792d_-b_792ha_-b_675d_-b_675ha_-b_manual_v1.8 960h dvr user manual intelligent video surveillance gui display with usb mouse control please read instructions thoroughly before operation and retain it for future referen...
Page 2
Important safeguard caution risk of electric shock caution: to reduce the risk of electric shock, do not expose this apparatus to rain or moisture. Only operate this apparatus from the type of power source indicated on the label. The company shall not be liable for any damages arising out of any imp...
Page 3
Mpeg4 licensing this product is licensed under the mpeg-4 visual patent portfolio license for the personal and non-commercial use of a consumer for (i) encoding video in compliance with the mpeg-4 visual standard (“mpeg-4 video”) and/or (ii) decoding mpeg-4 video that was encoded by a consumer engag...
Page 4
Table of contents 1. Hardware overview................................................................................................................ 1 1.1 package content ..................................................................................................................................
Page 5
5.3.1 quick search .........................................................................................................................................29 5.3.2 event search..............................................................................................................................
Page 6
Hardware overview 1 1. Hardware overview note: the functions on the front panel and rear panel may vary, depending on the model you have. 1.1 package content standard package dvr hdd screws adapter & power cord manual for ir remote controller ir remote controller optional accessories ir receiver ext...
Page 7
Hardware overview 2 11) (▲) / (▼) / (◄) / (►) press ▲ / ▼ / ◄ / ► to move up / down / left / right. In the playback mode: press “” to pause playback. Press “” to stop playback. Press ““ to fast forward. Press ““ to fast rewind. 12) audio (slow + zoom) press “slow” + “zoom” to select live...
Page 8
Hardware overview 3 7) vga connect to the vga port of the monitor which supports vga video output. Note: dual video outputs via both vga and hdmi ports are supported. 8) ir connect the ir receiver extension line for remote control. 9) esata (for selected models only) this port is used to connect a s...
Page 9
Connection and setup 4 2. Connection and setup before the dvr is powered on, make sure you have installed a hard disk, connected at least one camera and a hdmi monitor. For details, please refer to the following sections. Note: the dvr is designed to automatically detect the video system of the conn...
Page 10
Connection and setup 5 2-2 to install on the second bracket align the screw holes of the bracket with the hard disk’s screw holes. Make sure the pcb side of the hard disk is facing up. Then, fasten the hard disk to the bracket. Fasten step3: replace the first bracket back to the dvr. Step4: connect ...
Page 11
Connection and setup 6 step3: attach and fasten the brackets to your hard disk. Make sure the pcb side of the hard disk is facing up. Fasten step4: fasten the hard disk with the brackets to your dvr, as indicated below. Step5: connect the power and data bus cables to the hard disk. Front panel rear ...
Page 12
Connection and setup 7 2.2 camera connection install the camera on the wall or ceiling based on your installation environment and camera type. For installation details, please refer to the user manual of your camera. 2.2.1 normal / dccs camera 1) connecting to dvr video input connect the camera vide...
Page 13
Connection and setup 8 step 3: twist the rs485-a and rs485-b wires of the rj11 cable and the speed dome camera together. Twist the rs485-a (red) and rs485-b (green) wires of the rj11 cable to the rs485-a (brown) and rs485-b (orange) wires of the speed dome camera. To protect the naked wires, use the...
Page 14
Connection and setup 9 2.4 dvr power on this device should be operated only with the type of power source indicated on the manufacturer’s label. Connect the indicated ac power cord to the power adapter, and plug into an electrical outlet. Then turn the power switch on the rear panel to “ —“. The pow...
Page 15
Connection and setup 10 2.6 clear hard disk it’s recommended to clear all data in the hard disk for the first time to user this dvr to ensure the recorded data are not mixed with other data previously saved in the same hard disk. Right-click to show the main menu, and select (system) “system info”...
Page 16
Connection and setup 11 2.8 examining dccs signal transmission note: needed only when the camera connected to ch1 supports dccs. Check the channel status bar of ch1, and see if the status icon of dccs connection is “ ”. If yes, the connection is ok. If you see “ ”, make sure: - the distance between ...
Page 17
User interface 12 3. User interface 3.1 dvr access connect your usb mouse to one of the usb ports on the dvr front panel, and check if there’s a mouse icon ( ) on the screen, indicating the usb mouse is detected properly. Move your mouse to enter the dvr password with the password keypad. The defaul...
Page 18
User interface 13 3.1.2 channel status note: certain icons are for selected models only. Original size fit to screen dccs connection ok dccs connection failed live audio on audio off audio playback on audio playback off recording human detection event motion event alarm event record mode: frame reco...
Page 19
User interface 14 3.4 main menu right-click anywhere on the screen to show the main menu as follows, and right-click again to exit. Main menu quick start click to set the status display, image settings, and date & time. System click to set the system configurations. Event information click to enter ...
Page 20
Frequently-used functions 15 4. Frequently-used functions 4.1 key lock / unlock to lock or unlock local operation, click (unlock) or (lock) on the dvr status bar to change the status to (lock) or (unlock). To unlock local operation, you’ll be prompted to enter the user name and password to access. N...
Page 21
Frequently-used functions 16 function user level supervisor power normal guest main menu quick start system event information advanced config. Schedule setting playback control fast forward fast rewind / play / pause stop slow playback / previous / next hour quick search 4.3 ptz control note: this f...
Page 22
Frequently-used functions 17 how to go to a preset point: step1: step2: select the numbering within which saves the camera view you want to see, and wait till you see (command sending) appearing and disappearing on the dvr status bar. 4.4 playback note: this function is not available for “guest”. Pl...
Page 23
Frequently-used functions 18 4.4.2 event search click to quickly search the recorded files by event types, or select full to show all the event logs. To quickly search the time you want, select “quick search”. 4.4.3 audio playback in the playback mode, click or on the channel status bar to play or m...
Page 24
Frequently-used functions 19 note: it’s recommended to save the file to the default format for security reasons. Only specific video player supports the default format and not everyone can see the video footage. When "avi" is selected, the copied video will be converted to “avi”, and you can open it...
Page 25
Frequently-used functions 20 4.7 digital zoom switch to the channel you want to zoom in, and move to the left side of the screen to show the quick start bar. Click to enter the zoom-in mode. In this mode, click and drag the red frame on the bottom left of the screen to move to the place you want to ...
Page 26
Main menu 21 5. Main menu 5.1 quick start 5.1.1 general quick start general channel title on time setup event status on daylight playback status display on date display on mouse sensitivity - ׀ ׀ ׀ ׀ ׀ ׀ ׀ ׀ ׀ + record config setup exit 1) channel title select to display the channel title or not (on...
Page 27
Main menu 22 quick start manual event timer channel image size i.P.S. Quality ch1 960h 40 super best ch2 cif 30 super best ch3 cif 30 high ch4 field 15 super best ch5 frame 15 super best ch6 cif 30 super best ch7 cif 30 high ch8 field 7.5 super best next available ips: cif 705 / field 352.5 / frame ...
Page 28
Main menu 23 5.1.3 daylight quick start general daylight saving on time setup daylight start time 1st mon aug 06:00 end time last mon oct 10:00 adjust 01:00 exit depending on the time zone you’re in: 1) daylight saving select to enable (on) or disable (off) this function. 2) start time / end time se...
Page 29
Main menu 24 5.2.2 tools system account language english tools upgrade submit system info network upgrade (for selected models only) submit backup data backup config submit backup log restore config submit regular report exit 1) language select the language of the osd. 2) upgrade save the upgrade fi...
Page 30
Main menu 25 5.2.3 system info system account baud rate 2400 tools host id 000 system info r.E.T.R 5 backup data auto key lock(s) never backup log clear hdd hdd-0 regular report reset default submit remote control id 000 serial type rs485 video format ntsc version 1010-1005-1006-1007 exit 5) baud ra...
Page 31
Main menu 26 5.2.4 backup data note: it’s not allowed to remove the hard disk installed in the dvr and connect it directly to your pc to check recorded video clips. It might impair the files saved in the hard disk, causing the loss of those files even when the disk is replaced back to the dvr. Note:...
Page 32
Main menu 27 7) backup click “submit” to start backup. 8) require size to know the size of the expected backup video before backup, click “submit” to start calculating. Video playback on pc (.Dv5) for video backup with the format “.Dv5”, you can only use our own player to play. Note: it’s not allowe...
Page 33
Main menu 28 5.2.5 backup log this function is used to backup the event log. Note: this function is available only when a hard disk is installed. Insert a compatible usb flash drive to the usb port at the front panel. Note: before using the usb flash drive, please use your pc to format the usb flash...
Page 34
Main menu 29 5.2.6 regular report this function is used to send event reports to the specified e-mail address. Users could configure up to 5 profiles to receive different reports about specific channels at different time. Note: this function is available only when a hard disk is installed. System ac...
Page 35
Main menu 30 step2: select the year and month including the video data you want to search from the calendar, and the date with recorded data will be highlighted. Note: to select the year and month, move your mouse to the display bar. Then, click and hold to drag up or down. Step3: select the date yo...
Page 36
Main menu 31 5.3.3 hdd info you can check the remaining capacity of the connected hdd in this device. Event information quick search number model temp. Size free format time serial number f.W. Event search hdd-0 st31000526sv 46 890.562gb 864.832gb 2011/dec/13 18:18:53 9v0dn5ws st31000526sv hdd info ...
Page 37
Main menu 32 3) rec select if you want to enable recording for the selected channel (on / off). Note: when this function is disabled, no manual, event or timer recording will be activated even if any of these three record functions is set to “on”. 4) time stamp display enable this function and the r...
Page 38
Main menu 33 5.4.3 alert advanced config camera ext. Alert on detection int. Buzzer off alert key buzzer on network vloss buzzer on display motion buzzer on record alarm buzzer on devices hdd buzzer on dccs alarm duration (sec) 5 ivs hdd nearly full (gb) 5 notify hdd overheat alert (°c) 60 exit 1) e...
Page 39
Main menu 34 5.4.4 network network s s t t a a t t i i c c advanced config camera wan ftp e-mail ddns detection network type static alert ip 192.168.001.010 network gateway 192.168.001.254 display netmask 255.255.255.000 record primary dns 168.095.001.001 devices secondary dns 139.175.055.244 dccs p...
Page 40
Main menu 35 3) port the valid number ranges from 1 to 9999. The default value is 80. Typically, the tcp port used by http is 80. However in some cases, it is better to change this port number for added flexibility or security. 4) user name / password set “username” and “password” subscribed from yo...
Page 41
Main menu 36 e-mail when this function is enabled and an event occurs, a html file including a link will be sent to the specified e-mail address. Click the link to access to this dvr and check the event recording. Advanced config camera wan ftp e-mail ddns detection e-mail alert on alert smtp server...
Page 42
Main menu 37 note: if you want to additionally apply a ddns service instead of using ours, please refer to www.Surveillance-download.Com/user/cms.Pdf and check “appendix 2” for details. Advanced config camera wan ftp e-mail ddns detection ddns on alert system name eagleeyes network host name mac000e...
Page 43
Main menu 38 7) covert unlock in supervisor mode enable this function to allow the supervisor user to see live view even when the channel is set “cov.” to “on” in “advanced config” “camera”. 5.4.6 record note: please do not change the date or time of your dvr after the recording function is activa...
Page 44
Main menu 39 5.4.7 devices advanced config camera ch1 ch2 ch3 ch4 ch5 ch6 ch7 ch8 ch9 ch10 ch11 detection device ptz alert id 00 network protocol normal display rate 2400 record devices dccs ivs notify exit 1) device for the ptz camera, select “ptz”. For a zoom lens control camera: the dvr will ...
Page 45
Main menu 40 2) menu click “setup” to configure the connected zoom lens control camera. Different zoom lens control cameras might have different parameter settings. For details, please refer to their own user manuals. Note: while configuring the camera parameters, the dvr will switch to the correspo...
Page 46
Main menu 41 3) display line select to display the detection line for ivs on the screen or not. 4) sensitivity set the sensitivity for ivs from 00 ~ 15. The larger the value, the more sensitive the ivs will be. 5) reset count click “submit” to reset the flow counting number to 0 when the ivs mode is...
Page 47
Main menu 42 v v i i r r t t u u a a l l f f e e n n c c e e a a n n d d o o n n e e w w a a y y step1: go to “virtual fence area” to draw a detection line with your mouse, and decide the detection direction by selecting “reverse”. Step2: finish the ivs setting and return to the live view. When anyo...
Page 48
Main menu 43 ivs statistics press “list” on the dvr front panel, or click “ ” “ ” to enter the event search menu. Then, select “statistic” list quick search channel 3 selected record all motion ch1 alarm ch2 time ch3 human detection ch4 ivs ch5 full statistic event type 3 selected all inflow o...
Page 49
Main menu 44 chart view ivs statistic list chart 30 24 18 12 6 c o unt 0 0 1 2 3 4 5 6 7 8 9 10 11 12 13 14 15 16 17 18 19 20 21 22 23 hour 2010/may/17 day exit 5.4.10 notify you can configure this dvr to send notifications for certain events to mobile devices with our mobile app, eagleeyes, install...
Page 50
Main menu 45 note: for details about dvr operations from your mobile device, please visit http://www.Eagleeyescctv.Com . 2) alarm type select the external alarm type to “alarm no.” or “alarm n.C.” for ch01, there’s one more option of “internal alarm”. This option should be selected only when the cam...
Page 51
Main menu 46 message mail note: for e-mail notifications, make sure you have configured an e-mail account in “network” “e-mail” to send the notifications. Enable this function in “action”, select the event type(s) you want to send notifications in “event”, and add the e-mail address(es) to which y...
Page 52
Main menu 47 how to check video recording step1: open the html file attached. Note: please accept to install activex control on your computer. Step2: enter the user name and password to log into this dvr, and select the channel you want. Step3: click “open” to download the motion recording to your c...
Page 53
Main menu 48 5.5.2 detection select “on” to enable detection timer, and select the day and time for this function. Schedule setting record detection timer on detection 0 2 4 6 8 10 12 14 16 18 20 22 24 alarm sun mon tue wed thu fri sat exit x axis 0 ~ 24 hours. Each time bar is 30 minutes. Y axis mo...
Page 54
Remote operation 49 6. Remote operation you can also control the dvr remotely via the supplied licensed software “video viewer”, web browser, and your smart phones. Note: for more details about mobile surveillance via your smart phones, please visit our official website www.Eagleeyescctv.Com , or do...
Page 55
Remote operation 50 r r e e m m o o t t e e c c o o n n n n e e c c t t i i o o n n ( ( v v i i a a i i n n t t e e r r n n e e t t ) ) when the network configuration of your dvr is completed, you can access your dvr remotely via internet. A) double-click “ ” on your pc desktop to enter the control ...
Page 56
Remote operation 51 full function version main button overview button simplified full function function description address book click to show the predefined ip address(es). You can add, remove or search the ip address to log in the dvr remotely. Remote config click to go into the detailed dvr setti...
Page 57
Remote operation 52 6.1.3. General operation record to record remotely at the same time for any event or alarm at the dvr side, click “ ” or “ ” → “ ” to go to the “record setting” page. In the “record setting” page, you can set the following items: record type hard disk overwriting pre- / post-alar...
Page 58
Remote operation 53 to immediately play a recording, select a log from the list, and click “play”, or double-click the selected log. Network backup click “ ” → “ ”, or click “ ” to go into the “backup” page as follows, and you can select a specific time range or event to make a video backup remotely...
Page 59
Remote operation 54 function description simultaneous playback to view the backup images simultaneously when the download process is in progress, select the checkbox “simultaneous playback”. You will see the backup images while the images are being downloaded to the pc or notebook. To simply backup ...
Page 60
Remote operation 55 note: before using this function, make sure video viewer is connected to all the devices (up to 16) you want to monitor. E-map is only available when the control panel is switch to the full function version. How to add an e-map group step1: in the simplified version, click “ ” to...
Page 61
Remote operation 56 step3: when the e-map group is created, you will see the tree on the top-left panel, showing all the devices you’ve added to this group..
Page 62
Remote operation 57 icon description the connected device is camera. When it’s selected, it will become red. The connected device is dvr. When it’s selected, it will become red. For any motion or alarm event, it will appear on the screen to catch your attention. To know what’s happening quickly, dou...
Page 63
Remote operation 58 for single e-map group right-click on the group name to show the shortcut menu list, and select “edit e-map” or “remove e-map” as needed. For building e-map group right-click on the group name to show the shortcut menu list, and select “edit building e-map” or “remove e-map” as n...
Page 64
Remote operation 59 to edit or remove a certain level of the building e-map group, right click on the level name, and select “edit e-map” or “remove e-map” as needed..
Page 65
Remote operation 60 6.2 web browser you can view the images or operate your dvr with a web browser, for example, microsoft internet explorer. Note: the supported pc operation systems are windows 7, vista & xp. Note: to use mozilla firefox or google chrome for remote access, please go to apple’s offi...
Page 66
Remote operation 61 icon description channel control channel selection (1~16) click one of the number to switch to the channel you want to see in full screen. / click to go to the previous / next channel, or change setting. Click to take a snapshot of the current view, and save it to the specified p...
Page 67
Remote operation 62 6.2.1 event playback & download note: certain icons are for selected models only. / close all / close click to close the current playback video clip (in the red frame), or to close all playback video clips. / previous / next hour click to jump to the next / previous time interval...
Page 68
Remote operation 63 6.2.2 ivs statistics note: this function is for selected models only..
Page 69
Appendix 1 specifications 64 appendix 1 specifications 16ch models model 1 model 2 model 3 model 4 video video system ntsc / pal (auto detection) video compression format h.264 video input 16 channels (composite video signal 1 vp-p 75Ω bnc) video loop output 16 channels (composite video signal 1 v...
Page 70
Appendix 1 specifications 65 model 1 model 2 model 3 model 4 general video adjustable hue / saturation / contrast / brightness date display format yy/mm/dd, dd/mm/yy & mm/dd/yy general daylight saving yes power source (±10%) dc19v / 3.42a power consumption (±10%)** -- 19w -- -- operating tempera...
Page 71
Appendix 1 specifications 66 16ch models model 5 model 6 model 7 model 8 video video system ntsc / pal (auto detection) video compression format h.264 video input 16 channels (composite video signal 1 vp-p 75Ω bnc) video loop output no 16 channels (composite video signal 1 vp-p 75Ω bnc) no video o...
Page 72
Appendix 1 specifications 67 model 5 model 6 model 7 model 8 general daylight saving yes power source (±10%) dc19v / 3.42a power consumption (±10%)*** 17w 18w 17w operating temperature 10℃ ~ 40℃ (50℉~104℉) dimensions (mm)**** 432(w) × 90(h) × 326(d) 430(w) x 65(h) x 338(d) network ethernet 10/10...
Page 73
Appendix 1 specifications 68 8ch models model 9 model 10 model 11 video video system ntsc / pal (auto detection) video compression format h.264 video input 8 channels (composite video signal 1 vp-p 75Ω bnc) video loop output 16 channels (composite video signal 1 vp-p 75Ω bnc) no video output bnc y...
Page 74
Appendix 1 specifications 69 model 9 model 10 model 11 network ethernet 10/100 base-t. Supports remote control and live view via ethernet network protocol tcp/ip, pppoe, dhcp and ddns remote surveillance from pc compatible operating system windows & mac compatible program web browser: internet e...
Page 75
Appendix 1 specifications 70 8ch models model 12 model 13 video video system ntsc / pal (auto detection) video compression format h.264 video input 8 channels (composite video signal 1 vp-p 75Ω bnc) video loop output no video output bnc no yes (call monitor for sequence display) vga yes (full hd d...
Page 76
Appendix 1 specifications 71 model 12 model 13 network ethernet 10/100 base-t. Supports remote control and live view via ethernet network protocol tcp/ip, pppoe, dhcp and ddns remote surveillance from pc compatible operating system windows & mac compatible program web browser: internet explorer,...
Page 77
Appendix 1 specifications 72 4ch models model 13 model 14 model 15 video video system ntsc / pal (auto detection) video compression format h.264 video input 4 channels (composite video signal 1 vp-p 75Ω bnc) video output bnc yes (call monitor for sequence display) no vga yes (full hd display) hdmi...
Page 78
Appendix 1 specifications 73 model 13 model 14 model 15 network ethernet 10/100 base-t. Supports remote control and live view via ethernet network protocol tcp/ip, pppoe, dhcp and ddns remote surveillance from pc compatible operating system windows & mac compatible program web browser: internet ...
Page 79
Appendix 1 specifications 74 4ch models model 16 model 17 video video system ntsc / pal (auto detection) video compression format h.264 video input 4 channels (composite video signal 1 vp-p 75Ω bnc) video output bnc no vga yes (full hd display) hdmi yes (full hd display) dual video output yes re...
Page 80
Appendix 1 specifications 75 model 16 model 17 network ethernet 10/100 base-t. Supports remote control and live view via ethernet network protocol tcp/ip, pppoe, dhcp and ddns remote surveillance from pc compatible operating system windows & mac compatible program web browser: internet explorer,...
Page 81
Appendix 1 specifications 76 16ch models with bnc connector for main monitor output model 1 model 2 video video system ntsc / pal (auto detection) video compression format h.264 video input 16 channels (composite video signal 1 vp-p 75Ω bnc) video loop output no video output bnc yes (main monitor ...
Page 82
Appendix 1 specifications 77 model 1 model 2 network ethernet 1000 base-t. Supports remote control and live view via ethernet network protocol tcp/ip, pppoe, dhcp and ddns remote surveillance from pc compatible operating system windows & mac compatible program web browser: internet explorer, moz...
Page 83
Appendix 1 specifications 78 8ch models with bnc connector for main monitor output model 3 model 4 video video system ntsc / pal (auto detection) video compression format h.264 video input 8 channels (composite video signal 1 vp-p 75Ω bnc) video loop output no video output bnc yes (main monitor fo...
Page 84
Appendix 1 specifications 79 model 3 model 4 network ethernet 10/100 base-t. Supports remote control and live view via ethernet network protocol tcp/ip, pppoe, dhcp and ddns remote surveillance from pc compatible operating system windows & mac compatible program web browser: internet explorer, m...
Page 85
Appendix 1 specifications 80 4ch models with bnc connector for main monitor output model 5 model 6 video video system ntsc / pal (auto detection) video compression format h.264 video input 4 channels (composite video signal 1 vp-p 75Ω bnc) video output bnc yes (main monitor for stable display) vga...
Page 86
Appendix 1 specifications 81 model 5 model 6 network ethernet 10/100 base-t. Supports remote control and live view via ethernet network protocol tcp/ip, pppoe, dhcp and ddns remote surveillance from pc compatible operating system windows & mac compatible program web browser: internet explorer, m...
Page 87
Appendix 1 specifications 82 model 7 model 8 video video system ntsc / pal (auto detection) video compression format h.264 video input 4 channels (composite video signal 1 vp-p 75Ω bnc) video output bnc yes (main monitor for stable display) vga yes (full hd display) hdmi yes (full hd display) dual...
Page 88
Appendix 1 specifications 83 model 7 model 8 network ethernet 10/100 base-t. Supports remote control and live view via ethernet network protocol tcp/ip, pppoe, dhcp and ddns remote surveillance from pc compatible operating system windows & mac compatible program web browser: internet explorer, m...
Page 89
Appendix 2 pin configuration 84 appendix 2 pin configuration siren: when the dvr is triggered by alarm or motion, the com connects with no and the siren with strobe starts wailing and flashing. * the d-sub connector shown above is optional. Magnetic contact: when the magnetic contact is opened, the ...
Page 90
Appendix 3 push video configuration 85 appendix 3 push video configuration note: available only when your dvr supports push video. A3.1 pin connection this dvr supports sending instant event notifications to your mobile devices, such as iphone, ipad and android mobile devices, for an alarm event (pu...
Page 91
Appendix 3 push video configuration 86 alarm sensor connection connect the alarm sensor, such as magnetic contacts, to the push video alarm-in terminal or i/o pin which supports push video on the dvr rear panel. A3.2 configuration before configuring push video, make sure: 1. The dvr system is set up...
Page 92
Appendix 3 push video configuration 87.
Page 93
Appendix 4 mobile surveillance via eagleeyes 88 appendix 4 mobile surveillance via eagleeyes eagleeyes is a mobile phone program used with our surveillance system for remote surveillance. It has several advantages: it’s free (except eagleeyes plus for iphone, eagleeyes plus+ for android, and eagleey...