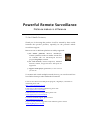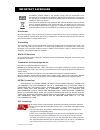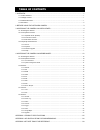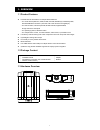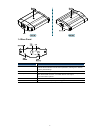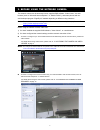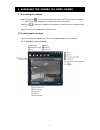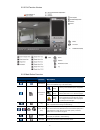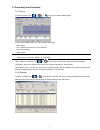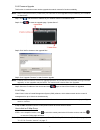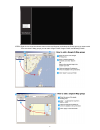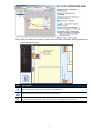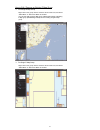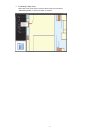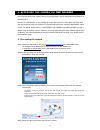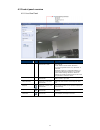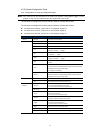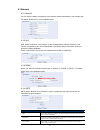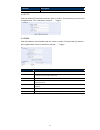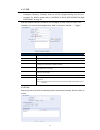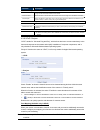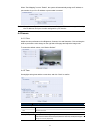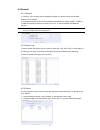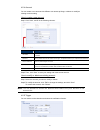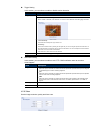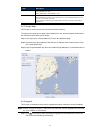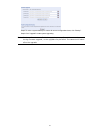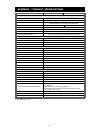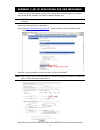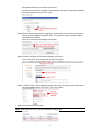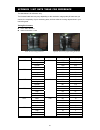Powerful remote surveillance distance makes no difference to our valuable customers, thank you for choosing this product. You’ll be amazed by those useful functions this product provides, especially for the powerful mobile surveillance support. Remote access via different platforms is widely support...
N211_211v_system_v1.0 h.264 network camera user manual please read instructions thoroughly before operation and retain it for future reference..
Firmware: 1076-1017-1034-1007 important safeguard all lead-free products offered by the company comply with the requirements of the european law on the restriction of hazardous substances (rohs) directive, which means our manufacture processes and products are strictly “lead-free” and without the ha...
Table of contents 1. Overview..........................................................................................................................................1 1.1 product features..................................................................................................................
1 1. Overview 1.1 product features powerful remote surveillance on multiple mobile platforms -- for mobile device platforms, ipad®, ipod®, iphone®, blackberry®, nokia® symbian, windows® mobile & android™ (with their built-in web browsers or eagleeyes) -- for web browsers, internet explorer®, mozilla...
2 1.4 rear panel connector / button description reset default this button is hidden in the pinhole. Press and hold the reset button until the network camera rebooted. This will reset all parameters, including the ip address to factory default settings. Power indicator when the camera is power-suppli...
3 2. Before using the network camera this network camera can be accessed via our supplied cms software “video viewer”, the web browser (such as “microsoft internet explorer” or “mozilla firefox”), and smart phones with our self-developed program “eagleeyes” installed depending on different using sit...
4 3. Accessing the camera via video viewer 3.1 accessing the camera step1: double-click “ ” on your pc desktop to open video viewer. By defaults, the “address book” panel will be displayed on the right side of the control panel. Step2: click “ ” to select the ip address of the camera you intend to c...
5 3.2.2 full function version 3.2.3 main button overview button simplified full function function description address book click to show the predefined ip address(es). You can add, remove or search the ip address to log in the dvr remotely. Remote config click to go to the detailed system configurat...
6 3.3 frequently-used functions 3.3.1 record to record remotely, click “ ” or “ ” → “ ” to go to the “record setting” page. In the “record setting” page, you can set the following items: ‧ record type ‧ pre- / post-event record time (0~10 seconds) ‧ record time setting ‧ record path note: the record...
7 3.3.3 firmware upgrade this function is used when users need to upgrade the network camera for function scalability. Note: before using this function, make sure you have the correct upgrade files provided by your installer or distributor. Step1: click “ ”, and select the ip address of your network...
8 step2: right-click to show the shortcut menu on the top-left panel, and select the e-map group you want to add. There are three e-map groups you can add: google e-map, single e-map, and building e-map..
9 step3: when the e-map group is created, you will see the tree on the top-left panel, showing all the devices you’ve added to this group. Icon description the connected device is camera. When it’s selected, it will become red. The connected device is dvr. When it’s selected, it will become red. For...
10 how to edit / remove an existing e-map group for google e-map group right-click on the group name to show the shortcut menu list, and select “edit e-map” or “remove e-map” as needed. You can also add a single e-map group (add single e-map) or building e-map group (add building e-map) into the exi...
11 for building e-map group right-click on the group name to show the shortcut menu list, and select “edit building e-map” or “remove e-map” as needed..
12 4. Accessing the camera via web browser users can also access the network camera via a web browser, such as microsoft internet explorer or mozilla firefox. However, the web browser is only available for single device access. If users want to access more than two devices through one interface, it’...
13 4.2 control panel overview 4.2.1 live view panel function icon user level description media type -- supervisor / power user / normal user / guest select the web transmission format from the drop-down list: h.264 / mpeg-4 / motion jpeg / quicktime for users using mozilla firefox, only “quicktime” ...
14 4.2.2 system configuration panel click “configuration” to enter the configuration page. Note: you need to be the supervisor to enter the system configuration page. If not, please re-log into the camera with the supervisor user level. The functions are categorized into three menus: network, camera...
15 4.3 network 4.3.1 network you can set the network configuration of the network camera depending on your network type. For details, please refer to your installation guide. 4.3.2 qos qos, quality of service, is the ability to control the data flow for real-time streaming. This function is importan...
16 function description server time click and the network camera will synchronize the time with the network time. 4.3.5 ftp enter the detailed ftp information and click “save” to confirm. The information you set here will be applied when “ftp” is selected in “general” → "trigger". 4.3.6 mail enter t...
17 4.3.7 sms note: before using this function, you need to apply an api id from the mobile messaging company, clickatell, and you will be charged starting from the 11 th message. For details, please refer to “appendix 2 api id application for sms messaging’ at page 26. Enter the detailed information...
18 function description filter configuration error count set the maximum count for login failure. When the maximum count is reached, the ip address trying to access the network camera will be locked. Error lock time set the lock time in minutes when the maximum count of error login for an ip address...
19 when “port mapping” is set to “enable”, the system will automatically assign an ip address or port number for you if no ip address or port number is entered. Note: when the configurations are saved successfully, you’ll see a message indicating the ip address and port number assigned to your devic...
20 4.5 general 4.5.1 general in “general”, you can select the ui language to english or chinese, and check the mac address of your camera. To lock camera access when it’s not used after the specified time, select “5 min”, “15 min” or “30 min” from the drop-down list of “auto lock time”, or select “n...
21 4.5.4 account you can create a new account with different user access privilege, or delete or modify an existing account setting. How to create a new account step1: click “new”, and fill in the following columns. Column description user name set a user name that will be used for camera access. Th...
22 trigger setting in this section, you can select to enable or disable motion detection. Item description select to enable or disable the motion detection function. ‧ motion detection area setting when “enable” is selected, click “detection” to enter the motion detection area setting page as follow...
23 item description jpeg / mpeg / h264 select the image resolution and quality. Image resolution: cif / 4cif image quality: best / high / normal / low frame rate the frame rate allowed to each viewer can be adjusted to adapt to the bandwidth on the network. Set the desired image frequency to the max...
24 step2: to make a system backup for restore all camera configurations later, click “backup”. Step3: click “upgrade” to start system upgrading. Note: it takes a few minutes to finish the upgrade process. Do not disconnect the power during firmware upgrade, or the upgrade may be failed. The camera w...
25 appendix 1 product specifications avn211 avn211v ▓ network lan port yes lan speed 10/100 based-t ethernet supported protocols ddns, pppoe, dhcp, ntp, sntp, tcp/ip, icmp, smtp, ftp, http, rtp, rtsp, rtcp, ipv4, bonjour, upnp, dns, udp onvif support no yes frame rate ntsc:30, pal:25 number of onlin...
26 appendix 2 api id application for sms messaging to allow the camera automatically sending a text message when an event happens, you need to apply an api id from clickatell, one mobile messaging company, first. Note: the sms messaging is not totally free. You will be charged starting from the 11 t...
27 email address and ask you to activate your account. Click the link in the email to complete account activation, and enter the login page as follows. Enter the password you set, and click “login”. Step3: enter the mobile phone number (including your country code) you want the text message to be se...
28 appendix 3 bit rate table for reference the data below is for reference only. The bit rates listed here may vary depending on the resolution, image quality & frame rate you choose, the complexity of your monitoring area, and how often the moving objects show in your monitoring area. Testing envir...