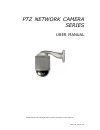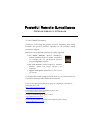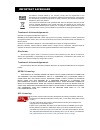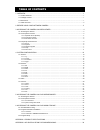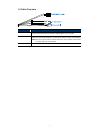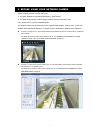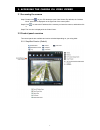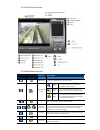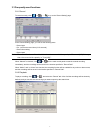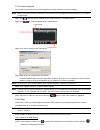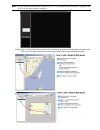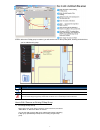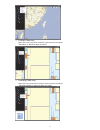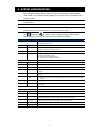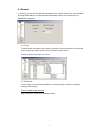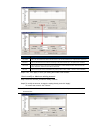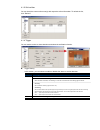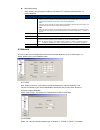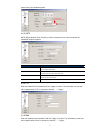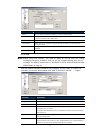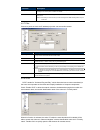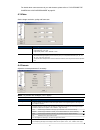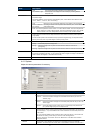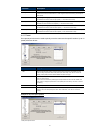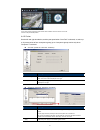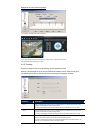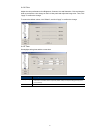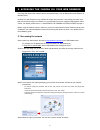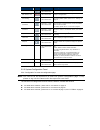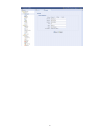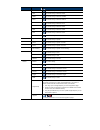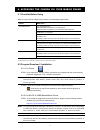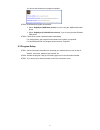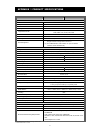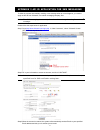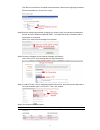- DL manuals
- Eagle Eye
- Security Camera
- PTZ NETWORK CAMERA SERIES
- User Manual
Eagle Eye PTZ NETWORK CAMERA SERIES User Manual
Summary of PTZ NETWORK CAMERA SERIES
Page 1
N244_245_system_v0.9 ptz network camera series user manual please read instructions thoroughly before operation and retain it for future reference..
Page 2
Powerful remote surveillance distance makes no difference to our valuable customers, thank you for choosing this product. You’ll be amazed by those useful functions this product provides, especially for the powerful mobile surveillance support. Remote access via different platforms is widely support...
Page 3
Important safeguard all lead-free products offered by the company comply with the requirements of the european law on the restriction of hazardous substances (rohs) directive, which means our manufacture processes and products are strictly “lead-free” and without the hazardous substances cited in th...
Page 4
Table of contents 1. Overview......................................................................................................................................... 1 1.1 product features..................................................................................................................
Page 5
1 1. Overview 1.1 product features free cms software with e-map for multiple devices control & surveillance powerful mobile surveillance - free mobile surveillance program, eagleeyes - suitable for many popular mobile platforms such as iphone, blackberry, windows mobile & symbian hot point support t...
Page 6
2 1.4 cable overview cable description rj45 network cable connect it to the supplied rj45 cable extender adapter for cable extension, and prepare another rj45 network cable with suitable length for your connection. Reset wires remove the insulating coating of these two wires, and twist them together...
Page 7
3 2. Before using your network camera before using the network camera, make sure: 1) you have installed the supplied cms software, “video viewer”. 2) you have configured the network settings, and the network connection is fine. If not, please refer to your the installation guide. This network camera...
Page 8
4 3. Accessing the camera via video viewer 3.1 accessing the camera step1: double-click “ ” on your pc desktop to open video viewer. By defaults, the “address book” panel will be displayed on the right side of the control panel. Step2: click “ ” to select the ip address of the camera you intend to c...
Page 9
5 3.2.2 full function version 3.2.3 main button overview button simplified full function function description address book click to show the predefined ip address(es). You can add, remove or search the ip address to log in the dvr remotely. Remote config click to go to the detailed system configurat...
Page 10
6 3.3 frequently-used functions 3.3.1 record to record remotely, click “ ” or “ ” → “ ” to go to the “record setting” page. In the “record setting” page, you can set the following items: ‧ record type ‧ pre- / post-event record time (0~10 seconds) ‧ record time setting ‧ record path note: the record...
Page 11
7 3.3.3 firmware upgrade this function is used when users need to upgrade the network camera for function scalability. Note: before using this function, make sure you have the correct upgrade files provided by your installer or distributor. Step1: click “ ”, and select the ip address of your network...
Page 12
8 note: to know where the buttons are, please refer to “3.2.1 simplified version (default)” at page 4, and “3.2.2 full function version” at page 5. Step2: right-click to show the shortcut menu on the top-left panel, and select the e-map group you want to add. There are three e-map groups you can add...
Page 13
9 step3: when the e-map group is created, you will see the tree on the top-left panel, showing all the devices you’ve added to this group. Icon description the connected device is camera. When it’s selected, it will become red. The connected device is dvr. When it’s selected, it will become red. For...
Page 14
10 for single e-map group right-click on the group name to show the shortcut menu list, and select “edit e-map” or “remove e-map” as needed. For building e-map group right-click on the group name to show the shortcut menu list, and select “edit building e-map” or “remove e-map” as needed..
Page 15
11 3.3.5 ptz control click or to display the ptz control panel as follows. Button function simplified full function description preset point -- -- click the numbering of the preset point you want to move the ptz camera to the selected preset point. To set preset points, please refer to “4.4.1 preset...
Page 16
12 4. System configuration before using the network camera, make sure you have installed the supplied software, “video viewer”, and configure network settings. If not, please refer to your installer or the installation guide. Note: it’s recommended to consult with your installer before changing syst...
Page 17
13 4.1 general in “general”, you can check the general information for your network camera, such as the firmware version and mac address, and also modify the identification name of your camera (up to 15 alphanumeric characters). 4.1.1 log to quickly search the system log you want by event type, clic...
Page 18
14 column description user name set a user name that will be used for camera access. The user name allows up to 16 alphanumeric characters. Password set the password that will be used for remote login. The password allows up to 16 alphanumeric characters. User level set the security level of an acco...
Page 19
15 4.1.3 onlineuser you can check the current online user(s) with respective online information. To refresh the list, click “refresh”. 4.1.4 trigger you can set the motion or alarm detection and select the notification function. Trigger setting in this section, you can select to enable or disable th...
Page 20
16 notification setting in this section, you can select to enable e-mail and/or ftp notification when an alarm or a motion happened. Item description method ‧ email when this option is checked, the network camera will send the captured video clip or image to the assigned e-mail address(s) once motio...
Page 21
17 please refer to the installation guide. 4.2.3 sntp sntp (simple network time protocol) is used to synchronize your camera time with the networked computer systems. Function description gmt (greenwich mean time) once users choose the time zone, the network camera will adjust the local area time of...
Page 22
18 function description server enter the smtp server address provided from your e-mail system supplier. Port enter the port number provided from your e-mail system supplier. If this column is left blank, the e-mail server will use port 25 to send e-mails. Mail from enter the entire mail address to e...
Page 23
19 function description recipient click “add” to enter the phone number, including the country code, to receive the text message. Five sets of phone numbers are allowed. Test sms to know whether your sms setting is correct, click this button to immediately send a sms to your phone. Note: this testin...
Page 24
20 for details about camera access via your web browser, please refer to “5. Accessing the camera via your web browser” at page 26. 4.3 video set the image resolution, quality and frame rate. Item description jpeg / mpeg / h264 select the image resolution and quality. Image resolution: cif / 4cif im...
Page 25
21 item description auto: the camera automatically maintains a normal sharpness level. Low / medium / high: the sharpness of the image can be set manually by choosing different sharpness level. White balance is a function that processes the viewed image to retain color balance over a color temperatu...
Page 26
22 function description clear, press “storage” to save the setting or press “exit” to quit. Tilt upper limit check to activate the tilt upper limit function or not (on / off). When this function is on, the camera tilt movement will be limited to a certain angle to avoid the lens being covered by the...
Page 27
23 in the control panel, three preset point buttons will be enabled. Click one of them to move the camera to the pre-defined position. 4.4.2 cruise set the left and right boundaries, and the pan speed when “auto pan” is selected, or select up to 16 preset points to form a sequence group (up to 4 seq...
Page 28
24 example for the cruise function operation the sequence including three preset points is set. In the control panel, click “auto” to activate the cruising function. The camera will move to the three preset points accordingly in a cycle. 4.4.3 tracking set the surveillance area for auto tracking, an...
Page 29
25 4.4.4 color adjust the color performance from brightness, contract, hue and saturation. Click and drag the slider to preview the color change on the live view panel and adjust the image color. Then, click “apply” to confirm the change. To restore the default values, click “default”, and click “ap...
Page 30
26 5. Accessing the camera via your web browser users can also access the network camera via a web browser, such as microsoft internet explorer or mozilla firefox. However, the web browser is only available for single device access. If users want to access more than two devices through one interface...
Page 31
27 5.2 control panel overview 5.2.1 live view panel function icon user level description arrow keys -- supervisor / power user / normal user click to move the camera lens up / up-left / down / up-right / left / down-right / right / down-left. Turbo supervisor / power user / normal user speed up the ...
Page 32
28 function icon user level description zoom-in / out / supervisor / power user / normal user click to zoom in / out the current image. Max. Zoom-in / out / supervisor / power user / normal user click to zoom in the image to the largest / zoom out the image to its original size. Auto tracking superv...
Page 33
29.
Page 34
30 main menu sub-menu reference network network remote config network qos remote config network qos ddns remote config network ddns sntp remote config network sntp ftp remote config network ftp mail remote config network mail sms remote config network sms filter remote config network filter upnp rem...
Page 35
31 6. Accessing the camera via your mobile phone 6.1 checklist before using make sure your pda or mobile phone conform to the following requirements: device make sure … wince-based pda the operating system is windows mobile 5.0 packet pc / 6.0 professional*. Windows mobile 5.0 smartphone / 6.0 stand...
Page 36
32 you will see the following four programs available: step2: download the program as instructed: select “eagleeyes (j2me new version)” if you’re using the j2me-based mobile phone. Select “eagleeyes (for wince new version)” if you’re using the wince-based pda phone. Step3: follow the on-screen instr...
Page 37
33 appendix 1 product specifications 22x model 35x model ▓ network compression h.264 / mpeg4 / mjpeg lan port yes lan speed 10/100 based-t ethernet supported protocols ddns, pppoe, dhcp, ntp, sntp, tcp/ip, icmp, smtp, ftp, http, rtp, rtsp frame rate ntsc:30, pal:25 number of online users 10 security...
Page 38
34 appendix 2 api id application for sms messaging to allow the camera automatically sending a text message when an event happens, you need to apply an api id from clickatell, one mobile messaging company, first. Note: the sms messaging is not totally free. You will be charged starting from the 11 t...
Page 39
35 click the link in the email to complete account activation, and enter the login page as follows. Enter the password you set, and click “login”. Step3: enter the mobile phone number (including your country code) you want the text message to be sent, and click “send activation code”. The system wil...