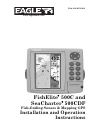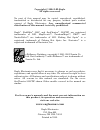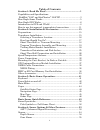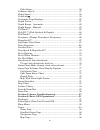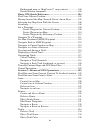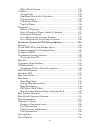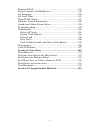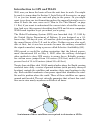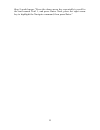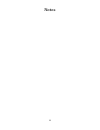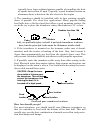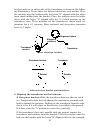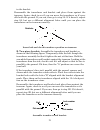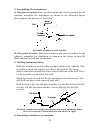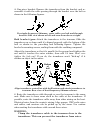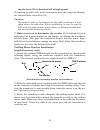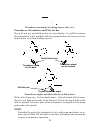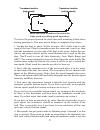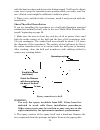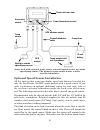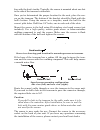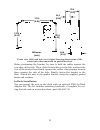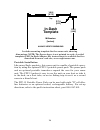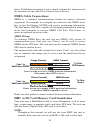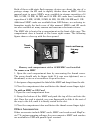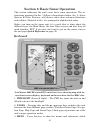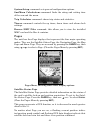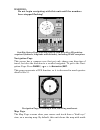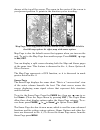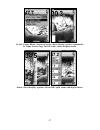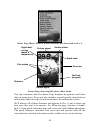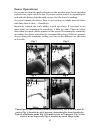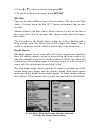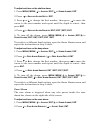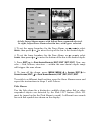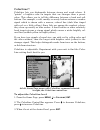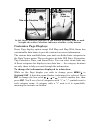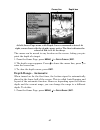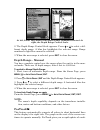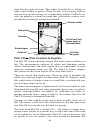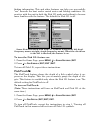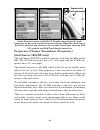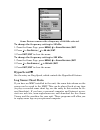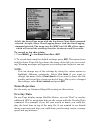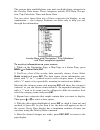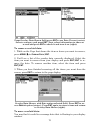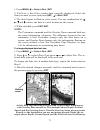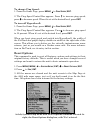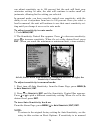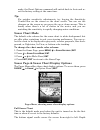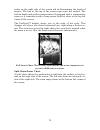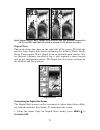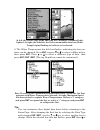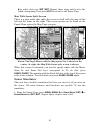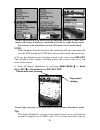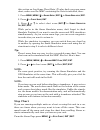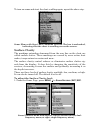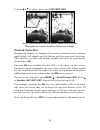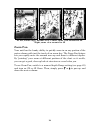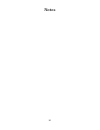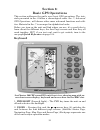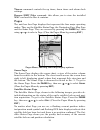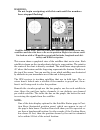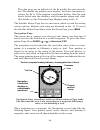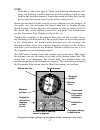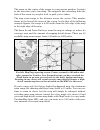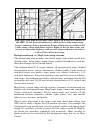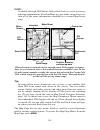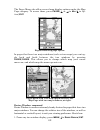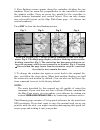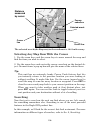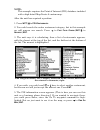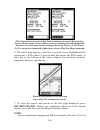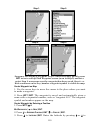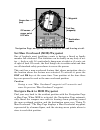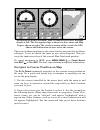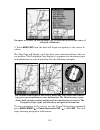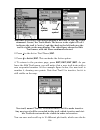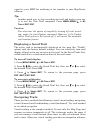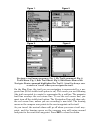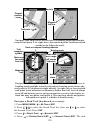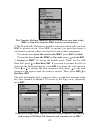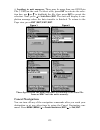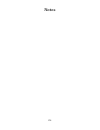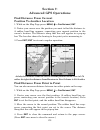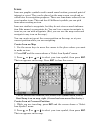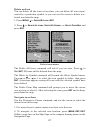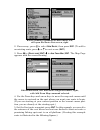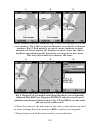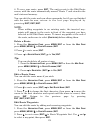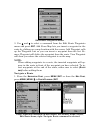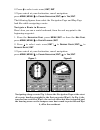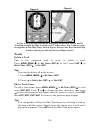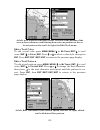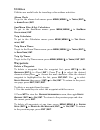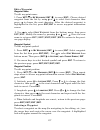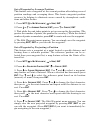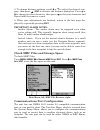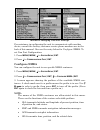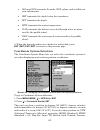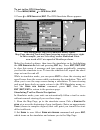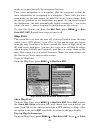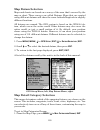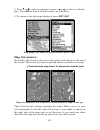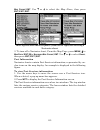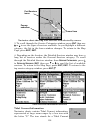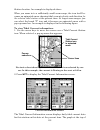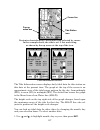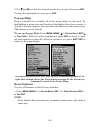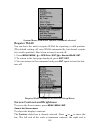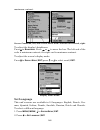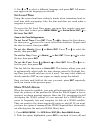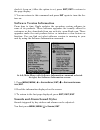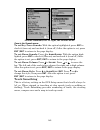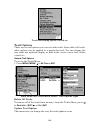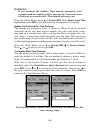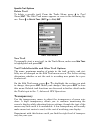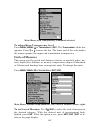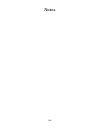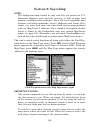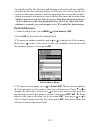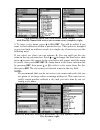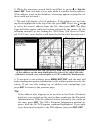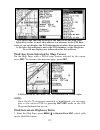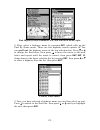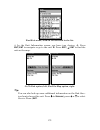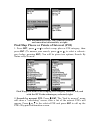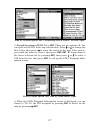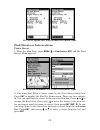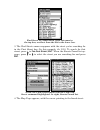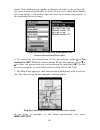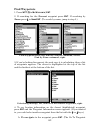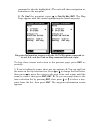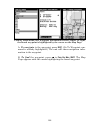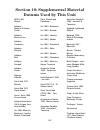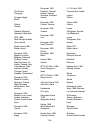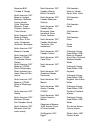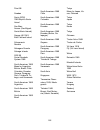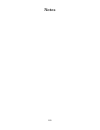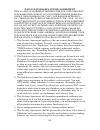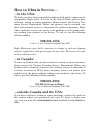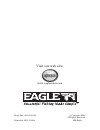- DL manuals
- Eagle
- Fish Finder
- FishElite 500C
- Installation And Operation Instructions Manual
Eagle FishElite 500C Installation And Operation Instructions Manual
Summary of FishElite 500C
Page 1
Pub. 988-0156-041 www.Eaglesonar.Com fishelite 500c and seacharter 500cdf fish-finding sonars & mapping gps installation and operation instructions.
Page 2
Copyright © 2004 lei-eagle all rights reserved. No part of this manual may be copied, reproduced, republished, transmitted or distributed for any purpose, without prior written consent of eagle electronics. Any unauthorized commercial distribution of this manual is strictly prohibited. Eagle ® , fis...
Page 3
I table of contents section 1: read me first! ......................................................... 1 capabilities and specifications: fishelite 500c and seacharter 500cdf ................................. 3 how eagle sonar works............................................................... 5 h...
Page 4
Ii fish alarm............................................................................... 56 calibrate speed........................................................................... 57 chart speed................................................................................. 58 colorline ......
Page 5
Iii background map vs. Mapcreate map content ................ 100 resize window command ..................................................... 102 basic gps quick reference ................................................ 104 find your current position..................................................
Page 6
Iv edit a trail pattern .............................................................. 135 utilities...................................................................................... 136 alarm clock........................................................................... 136 sun/moon rise & se...
Page 7
V require waas .......................................................................... 159 screen contrast and brightness .............................................. 159 set language ............................................................................ 160 set local time ..................
Page 8
Vi warning! A careful navigator never relies on only one method to obtain position information. Caution when showing navigation data to a position (waypoint), a gps unit will show the shortest, most direct path to the waypoint. It provides navigation data to the waypoint regardless of obstructions. ...
Page 9
1 section 1: read me first! How this manual can get you out on the road, fast! Welcome to the exciting world of digital sonar and gps! We know you're anxious to begin navigating and finding fish, but we have a favor to ask. Before you grab the unit and begin installing it, please give us a moment or...
Page 10
2 for the water with your unit!) after you've gained some experience with your sonar, you'll want to check out section 4, which discusses more advanced sonar options and other features. When you come to a sonar menu command on the unit's screen, you can look it up in the manual by skimming over the ...
Page 11
3 of the gps datums used, warranties and customer service information. Now, if you're into the fine details, glance over the next segment on specifications to see just how much sonar and gps power your unit con- tains. It's important to us (and our power users), but, if you don't care how many watts...
Page 12
4 figuration and installation, bottom composi- tion and water conditions. All sonar units typically read deeper in fresh water than in salt water. Depth display:................ Continuous display . Audible alarms: ............. Deep/shallow/fish/zone. Automatic ranging:....... Yes, with instant scr...
Page 13
5 audible alarms: ............. Arrival/off-course/anchor. Graphic symbols for waypoints or event marker icons: ................. 42. Routes:............................. 100, up to 100 waypoints per route. Plot trails: ...................... 10 savable; up to 10,000 points per trail. Zoom range:......
Page 14
6 object. The whole process repeats itself several times each second. Your unit can record a log of the sonar signals that scroll across the screen and save them to the mmc memory card. (these recordings are also called sonar charts or sonar graphs.) you can replay this sonar log in the unit using t...
Page 15
7 making software, mapcreate 6. Some unit features — such as searching for businesses and addresses — won't work without a custom mapcreate map. There is so much detail in our background map (and even more in mapcreate) that we'll describe their contents and differ- ences in section 3, basic gps o...
Page 16
8 introduction to gps and waas well, now you know the basics of how the unit does its work. You might be ready to jump ahead to section 2, installation & accessories, on page 15, so you can mount your unit and plug in the power. Or you might want to see how our text formatting makes the manual tutor...
Page 17
9 the system requires signal reception from three satellites in order to determine a position. This is called a 2d fix. It takes four satellites to determine both position and elevation (your height above sea level — also called altitude). This is called a 3d fix. Remember, the unit must have a clea...
Page 18
10 available to the general public today. Remember, however, that this receiver is only a tool. Always have another method of navigation avail- able, such as a map or chart and a compass. Also remember that this unit will always show navigation information in the shortest line from your present posi...
Page 19
11 can help you learn both basic and advanced operations without burning boat fuel! Eagle is the first sonar manufacturer to provide this type of training tool for customers. This pc application simulates the actual sonar/gps unit on your com- puter. You can run it from your computer keyboard or use...
Page 20
12 lowing paragraphs explain how to interpret the text formatting for those commands and other instructions: arrow keys the arrow keys control the movement of dotted cross-hair lines on your mapping screen called the cursor. The arrow keys also control a hori- zontal line depth cursor on the sonar s...
Page 21
13 step 2 would mean: "press the down arrow key repeatedly to scroll to the trail named trail 1, and press enter. Next, press the right arrow key to highlight the navigate command, then press enter.".
Page 22
14 notes.
Page 23
15 section 2: installation & accessories preparations you can install the sonar system in some other order if you prefer, but we recommend this installation sequence: caution: you should read over this entire installation section before drill- ing any holes in your vessel! 1. Determine the approxima...
Page 24
16 remember, the transducer location and installation is the most critical part of a sonar installation. Recommended tools and supplies if you prefer the option of routing the cable through the transom, you will need a 5/8" drill bit. (if you intend to install an additional speed or temp sensor and ...
Page 25
17 typically have large outboard motors capable of propelling the boat at speeds faster than 35 mph. Typically, a good transom location on aluminum boats is between the ribs closest to the engine. 3. The transducer should be installed with its face pointing straight down, if possible. For shoot-thru...
Page 26
18 align transducer centerline with hull bottom. A dual frequency trans- ducer is shown at left and a single frequency transducer at right. However, there are times when you may need to adjust the transducer slightly higher or lower. (the slots in the mounting brackets allow you to loosen the screws...
Page 27
19 hull. This is caused by differences in hull lay-up and construction. Second, the transducer angle cannot be adjusted for the best fish arches on your sonar display. (this is not an issue for flasher-style sonars.) lack of angle adjustment can be particularly troublesome on hulls that sit with the...
Page 28
20 bracket and two on either side of the transducer as shown in the follow- ing illustrations. Notice there are letters molded into each ratchet. Place the ratchets into the bracket with the letter "a" aligned with the align- ment mark molded into the bracket. Place the ratchets onto the trans- duce...
Page 29
21 in the bracket. Reassemble the transducer and bracket and place them against the transom. Again, check to see if you can move the transducer so it's par- allel with the ground. If you can, then go to step 3a. If it doesn't, repeat step 2a, but use a different alignment letter until you can place ...
Page 30
22 3. Assembling the transducer. A. One-piece bracket: once you determine the correct position for the ratchets, assemble the transducer as shown in the following figure. Don't tighten the lock nut at this time. Assemble transducer and bracket. B. Two-piece bracket: once you determine the correct po...
Page 31
23 a. One-piece bracket: remove the transducer from the bracket and re- assemble it with the cable passing through the bracket over the bolt as shown in the following figures. For single-frequency skimmer, route cable over bolt and through bracket. Side view shown at left and seen from above at righ...
Page 32
24 ing the boat if it is knocked off at high speed. If you need to drill a hole in the transom to pass the connector through, the required hole size will be 5/8". Caution: if you drill a hole in the transom for the cable, make sure it is lo- cated above the waterline. After installation, be sure to ...
Page 33
25 transducer mounted on trolling motor, side view. Transducer orientation and fish arches if you do not get good fish arches on your display, it could be because the transducer is not parallel with the ground when the boat is at rest in the water or at slow trolling speeds. Transducer angles and th...
Page 34
26 shoot-thru-hull preparation hulls with flotation materials the transducer installation inside a fiberglass hull must be in an area that does not have air bubbles in the resin or separated fiberglass lay- ers. The sonar signal must pass through solid fiberglass. A successful transducer installatio...
Page 35
27 shoot-thru-hull transducer locations for high speed or trolling speed operation. To choose the proper location for shoot-thru-hull mounting, follow these testing procedures: (you may need a helper to complete these steps.) 1. Anchor the boat in about 30 feet of water. Add a little water to the su...
Page 36
28 with the boat on plane and observe the bottom signal. You'll need to figure some way to prop the transducer into position while you make your test run. (a brick or two might be sufficient to hold it in place.) 5. When you're satisfied with a location, mark it and proceed with the installation. Sh...
Page 37
29 thoroughly stir the two compounds together until the mixture has a uniform color and consistency. Do not mix too fast or bubbles will form in the epoxy. After mixing, you have 20 minutes to complete the in- stallation before the epoxy becomes unworkable. Spread a thin layer of epoxy (about 1/16" ...
Page 38
30 sonar unit with external temp sensor, external speed sensor, or combo speed/temp sensor. The primary temperature sensor is built into the transducer. Optional speed sensor installation all the units in this series can display speed and distance traveled, but only the seacharter 500cdf comes packe...
Page 39
31 fere with the boat's trailer. Typically, the sensor is mounted about one foot to the side of the transom's centerline. Once you've determined the proper location for the unit, place the sen- sor on the transom. The bottom of the bracket should be flush with the hull's bottom. Using the sensor as ...
Page 40
32 power connections the unit works from a 12-volt battery system. For the best results, at- tach the power cable directly to the battery. You can attach the power cable to an accessory or power buss, however you may have problems with electrical interference. Therefore, it's safer to go ahead and a...
Page 41
33 power connections for the sonar unit. Caution: do not use this product without a 3-amp fuse wired into the power cable! Failure to use a 3-amp fuse will void your warranty. This unit has reverse polarity protection. No damage will occur if the power wires are reversed. However, the unit will not ...
Page 42
34 install the gimbal bracket. Orient the bracket so the arms slope toward the front of your unit. Drill a 1-inch (25.4 mm) hole in the dash for the power and transducer cables. The best location for this hole is immediately under the gimbal bracket location. This way, the bracket can be installed s...
Page 43
35 front view (left) and side view (right) showing dimensions of the sonar unit when mounted on gimbal bracket. Before positioning the bracket, be sure to hold the cables against the rear edge of the hole. Then, slide the bracket over the hole and butt the rear of the bracket base firmly against the...
Page 44: In-Dash
36 in-dash mounting template for the sonar unit, showing dimensions. Note: the figure above is not printed to scale. A scaled template (fm-5 in-dash adapter kit instructions) is available for free download from our web site, www.Eaglesonar.Com. Portable installation like many eagle products, this so...
Page 45
37 install batteries in power pack battery adapter. Gps antenna/receiver module installation this unit's package includes the egc-12w gps module. This device contains the unit’s external antenna and receiver for gps and waas signals. The antenna/receiver module comes with a 25-foot extension cable. ...
Page 46
38 home. If dashboard reception is poor, simply relocate the antenna mod- ule elsewhere on the vehicle for a clearer view of the sky. Nmea cable connections nmea is a standard communications format for marine electronic equipment. For example, an autopilot can connect to the nmea inter- face on the ...
Page 47
39 both of these solid-state flash memory devices are about the size of a postage stamp. An sd card is slightly thicker than an mmc. As this manual went to press, mmcs were available in storage capacities of 8 mb, 16 mb, 32 mb, 64 mb and 128 mb. Sd cards were available in capacities of 8 mb, 16 mb, ...
Page 48
40 mapcreate™ 6 cd-rom, left; mmc card reader for usb ports, right. Switch boxes two switch boxes are available for this unit. The sb-9bl transducer switch box switches two transducers to one sonar unit. The sb-10bl transducer switch box switches two sonar units to one transducer. If any of these ac...
Page 49
41 section 3: basic sonar operation this section addresses the unit's most basic sonar operations. The in- structions presented in sec. 3 follow a chronological order. Sec. 4, sonar options & other features, will discuss other more advanced functions and utilities. Material in sec. 4 is arranged in ...
Page 50
42 allow you to select a command or adjust a feature. This also accesses search functions for streets, intersections, addresses and highway exits. 4. Arrow keys – these keys are used to navigate through the menus, make menu selections, move the map and sonar chart cursors and enter data. 5. Ent/icon...
Page 52
44 system setup command: sets general configuration options. Sun/moon calculations command: finds the rising and setting time of the sun and the moon. Trip calculator command: shows trip status and statistics. Timers command: controls the up timer, down timer and alarm clock settings. Browse mmc fil...
Page 53
45 warning: do not begin navigating with this unit until the numbers have stopped flashing! Satellite status page showing satellite lock-on with a 3d position acquired (latitude, longitude and altitude), including waas reception. Navigation page this screen has a compass rose that not only shows you...
Page 54
46 always at the top of the screen. The arrow in the center of the screen is your present position. It points in the direction you're traveling. Map page, showing position on bull shoals lake, arkansas. At left is the full map option. At right, map with sonar option. Map page is also the default scr...
Page 55
47 at left, pages menu, showing sonar chart display option commands. At right, sonar page in full sonar chart display mode. Sonar chart display options (from left) split zoom and digital data..
Page 56
48 sonar page menu. Most of these functions are discussed in sec. 4. Sonar page, showing full sonar chart mode. You can customize how the sonar page displays its pictures and other data in many ways. Your unit also includes several special sonar features and options that can help you better interpre...
Page 57
49 basic sonar quick reference 1. Mount the transducer, antenna and unit. Connect the unit to electric power and the transducer. (if gps operation is desired, connect gps antenna, too.) make sure the mmc is in. (see complete installation de- tails beginning on page 15.) 2. Launch your boat. 3. To tu...
Page 58
50 sonar operations as you can see from the quick reference on the previous page, basic operation is pretty easy, right out of the box. If you are a sonar novice, try operating the unit with the factory defaults until you get a feel for how it's working. As you're learning the basics, there is one s...
Page 59
51 you can change the sensitivity level whether you are in auto sensitivity mode or manual sensitivity mode. The adjustment method works the same in both modes, but it gives you slightly different results. Adjusting sensitivity in auto sensitivity mode is similar to manually ad- justing a car's spee...
Page 61
53 section 4: sonar options & other features material in this section is arranged in alphabetical order. Asp (advanced signal processing) the asp feature is a noise rejection system built into the sonar unit that constantly evaluates the effects of boat speed, water conditions and interference. ...
Page 64
56 at left, sonar alarms menu, with adjust zone command selected. At right, adjust zone alarm selection box, with upper selected. 3. To set the upper boundary for the zone alarm, use ← or→ to select u pper , then press ↑ or ↓ to move the top of the bar to the desired depth. 4. To set the lower bound...
Page 66
58 chart speed the rate that echoes scroll across the screen is called the chart speed. The default is maximum; we recommend that you leave the speed set there for virtually all fishing conditions. However, you might consider experimenting with chart speed when you are stationary or drifting very sl...
Page 67
59 colorline colorline lets you distinguish between strong and weak echoes. It "paints" a brighter color on targets that are stronger than a preset value. This allows you to tell the difference between a hard and soft bottom. For example, a soft, muddy or weedy bottom returns a weaker signal which i...
Page 68
60 at left, little colorline indicates a soft bottom, probably sand or mud. At right, the wider colorline indicates a harder, rocky bottom. Customize page displays every page display option except full map and map with sonar has customizable data boxes to provide constant on-screen information. The ...
Page 69
61 left; digital data box containing water temp is highlighted. Right; data viewer with gps data and navigation categories expanded. Selecting the category name and pressing ent will show the category's contents, so you can choose items within it. An expanded category (one with a "–" next to its nam...
Page 70
62 at left, sonar page menu with depth cursor command selected. At right, sonar chart with the depth cursor active. The line indicates the school of fish is 31.91 feet deep. The cursor can be moved to any location on the screen, letting you pin- point the depth of a target. 1. From the sonar page, p...
Page 71
63 at left, sonar page menu with depth range command selected. At right, the depth range control scale. 2. The depth range control scale appears. Press ↑ or ↓ to select a dif- ferent depth range. A blue bar highlights the selected range. Range numbers in light blue cannot be selected. 3. When the ne...
Page 72
64 tions directly under the boat. This makes it useful for ice fishing, or when you're fishing at anchor. When the boat is not moving, fish sig- nals are long, drawn out lines on a normal chart display. Fastrack con- verts the graph to a vertical bar graph that, with practice, makes a use- ful addit...
Page 73
65 finding information. This and other features can help you successfully "see" beneath the boat under varied water and fishing conditions. So, practice with the unit in both the fish i.D. Mode and without to become more familiar with the feature. The default for fish i.D. Is off. Sonar features men...
Page 74
66 sonar features menu with fish i.D. Depths selected (at left, dual- frequency menu; center, single-frequency menu). When the check box to the left is checked, the feature is on. At right, sonar page showing fish i.D. Symbols and fishtrack depths turned on. Frequency (change transducer frequency) (...
Page 76
68 at left, the sonar page menu with the log sonar chart data command selected. At right, sonar chart logging menu, with the start logging command selected. The menu says the mmc has 34.2 mb of free space, which will record the scrolling chart for 44 minutes and 59 seconds. To record or log chart da...
Page 77
69 the various data available from your unit are divided into categories in the overlay data menu. These categories include gps data, naviga- tion, trip calculator, time and sonar data. You can select items from any of these categories for display, in any combination — the category divisions are the...
Page 78
70 from overlay data shown (left) press ent to see data viewer (center). Select a category and press ent. Next, select information to show on screen and press ent to check it and turn it on (right). To remove overlaid data: 1. While on the page that shows the item or items you want to remove, press ...
Page 80
72 note: some data types can be displayed in only one font size. If that is the case, the data size box will not be displayed for that data type. Ping speed & hyperscroll ping speed controls the rate at which the transmitter and transducer broadcast sonar sound waves — pings — into the water. The un...
Page 82
74 note: reset options does not erase any waypoints, routes, plot trails, or sonar logs. Reset water distance the sonar chart's digital data display option includes a box that shows distance traveled, called water distance. This information is calculated from an optional water speed sensor, not the ...
Page 83
75 note: if knowing the exact depth of water beneath the keel is less important, you can calibrate the depth indicators so that they show the actual wa- ter depth from surface to bottom. To do this, first measure the distance from the face of the transducer up to the surface (the water line on the b...
Page 84
76 can adjust sensitivity up to 100 percent but the unit will limit your minimum setting. In auto, the unit will continue to make small ad- justments, allowing for the setting you selected. In manual mode, you have complete control over sensitivity, with the ability to set it anywhere from zero to 1...
Page 85
77 mode, the reset options command will switch back to auto and re- set the factory setting at the same time. Tip: for quicker sensitivity adjustments, try leaving the sensitivity control bar on the screen as the chart scrolls. You can see the changes on the screen as you press the up or down arrows...
Page 86
78 scales on the right side of the screen aid in determining the depth of targets. The line at the top of the screen represents the surface. The bottom depth and surface temperature (if equipped with a temperature sensor or a transducer with a temp sensor built in) show at the top left corner of the...
Page 87
79 split zoom sonar chart. Image at left shows the left window zoomed to 2x. Press zin and the left window zooms to 4x, shown at right. Digital data this mode shows the chart on the right side of the screen. The left side has five large digital data boxes containing (by default): water depth, water ...
Page 88
80 at left, the sonar page menu showing the customize command high- lighted. At right, the label for the first customizable data box (water temp) begins flashing to indicate it is selected. 2. The water temperature box title bar flashes, indicating the box con- tents can be changed. Press ent or pre...
Page 90
82 at left, main menu with sonar setup command selected. Center, sub- menu with sonar simulator command selected. At right, sonar simu- lator menu, with simulator turned off (check box is unchecked). Note: with simulate position checked, the simulator will also automatically run the gps simulator (i...
Page 92
84 to turn on sonar and start the chart scrolling again, repeat the above step. Sonar menu with stop chart command selected. The box is unchecked, indicating that the chart is scrolling across the screen. Surface clarity the markings extending downward from the zero line on the chart are called surf...
Page 94
86 at left, sonar page, normal view. Center, same view zoomed to 2x. Right, same view zoomed to 4x zoom pan your unit has the handy ability to quickly zoom in on any portion of the water column with just the touch of an arrow key. The zoom pan feature lets you rapidly move the zoomed area up and dow...
Page 95
87 section 5: sonar troubleshooting if your unit is not working, or if you need technical help, please use the following troubleshooting section before contacting the factory customer service department. It may save you the trouble of returning your unit for repair. For contact information, refer to...
Page 96
88 3. The water may be deeper than the sonar's ability to find the bottom. If the sonar can't find the bottom signal while it's in the automatic mode, the digital sonar display will flash continuously. It may change the range to limits far greater than the water you are in. If this hap- pens, place ...
Page 97
89 to eliminate or minimize the effects of electrical noise, first try to de- termine the cause. With the boat at rest in the water, the first thing you should do is turn all electrical equipment on the boat off. Make sure the engine is also off. Turn your sonar on, then turn off noise reject [also ...
Page 98
90 notes.
Page 99
91 section 6: basic gps operations this section addresses the unit's most basic gps operations. The tuto- rials presented in sec. 6 follow a chronological order. Sec. 7, advanced gps operations, will discuss other more advanced functions and utili- ties. Material in sec. 7 is arranged in alphabetica...
Page 100
92 3. Menu – press this key to show the menus and submenus, which allow you to select a command or adjust a feature. This also accesses search functions for streets, intersections and highway exits. 4. Arrow keys – these keys are used to navigate through the menus, make menu selections, move the map...
Page 102
94 timers command: controls the up timer, down timer and alarm clock settings. Browse mmc files command: this allows you to view the installed mmc card and the files it contains. Pages the unit has four page displays that represent the four major operating modes. They are the satellite status page, ...
Page 103
95 warning: do not begin navigating with this unit until the numbers have stopped flashing! Satellite status page. Left view indicates unit has not locked on to any satellites and does not have a fix on its position. Right view shows satel- lite lock-on with a 3d position acquired (latitude, longitu...
Page 104
96 this also gives you an indicator of the fix quality the unit currently has. The smaller the position error number, the better (and more ac- curate) the fix is. If the position error flashes dashes, then the unit hasn't locked onto the satellites, and the number shown isn't valid. (for details, se...
Page 105
97 note: remember, when the speed, track and position information dis- plays are flashing, satellite lock has not been achieved and no posi- tion fix has been determined. A question mark will also flash on the present position arrow in the center of the compass rose. Speed (ground speed) is the velo...
Page 106
98 the cross track error range is shown on the compass rose as a wide, white, corridor enclosing the course line. The outer edges of this white corridor represent lines that show the current cross track error range. The default for the cross track error range is 0.20 miles. For example, if the prese...
Page 107
99 the arrow in the center of the screen is your present position. It points in the direction you're traveling. The magenta line extending from the back of the arrow is your plot trail, or path you've taken. The map zoom range is the distance across the screen. This number shows in the lower left co...
Page 108
100 map pages with high-detail mapcreate map of an urban area loaded on the mmc. At left, arterial streets are visible at the 4 mile zoom range. Center, numerous dots representing points of interest are visible at the 2 mile range, along with minor streets. Right, at the 0.4 mile zoom, you can see a...
Page 109
101 note: available through lei extras (look inside back cover for accessory ordering information), freedommaps are pre-made maps that con- tain all of the same information available in a custom mapcreate map. When the map is zoomed out far enough, most pois appear as square dots. As you zoom in clo...
Page 111
103 2. Four flashing arrows appear along the centerline dividing the two windows. Press an arrow key perpendicular to the centerline to adjust the window widths. Press an arrow key parallel to the centerline to switch between horizontal and vertical layout. (you can only change size, not switch layo...
Page 112
104 basic gps quick reference start outdoors, with a clear view of the open sky. As you practice, try navigating to a location at least a few blocks away. While you're learning, navigation in too small an area will constantly trigger arrival alarms. 1. Connect the unit to electric power and the ante...
Page 113
105 find your current position finding your current position is as simple as turning the unit on. Un- der clear sky conditions, the unit automatically searches for satellites and calculates its position in approximately one minute or less. Note: "clear sky" means open sky, unobstructed by terrain, d...
Page 114
106 the selected wreck (the empress) to the southeast is 12.81 miles away. Selecting any map item with the cursor 1. Use the zoom keys and the arrow keys to move around the map and find the item you wish to select. 2. Use the arrow keys and center the cursor cross-hair on the desired ob- ject. On mo...
Page 116
108 poi information screen on fast food restaurant nearest this position. Screen shows name, street address, phone number, latitude/longitude, distance to restaurant and its compass bearing. Figure at left shows go to waypoint command; right figure shows find on map command. 6. The unit's map appear...
Page 117
109 not have a high-detailed custom map (containing poi data) for the area you are searching loaded on the mmc, you may not find anything. Set a waypoint a waypoint is an electronic address based on the latitude and longitude of a position on the earth. It represents a location, spot, or destination...
Page 118
110 sequence for setting a waypoint. Step 1: while traveling, quickly press wpt twice to call up find waypoint screen (seen in step 2) and set a point. Step 3: a message says the waypoint has been saved. Step 4: ve- hicle continues on its way; number waypoint symbol is visible on map. Create waypoin...
Page 120
112 navigation page, navigating toward waypoint 001 and leaving a trail. Set man overboard (mob) waypoint one of boating's most terrifying events is having a friend or family member fall overboard. This situation can be deadly on any body of wa- ter — fresh or salt. It's particularly dangerous at ni...
Page 121
113 navigating to man overboard: "man overboard activated" message shown at left. The navigation page is shown in the center and map page is shown at right. The victim is astern of the vessel; the gps shows which direction to steer to for the rescue. The man overboard position is also stored in the ...
Page 123
115 navigate to a point of interest for pois that are in view on the map, you can easily use the navigate to cursor command above; just use the cursor to select the poi. The other method involves searching for pois with the find waypoint command, launched with the wpt key. (see the searching example...
Page 124
116 sequence for saving a trail and beginning a new one. At left, my trails command. Center, the trails menu. The arrow to the right of trail 3 indicates the trail is "active," and the check to the left indicates the trail is visible on the map display. The right figure shows the edit trail menu, wi...
Page 126
118 tion during the trip, such as the time to your destination. The other two methods provide a full range of navigation data and work with both the map page and navigation page. The only difference be- tween them is "navigating a trail" follows a trail forward (from start to end) while "backtrackin...
Page 127
119 navigate a trail menu sequence: fig. 1, my trails command. Fig. 2, trails menu. Fig. 3, edit trail menu. Fig. 4, edit route menu with navigate route command highlighted for trail 1. A trail is always con- verted to a "route" when you navigate the trail. On the map page, the trail you are navigat...
Page 128
120 navigate trail, map views: at left driver is heading southeast straight toward trail point 3. At right, drive has reached point 3 and has turned southwest to follow the trail. Navigate trail, navigation page (compass rose) views: at left, driver is heading north straight toward trail point 2; be...
Page 129
121 begins showing navigation information along the trail, in reverse. Note: if you are already located at or near the end of your trail, the arri- val alarm will go off as soon as you hit enter. Just press exit to clear the alarm and proceed. 5. Now, begin moving and follow your unit. 6. When you r...
Page 130
122 the transfer my data submenu asks if you want to save data to the mmc or load data from the mmc into the unit's memory. 2. The transfer my data menu includes a message which tells you if an mmc is present or not. If no mmc is present, you must first insert a card into the unit in order to activa...
Page 132
124 notes.
Page 134
126 icons icons are graphic symbols used to mark some location, personal point of interest or event. They can be placed on the map screen, saved and re- called later for navigation purposes. These are sometimes referred to as event marker icons. This unit has 42 different symbols you can pick from w...
Page 136
128 routes a route is a series of waypoints, linked together in an ordered sequence, that's used to mark a course of travel. You can visualize a route as a string of beads: the beads represent waypoints and the string repre- sents the course of travel connecting waypoint to waypoint. The course from...
Page 138
130 route creation sequence, from left: fig. 1. Set route waypoint (1) at the cove entrance. Fig. 2. Move cursor northeast to set point (2) at channel entrance. Fig. 3. With point (2) set, move cursor southeast to mark channel exit with waypoint (3). In figures 2 and 3, notice the rubber band line e...
Page 139
131 8. To save your route, press exit . The unit reverts to the edit route screen, with the route automatically named "route 1" and stored in the unit's internal memory. You can edit the route and run other commands, but if you are finished with the route for now, r e t u r n t o t h e l a s t p a g...
Page 140
132 edit route waypoints menu. 3. Use ↓ and ↑ to select a command from the edit route waypoints menu and press ent . Add from map lets you insert a waypoint in the route by clicking on a map location with the cursor. Add waypoint calls up the waypoint list so you can insert a waypoint from the list....
Page 142
134 in fig. 3 the traveler has turned northeast on his new course and is heading straight for wpt 2, which is 0.27 miles away. Fig. 4 shows route navigation on the map page. In this figure, the traveler has reached wpt 2 and is starting on the leg between wpts 2 and 3. Trails delete a trail this is ...
Page 147
139 section 8: system & gps setup options alarms this unit has several gps alarms. The factory default setting has all of these but the anchor alarm turned on. You can turn the alarms off and on and change their distance settings. You can set an arrival alarm to flash a warning message and sound a t...
Page 150
142 • gsa and gsv transmits fix mode, dop values, and satellites in view information. • dbt transmits the depth below the transducer. • dpt transmits the depth • mtw transmits the water temperature. • vlw transmits the distance traveled through water as meas- ured by the paddle wheel. • vhw transmit...
Page 151
143 new zealand, swedish, swiss, taiwan and greek grid systems. Utm's are marked on usgs topographic charts. This system divides the earth into 60 zones, each 6 degrees wide in longitude. British, irish, finnish, german, new zealand, swedish, swiss, taiwan, and greek grid systems are the national co...
Page 152
144 map fix map fix is used with charts or maps. This system asks for a reference position in latitude/longitude, which you take from a marked location on the map. It then shows the present position as distance on the map from that reference point. For example, if it shows a distance of up 4.00" and...
Page 155
147 3. Begin navigating along the trail/route. (if you are close enough to the first waypoint, the arrival alarm will usually go off as soon as naviga- tion begins. Press exit to clear the alarm.) when navigation starts, press ↑ to increase speed to the desired setting. 4. Press exit to turn off the...
Page 156
148 works in conjunction with the navigation features. First, start navigation to a waypoint. (see the waypoint section for more information on navigating to a waypoint.) then, with the auto zoom mode on, the unit zooms out until the entire course shows, from the present position to the destination ...
Page 158
150 map datum selection maps and charts are based on a survey of the area that's covered by the map or chart. These surveys are called datums. Maps that are created using different datums will show the same latitude/longitude in slightly different locations. All datums are named. The gps system is b...
Page 160
152 to correct this problem, a track-up mode rotates the map as you turn. Thus, what you see on the left side of the screen should always be to your left, and so on. Another option is course-up mode, which keeps the map at the same orientation as the initial bearing to the waypoint. When either the ...
Page 162
154 navionics chart showing port services icon selected by cursor. 3. To scroll through the service categories window: press ent then use ↑ or ↓ to see the types of services available. As you highlight a different category, the list in the lower window changes. To return to the map page, press exit ...
Page 163
155 station location. An example is displayed above. When you zoom in to a sufficiently small zoom range, the icon itself be- comes an animated arrow showing tidal current velocity and direction for the selected tidal station at the present time. At larger zoom ranges, you can select the boxed "c" i...
Page 164
156 the screen is an approximate view of the flood and ebb pattern for the day, from midnight (mn), to noon (nn) to midnight (mn). The velocity scale at the top left side of the graph changes dynamically based upon the maximum velocity of the current for that day. Slack water, the period of little o...
Page 165
157 navionics chart showing tide station icon selected by cursor. In the example above, the tide is at 1.5 feet and rising, as shown by the up arrow at the top of the icon. Tide information screen. The tide information screen displays daily tidal data for this station on this date at the present tim...
Page 166
158 2. Use ↑ and ↓ to select the desired month, day or year, then press ent . To clear the information screen, press exit . Pop-up help help is available for virtually all of the menu labels on this unit. By highlighting a menu item and leaving it highlighted for a few seconds, a "pop-up" message ap...
Page 168
160 maximum contrast. Screen command, left, and screen menu with contrast bar selected, right. To adjust the display's brightness: press ↓ to b rightness . Press → or ← to move the bar. The left end of the scale is minimum contrast; the right end is maximum contrast. To adjust the screen's display m...
Page 169
161 3. Use ↓ or ↑ to select a different language and press ent . All menus now appear in the language you selected. Set local time using the correct local time setting is handy when estimating local ar- rival time while navigating. Also, the time and date are saved when a waypoint is created. To acc...
Page 172
164 track smoothing option, turned on. Trail options there are several options you can use with trails. Some affect all trails, other options can be applied to a particular trail. You can change the way trails are updated, display or hide trails, create a new trail, delete a trail, etc. General trai...
Page 176
168 notes.
Page 177
169 section 9: searching note: the background map loaded in your unit lets you search for u.S. Interstate highway exits and exit services, as well as some land features, including cities and lakes. For a full set of searchable land features, including landmarks, streets, addresses and points of in- ...
Page 178
170 in search results, the distance and bearing to the selected item will be calculated from the current position. In the case of a cursor search, the search results show distance and bearing from the cursor, but an indi- vidual waypoint's information screen shows distance and bearing from address s...
Page 181
173 left, map page showing location of the address on the map, high- lighted by cursor. Center, this address is a business in the poi data- base, so you can display the poi information window, then navigate to it. At right, this address is not in the poi database, so the waypoint key will not displa...
Page 182
174 find highway exits command, left, and find exit menu, right. 2. First, select a highway name by pressing ent , which calls up the find by name menu. There are two highway search options: a. You can spell out the highway name in the top selection box. Press ↑ or ↓ to change the first letter, then...
Page 184
176 exit information screen, left; general location and amenities information, at right. Find map places or points of interest (poi) 1. Press wpt , press ↓ or ↑ to select a map place or poi category, then press ent . (to narrow your search, press → or ← to select a subcate- gory before pressing ent ...
Page 185
177 find by nearest option, left, calculating screen, center, poi list, right. 3. Search by name of poi. Press ent . There are two options: a. You can spell out the poi in the top selection box. Press ↑ or ↓ to change the first letter, then press → to move the cursor to the next letter and re- peat ...
Page 189
181 street. You could now use similar techniques to select a city or zip code, but your search will probably be faster if you leave those boxes blank. (you can specify a city and/or zip code later on to narrow the search, if the resulting list is too long.) find intersection command highlighted, lef...
Page 192
184 find by name menu, left. Waypoint information screen, center. At right, the found waypoint is highlighted by the cursor on the map page. A. To navigate to the waypoint, press ent . (go to waypoint com- mand is already highlighted.) the unit will show navigation infor- mation to the waypoint. B. ...
Page 193
185 section 10: supplemental material datums used by this unit wgs 1984 default adindan mean for ethiopia, sudan adindan burkina faso adindan cameroon adindan ethiopia adindan mali adindan senegal adindan sudan afgooye somalia ain el abd 1970 bahrain ain el abd 1970 saudi arabia anna 1 astro 1965 co...
Page 194
186 chua astro paraguay corrego alegre brazil dabola guinea djakarta (batavia) indonesia (sumatra) dos 1968 new georgia islands (gizo island) easter island 1967 easter island european 1950 mean for austria, belgium, denmark, finland, france, west germany, gi- braltar, greece, italy, luxembourg, neth...
Page 195
187 naparima bwi trinidad & tobago north american 1927 mean for antigua, barbados, barbuda, caicos islands, cuba, dominican republic, grand cayman, jamaica, turks islands north american 1927 mean for belize, costa rica, el sal- vador, guatemala, honduras, nicaragua north american 1927 mean for canad...
Page 196
188 point 58 sweden santo (dos) 1965 espirito santo island sao braz azores (sao miguel, santa maria islands) sapper hill 1943 east falkland island schwarzeck nambia selvagem grande salvage islands sgs 85 soviet geodetic system 1985 south american 1969 mean for argentina, bolivia, brazil, chile, colo...
Page 197
189 fcc compliance this device complies with part 15 of the u.S. Federal communi- cations commission (fcc) rules. Operation is subject to the fol- lowing two conditions: (1) this device may not cause harmful in- terference, and (2) this device must accept any interference re- ceived, including inter...
Page 198
190 notes.
Page 199
191 eagle databases license agreement this is a legal agreement between the end-user who first purchases this product as a consumer item for personal, family, or household use ("you") and eagle electronics, inc., the manufacturer of this product ("we", "our", or "us"). Using the product accompanied ...
Page 200
192 databases limited warranty "we", "our", or "us" refers to eagle electronics, inc., the manufacturer of this product. "you" or "your" refers to the first person who purchases the product as a consumer item for personal, family, or household use. The databases limited warranty applies to the one o...
Page 201
193 eagle electronics full one-year warranty "we," "our," or "us" refers to eagle electronics, inc., the manufacturer of this product. "you" or "your" refers to the first person who purchases this product as a con- sumer item for personal, family or household use. We warrant this product against def...
Page 202
194 how to obtain service… …in the usa: we back your investment in quality products with quick, expert service and genuine eagle parts. If you're in the united states and you have technical, return or repair questions, please contact the factory cus- tomer service department. Before any product can ...
Page 203
Accessory ordering information for all countries to order eagle accessories such as power cables or transducers, please contact: 1) your local marine dealer or consumer electronics store. Most quality dealers that handle marine electronic equipment or other consumer electronics should be able to ass...
Page 204
Visit our web site: www.Eaglesonar.Com eagle pub. 988-0156-041 © copyright 2004 all rights reserved printed in usa 121004 lei-eagle.