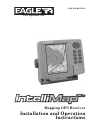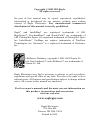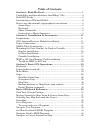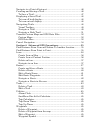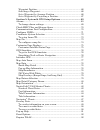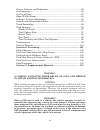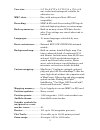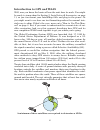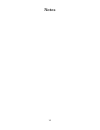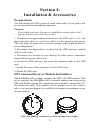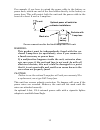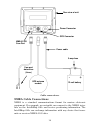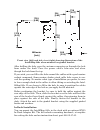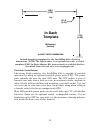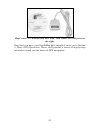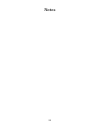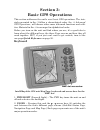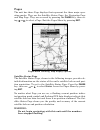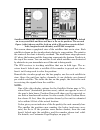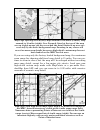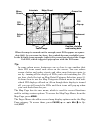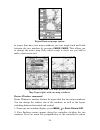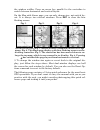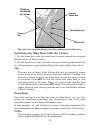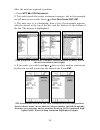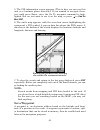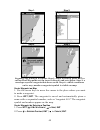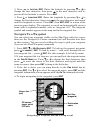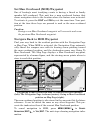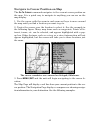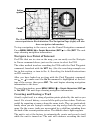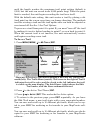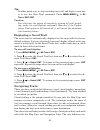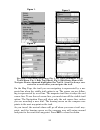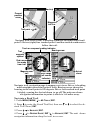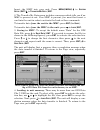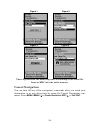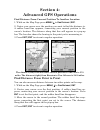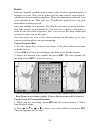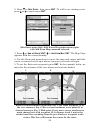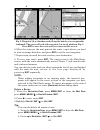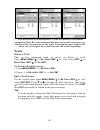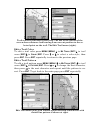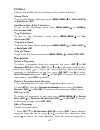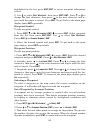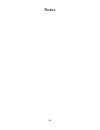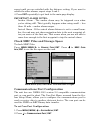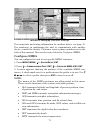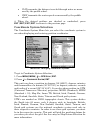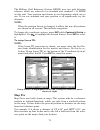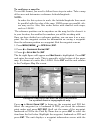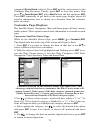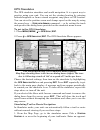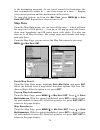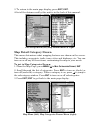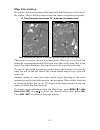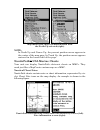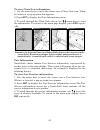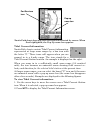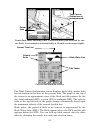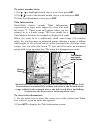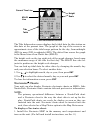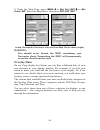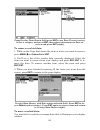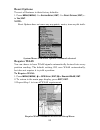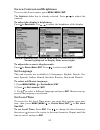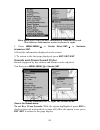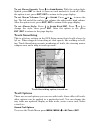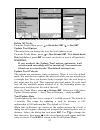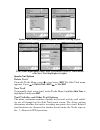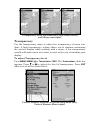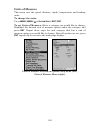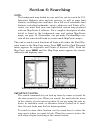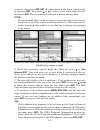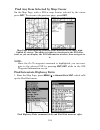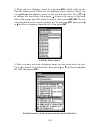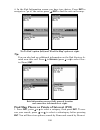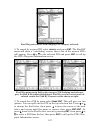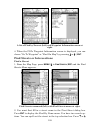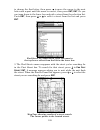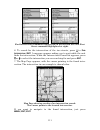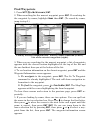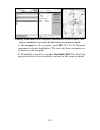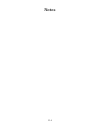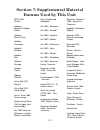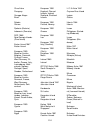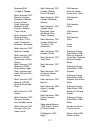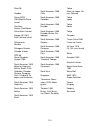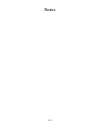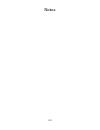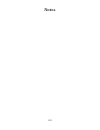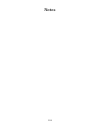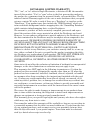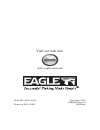- DL manuals
- Eagle
- GPS
- IntelliMap 640C
- Installation And Operation Instructions Manual
Eagle IntelliMap 640C Installation And Operation Instructions Manual
Summary of IntelliMap 640C
Page 1
Pub. 988-0143-881 www.Eaglesonar.Com mapping gps receiver installation and operation instructions.
Page 2
Copyright © 2005 lei-eagle. All rights reserved. No part of this manual may be copied, reproduced, republished, transmitted or distributed for any purpose, without prior written consent of eagle electronics. Any unauthorized commercial distribution of this manual is strictly prohibited. Eagle and in...
Page 3
I table of contents section 1: read me first!............................................................... 1 capabilities and specifications: intellimap ® 640c ............................ 2 how gps works ................................................................................. 4 introduct...
Page 4
Ii navigate to a point of interest......................................................... 46 creating and saving a trail............................................................. 46 to save a trail .............................................................................. 47 displaying a sa...
Page 5
Iii waypoint position ......................................................................... 66 selecting a waypoint .................................................................... 66 set a waypoint by average position ............................................ 66 set a waypoint by project...
Page 6
Iv screen contrast and brightness ...................................................... 93 set language .................................................................................... 93 set local time .................................................................................. 93 show w...
Page 7
1 section 1: read me first! How this manual can get you out on the road, fast! Welcome to the exciting world of digital gps! We know you're anxious to begin navigating, but we have a favor to ask. Before you grab the intellimap ® 640c and begin installing it, please give us a moment or two to explai...
Page 8
2 after you've learned the basics (or if you already have some gps expe- rience), you may want to try out some of the intellimap 640c's many advanced navigation features. That brings us to section 4, advanced gps operations . This section contains the rest of the unit's gps com- mand functions, orga...
Page 9
3 case size: ......................... 5.4" h x 6.9" w x 3.4" d (13.8 x 17.6 x 8.6 cm); sealed and waterproof; suitable for saltwater use. Mmc slots: ...................... One, with waterproof door (sd card compatible). Recording: ........................ Mmc & sd cards for recording gps trip de- t...
Page 10
4 note: the above memory capacities refer only to the intellimap 640c's on- board memory. The amount of gps data you can record and save for recall later is limited only by the number and size of mmc cards you have. Notice! The storage temperature range for your intellimap 640c is from -4 degrees to...
Page 11
5 the background map is suitable for many navigation chores, but for maximum accuracy and much more detail, you need our optional map- making software, mapcreate 6, or one of our special plug-and-play mapping cards. Some unit features — such as searching for businesses and addresses — won't work wit...
Page 12
6 introduction to gps and waas well, now you know the basics of how the unit does its work. You might be ready to jump ahead to section 2, installation & accessories, on page 11, so you can mount your intellimap 640c and plug in the power. Or you might want to see how our text formatting makes the m...
Page 13
7 the system requires signal reception from three satellites in order to determine a position. This is called a 2d fix. It takes four satellites to determine both position and elevation (your height above sea level — also called altitude). This is called a 3d fix. Remember, the unit must have a clea...
Page 14
8 only a tool. Always have another method of navigation available, such as a map or chart and a compass. Also remember that this unit will always show navigation information in the shortest line from your present position to a waypoint, regardless of terrain! It only calculates position, it can’t kn...
Page 15
9 4. The wait message disappears and the intellimap 640c begins show- ing navigation information along the trail. Now, begin moving and fol- low your intellimap 640c. Translated into complete english, step 1 above would mean: "start on the map page. Press the menu key twice. Next, repeatedly press (...
Page 16
10 notes.
Page 17
11 section 2: installation & accessories preparations you can install the gps system in some other order if you prefer, but we recommend this installation sequence: caution: you should read over this entire installation section before drill- ing any holes in your vehicle or vessel! 1. Determine the ...
Page 18
12 you need to select an antenna installation location that has a clear, un- obstructed view of the sky. After the module is installed, route the cable to the unit, plug it in the center socket on the back and your system is ready to use. See the module's instruction sheet, publication part num- ber...
Page 19
13 for example, if you have to extend the power cable to the battery or power buss, attach one end of the fuse holder directly to the battery or power buss. This will protect both the unit and the power cable in the event of a short. It uses a 3-amp fuse. Power connections for the intellimap 640c gp...
Page 20
14 cable connections. Nmea cable connections nmea is a standard communications format for marine electronic equipment. For example, an autopilot can connect to the nmea inter- face on the intellimap 640c and receive positioning information. The intellimap 640c can exchange information with any devic...
Page 21
15 however, a communications cable is not available for the unit at this time. If you need to create a nmea 0183 connection consult customer service. Service contact information can be found in the back of this manual. Nmea wiring to exchange nmea data, the intellimap 640c has one nmea 0183 ver- sio...
Page 22
16 optional r-a-m mounting system. Bracket installation mount the intellimap 640c in any convenient location, provided there is clearance behind the unit when it's tilted for the best viewing angle. You should also make sure there is enough room behind the intellimap 640c to attach the power and gps...
Page 23
17 front view (left) and side view (right) showing dimensions of the intellimap 640c when mounted on gimbal bracket. After drilling the hole, pass the antenna connector up through the hole from under the dash. Pass the power cable's bare-wire end down though the hole from the top. If you wish, you c...
Page 24: In-Dash
18 in-dash mounting template for the intellimap 640c, showing dimensions. Note: the figure above is not printed to scale. A scaled template (fm-5 in-dash adapter kit instructions) is available for free download from our web site, www.Eaglegps.Com. Portable installation like many eagle products, the ...
Page 25
19 installing batteries in a typical portal power pack. Mmc or sd card memory card installation your intellimap 640c uses a multimedia card to store information, such as custom maps, waypoints, trails and other gps data. Note: throughout this manual, we will use the term mmc, but just re- member tha...
Page 26
20 memory card compartment with a 16 mb mmc card installed. To remove an mmc 1. Open the card compartment door by unscrewing the thumb screw. The screw should only be finger tight. If it was over-tightened, use a thumbnail, a coin or a screwdriver to open the door. 2. Just press a finger against the...
Page 27
21 mapcreate™ 6 cd-rom (left) and mmc card reader for usb ports on the right. Now that you have your intellimap 640c installed, move on to section 3, basic gps operations . There, we'll present a series of step-by-step tutorials to teach you the basics of gps navigation..
Page 28
22 notes.
Page 29
23 section 3: basic gps operations this section addresses the unit's most basic gps operations. The tuto- rials presented in sec. 3 follow a chronological order. Sec. 4, advanced gps operations , will discuss other more advanced functions and utili- ties. Material in sec. 4 is arranged in alphabetic...
Page 30
24 3. Menu – press this key to show the menus and submenus, which allow you to select a command or adjust a feature. This also accesses search functions for streets, intersections, addresses and highway exits. 4. Arrow keys – these keys are used to navigate through the menus, make menu selections an...
Page 31
25 main menu. The main menu commands and their functions are: screen command: changes the contrast or brightness of the display screen. Sounds command: enables or disables the sounds for key strokes and alarms and sets the alarm style. Transparency command: adjust the level of transparency for menus...
Page 32
26 pages the unit has three page displays that represent the three major oper- ating modes. They are the satellite status page, the navigation page and map page. They are accessed by pressing the pages key, then us- ing → or ← to select a page. Exit the pages menu by pressing exit . Pages menu showi...
Page 33
27 satellite status page. The first figure (left) indicates unit has not locked on to any satellites and does not have a fix on its position. The second figure (right) shows satellite lock-on with a 3d position acquired (lati- tude, longitude and altitude), and waas reception. This screen shows a gr...
Page 34
28 the satellite status page has its own menu, which is used for setting various options. Options and setup are discussed in sec. 5. To access the satellite status page menu, from the status page, press menu . Navigation page this screen has a compass rose that not only shows your direction of trave...
Page 35
29 speed is the velocity you are making over the ground. If you prefer, you can customize the speed data box to display closing speed instead. Closing speed is also known as velocity made good. It's the speed that you're making toward the waypoint. For instructions, see the custom- ize page displays...
Page 36
30 steer left to return to the desired course. You can use the zin or zout keys to change the cross track error range. Travel time is the time that it will take to reach your destination at your present closing speed. You can also customize the time data box to show arrival time instead. Arrival tim...
Page 37
31 map page opening screen (left). Map zoomed to 100 miles (center). Map zoomed to 10 miles (right). Over zoomed, listed at the top of the map screen (right) means you have reached the detail limits in an area cov- ered only by the basic background map. Zooming in any closer will reveal no more map ...
Page 38
32 background map vs. Mapcreate map content the background map includes low-detail maps of the whole world (con- taining cities, major lakes, major rivers, political boundaries) and me- dium-detail maps of the united states. The medium-detail u.S. Maps contain: all incorporated cities; shaded metrop...
Page 39
33 when the map is zoomed out far enough, most pois appear as square dots (left). As you zoom in closer, the symbols become readable icons. In the 0.2-mile zoom example (right), the cursor has selected the cupps café poi, which triggers a pop-up box with the poi name tip: in some urban areas, busine...
Page 41
35 the window widths. Press an arrow key parallel to the centerline to switch between horizontal and vertical layout. On the map with sonar page, you can only change size, not switch lay- out. It is always two vertical windows. Press exit to clear the four flashing arrows. (from left to right) fig. ...
Page 42
36 basic gps quick reference start outdoors, with a clear view of the open sky. As you practice, try navigating to a location at least a few blocks away. While you're learning, navigation in too small an area will constantly trigger arrival alarms. 1. Connect the unit to electric power and the anten...
Page 43
37 find your current position finding your current position is as simple as turning the unit on. Un- der clear sky conditions, the unit automatically searches for satellites and calculates its position in approximately one minute or less. Note: "clear sky" means open sky, unobstructed by terrain, de...
Page 44
38 the selected wreck (the empress) to the southeast is 40 miles away. Selecting any map item with the cursor 1. Use the zoom keys and the arrow keys to move around the map and find the item you wish to select. 2. Use the arrow keys and center the cursor cross-hair on the desired ob- ject. On most i...
Page 47
41 you can create a waypoint at the cursor position on the map, or at your current position while you are navigating. You can create a waypoint at any location by manually entering the position's latitude and longitude. You can copy waypoints from your unit to your personal computer with mapcreate s...
Page 48
42 sequence for setting a waypoint. Step 1: while traveling, press wpt to call up find waypoint screen (seen in step 2) and set a point. Step 3: a message says the waypoint has been saved. Step 4: vehicle continues on its way; number waypoint symbol is visible on map. Create waypoint on map 1. Use t...
Page 50
44 set man overboard (mob) waypoint one of boating's most terrifying events is having a friend or family member fall overboard. This unit has a man overboard feature that shows navigation data to the location where the feature was activated. To activate it, press the zout and zin keys at the same ti...
Page 51
45 navigate to cursor position on map the g o t o c ursor command navigates to the current cursor position on the map. It is a quick way to navigate to anything you can see on the map display. 1. Use the cursor with the zoom in and zoom out keys to move around the map until you find a location you w...
Page 53
47 until the length reaches the maximum trail point setting (default is 2,000, but the unit can record trails 9,999 points long). When the point limit is reached, the unit begins recording the trail over itself. With the default auto setting, this unit creates a trail by placing a dot (trail point) ...
Page 55
49 tween them is "navigating a trail" follows a trail forward (from start to end) while "backtracking" follows a trail in reverse (from end to start.) when hiking at walking speed with a hand-held gps, we often just use visual back trailing because it is a bit better at following each little turn on...
Page 56
50 navigate a trail menu sequence: fig. 1, my trails command. Fig. 2, trails menu. Fig. 3, edit trail menu. Fig. 4, edit route menu with navigate route command highlighted for trail 2. A trail is always con- verted to a route when you navigate the trail. On the map page, the trail you are navigating...
Page 57
51 navigate trail: driver (left) is heading southeast straight toward trail point 3. Driver (right) has reached point 3 and has turned southwest to follow the trail. Navigate trail, navigation page (compass rose) views: driver is heading north straight toward trail point 3 (left). Bearing arrow show...
Page 58
52 note: if you are already located at or near the end of your trail, the arri- val alarm will go off as soon as you hit enter. Just press exit to clear the alarm and proceed. 5. Now, begin moving and allow the unit to guide you. 6. When you reach your destination, be sure to cancel your navigation....
Page 62
56 icons icons are graphic symbols used to mark some location, personal point of interest or event. They can be placed on the map screen, saved and re- called later for navigation purposes. These are sometimes referred to as event marker icons. This unit has 42 different symbols you can pick from wh...
Page 64
58 course of travel connecting waypoint to waypoint. The course from one waypoint to the next is a leg. Routes are composed of one or more legs. The legs of all gps routes are based on straight lines between way- points. A route allows you to navigate through several waypoints with- out having to re...
Page 66
60 route creation sequence, continued: fig. 4. Point (3) set at channel mouth. Fig. 5. Waypoint (4) set further south along the beach, at a recognizable landmark. The route will end with waypoint 5 at an oil platform. Fig. 6. Press exit to save the route and you return to this screen. 6. Move the cu...
Page 69
63 edit route screen showing route 1 with waypoints set to normal navigation (left). Reverse command has been executed (center) revers- ing the order of waypoints on the route. Pressing navigate (right) will allow you to navigate the route from the end to the beginning. Trails delete a trail this is...
Page 73
67 4. The edit waypoint menu appears. Press exit repeatedly to get back to the main page display. Set a waypoint by projecting a position this feature creates a waypoint at a location a specific distance and bearing from a reference position. The reference position can be a way- point, map feature o...
Page 74
68 notes.
Page 75
69 section 5: system & gps setup options alarms this unit has three gps alarms: arrival alarm, off course alarm and anchor alarm — the only one of the three set to off by default. You can set an arrival alarm to flash a warning message and sound a tone when you cross a preset distance from a waypoin...
Page 76
70 repeat until you are satisfied with the distance setting. If you want to enable the other alarms, repeat steps 2 and 3. 4. Press exit repeatedly to get back to the main page display. Important alarm notes: anchor alarm - the anchor alarm may be triggered even when you're sitting still. This typic...
Page 77
71 menus for changing com port settings. For connectors and wiring information for another device, see page 15. For assistance in configuring the unit to communicate with another device, consult the factory. Customer service phone numbers are in the back of this manual. Also see the entry below for ...
Page 79
73 the military grid reference system (mgrs) uses two grid lettering schemes, which are referred to as standard and standard + 10 mgrs on this unit. Your position and datum in use determines which one to use. If you use standard and your position is off significantly try the alternate. Note: when th...
Page 80
74 to configure a map fix: to use this format, you need to follow these steps in order. Take a map of the area and determine a reference latitude/longitude. Note: in order for this system to work, the latitude/longitude lines must be parallel with the edge of the map. Usgs maps are parallel, oth- er...
Page 82
76 gps simulator the gps simulator simulates real world navigation. It is a great way to practice using your unit. You can set the starting location by entering latitude/longitude or from a stored waypoint, map place or poi location. You can steer the position arrow and change speed on the map by us...
Page 83
77 mate t rack (shown in compass degrees) that will point you toward the start of the trail/route. 2. Set s peed to zero. Select s teer with a rrows command and press ent , which turns on the simulator and returns you to the map page. 3. Begin navigating along the trail/route. (if you are close enou...
Page 87
81 map orientation by default, this receiver shows the map with north always at the top of the screen. This is the way most maps and charts are printed on paper. Map orientation shown in north up (left) and track up (right). This is fine if you are always traveling north. What you see to your left a...
Page 88
82 map menu (left). Map orientation menu with the north up selected (right). Note: in north up and course up, the present position arrow appears in the center of the map page. In track up, the position arrow appears centered in the lower third of the page. Nauticpath usa marine charts your unit can ...
Page 89
83 to view chart note information: 1. Use the arrow keys to move the cursor over a chart note icon. When it's selected, a pop-up name box appears. 2. Press wpt to display the note information screen. 3. To scroll through the chart note screen, use ↑ ↓ arrow keys to read the information. To return to...
Page 90
84 nauticpath chart showing port services icon selected by cursor. When first highlighted, the pop-up name box appears. Tidal current information nauticpath charts contain tidal current information, represented at large zoom ranges by a box icon with the letter " c ." these icons will appear when yo...
Page 91
85 nauticpath chart showing tidal current station icon selected by cur- sor (left). Icon animates automatically at .08-mile zoom range (right). Current information screen. The tidal current information screen displays daily tidal current data for this station on this date at the present time. The gr...
Page 92
86 to select another date: 1. Use ← → to highlight month, day or year, then press ent . 2. Use ↑ ↓ to select the desired month, day or year and press ent . To clear the information screen, press exit . Tide information nauticpath charts contain tidal information, represented at large zoom ranges by ...
Page 93
87 tide information screen. The tide information screen displays daily tidal data for this station on this date at the present time. The graph at the top of the screen is an approximate view of the tidal range pattern for the day, from midnight (mn) to noon (nn) to midnight (mn). The dotted line acr...
Page 105
99 transparency set to 0 percent (left), 50 percent (center) and 100 percent (right). Transparency use the transparency menu to adjust the transparency of menu win- dows. A high transparency setting allows you to continue monitoring the screen's display while working with a menu. A low transparency ...
Page 107
101 section 6: searching note: the background map loaded in your unit lets you to search for u.S. Interstate highway exits and exit services, as well as some land features, including cities and lakes. For a full set of searchable land features, including landmarks, streets, addresses and points of i...
Page 108
102 in search results, the distance and bearing to the selected item will be calculated from the current position. In the case of a cursor search, the search results show distance and bearing from the cur- sor, but an individual waypoint's information screen shows distance and bearing from the curre...
Page 110
104 find any item selected by map cursor on the map page, with a poi or map feature selected by the cursor press wpt. To return to the previous page, press exit . Map page (left) showing location of the address on the map, high- lighted by cursor. The address (right) is a business in the poi data- b...
Page 111
105 2. First, select a highway name by pressing ent , which calls up the find by name menu. There are two highway search options. First, you can spell out the highway name in the top selection box. Press ↑ or ↓ to change the first letter, then press → to move the cursor to the next letter and repeat...
Page 113
107 find waypoint menu with lodging poi category selected. 2. To search by nearest poi select nearest and press ent . The find by menu will show a "calculating" screen, then a list of the nearest poi's will appear. Press ↓ or ↑ to the selected poi and press ent to call up the poi's waypoint informat...
Page 119
113 find by name menu (left). Waypoint information screen (center). The cursor crosshairs are centered on the desired waypoint (right). A. To navigate to the waypoint, press ent . The go to waypoint command is already highlighted. The unit will show navigation in- formation to the waypoint. B. To fi...
Page 120
114 notes.
Page 121
115 section 7: supplemental material datums used by this unit wgs 1984 default adindan mean for ethiopia, sudan adindan burkina faso adindan cameroon adindan ethiopia adindan mali adindan senegal adindan sudan afgooye somalia ain el abd 1970 bahrain ain el abd 1970 saudi arabia anna 1 astro 1965 coc...
Page 122
116 chua astro paraguay corrego alegre brazil dabola guinea djakarta (batavia) indonesia (sumatra) dos 1968 new georgia islands (gizo island) easter island 1967 easter island european 1950 mean for austria, belgium, denmark, finland, france, west germany, gi- braltar, greece, italy, luxembourg, neth...
Page 123
117 naparima bwi trinidad & tobago north american 1927 mean for antigua, barbados, barbuda, caicos islands, cuba, dominican republic, grand cayman, jamaica, turks islands north american 1927 mean for belize, costa rica, el sal- vador, guatemala, honduras, nicaragua north american 1927 mean for canad...
Page 124
118 point 58 sweden santo (dos) 1965 espirito santo island sao braz azores (sao miguel, santa maria islands) sapper hill 1943 east falkland island schwarzeck nambia selvagem grande salvage islands sgs 85 soviet geodetic system 1985 south american 1969 mean for argentina, bolivia, brazil, chile, colo...
Page 125
119 fcc compliance this device complies with part 15 of the u.S. Federal communi- cations commission (fcc) rules. Operation is subject to the fol- lowing two conditions: (1) this device may not cause harmful in- terference, and (2) this device must accept any interference re- ceived, including inter...
Page 126
120 notes.
Page 127
121 notes.
Page 128
122 notes.
Page 129
123 notes.
Page 130
124 notes.
Page 131
125 eagle databases license agreement this is a legal agreement between the end-user who first purchases this product as a consumer item for personal, family, or household use ("you") and eagle electronics, a division of lei, the manufacturer of this product ("we", "our", or "us"). Using the product...
Page 132
126 databases limited warranty "we", "our", or "us" refers to eagle electronics, a division of lei, the manufac- turer of this product. "you" or "your" refers to the first person who purchases the product as a consumer item for personal, family, or household use. The da- tabases limited warranty app...
Page 133
127 eagle electronics full one-year warranty "we," "our," or "us" refers to eagle electronics, a division of lei, the manufac- turer of this product. "you" or "your" refers to the first person who purchases this product as a consumer item for personal, family, or household use. We warrant this produ...
Page 134
128 how to obtain service… …in the usa: we back your investment in quality products with quick, expert service and genuine eagle replacement parts. If you're in the united states and you have technical, return or repair questions, please contact the factory customer service department. Before any pr...
Page 135
Accessory ordering information for all countries to order eagle accessories such as power cables or mmc cards, please contact: 1) your local marine dealer or consumer electronics store. Most quality dealers that handle marine electronic equipment or other consumer electronics should be able to assis...
Page 136
Visit our web site: www.Eaglesonar.Com eagle pub. 988-0143-881 copyright © 2005 all rights reserved printed in usa 121905 lei-eagle.